今日は、Debian11でGitを構成する方法を学びます。複数の開発者が同じプロジェクトに取り組んでいるシナリオを考えてみましょう。彼らの仕事の異なるバージョンの管理を維持する方法は? Gitがその答えです!これは、今日の最も有名なバージョン管理の1つです。
GitはもともとLinusによって2005年に開発されました。Gitは、単純なバージョン管理システムしか必要としない開発者向けに設計されています。
バージョン管理システムとは何ですか?まあ、あなたはそれを一元化されたリポジトリと見なすことができます。開発者はどこで同じプロジェクトまたはプロジェクトのモジュール/部分で作業できますか?他のチームメンバーの仕事に影響を与えることなく、彼らは貢献し続けることができます。
開発者は、ブランチの形で作業をそのまま維持できます。ブランチでは、開発者はコードを開発、ステージング、およびコミットできます。

Debian11でgitを設定する方法。
前提条件? Linux、Debian 11マシン、4 GB RAM、および40GBストレージの基本的な知識で十分です。
最初にサーバーを更新します。
# apt update
Debianサーバーにgitをインストールします。
# apt install git
インストールされているGitのバージョンを確認してください。
# git --version

次に、gitはconfigを設定する必要があります。ここで、NameとEmailidを指定します。
ユーザー名を定義する
# git config --global user.name "Rajneesh Kumar"
メールIDを定義します。
# git config --global user.email "[email protected]"
変更の更新を確認します。
# git config --list
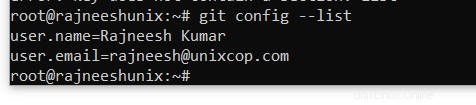
すべてのgit構成はgitconfigファイルの下に保存されます。ファイルは、ホームディレクトリに非表示として保存されます。
ご覧ください。
# ls .gitconfig
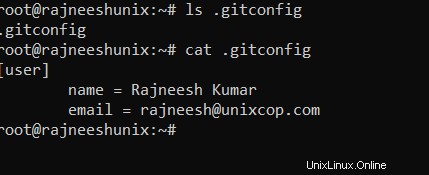
もう1つのコマンドを使用して、パラメーターを定義できます。
# git config --global --edit
ここで設定を修正してください。
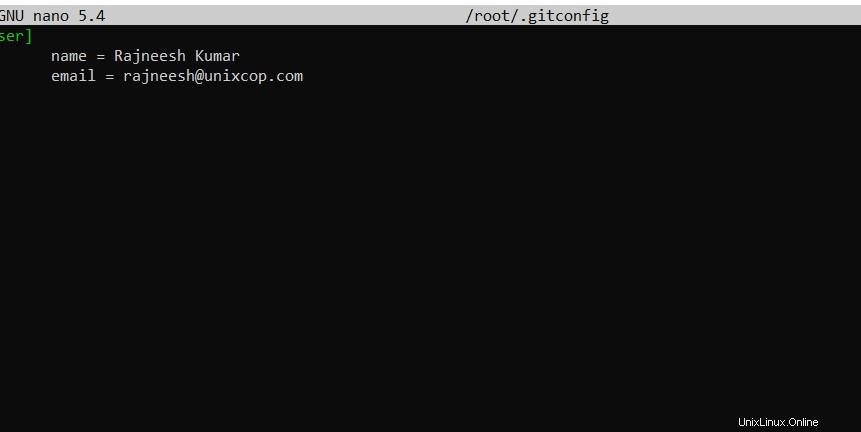
基本的なgit管理
これでインストールの部分は終わりました。gitの基本コマンドを構成する方法を見てみましょう。
新しいプロジェクトを作成します。
# mkdir newgit
そのディレクトリに移動します。
# cd newgit/
このフォルダーをプロジェクトの新しいgitリポジトリにします。
# git init
これで、このフォルダーがgitプロジェクト用に開始されました。
/ newgitの下に新しい.gitディレクトリが作成されます フォルダ。見てみましょう。
# cd .git/ && ls

コマンドに従ってGitステータスを確認できます。
# git status
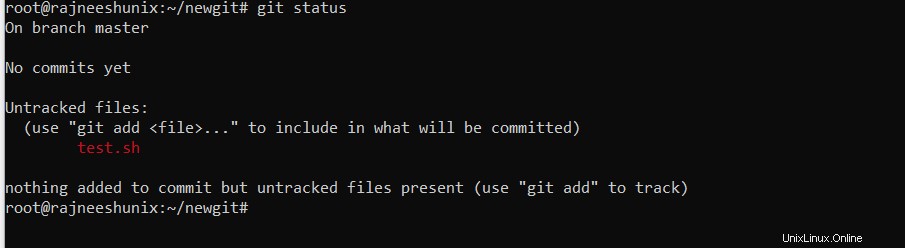
まだファイルは作成されておらず、gitコードがコミットされています。まずプログラムを作成しましょう。
# vim test.sh
#!/bin/bash echo "Hello World"
gitにファイルを追加します。
# git add test.sh
ステータスをもう一度確認してください。
# git status
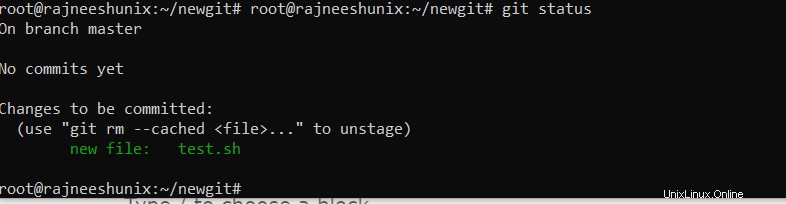
これで、ファイルがgitに追加されたことがはっきりとわかります。ファイルはステージング領域に移動されます。ステージングエリアは、最終プロジェクトに到達する前にプログラムが保持されるホールドステージに他なりません。
ステージング領域からファイルを送信します。 git commitコマンド-mオプションを使用して、参照用のコメントを作成します。コメントは、別の寄稿者があなたが行った変更を理解するのに役立ちます。
# git commit -m "unixcop repo"

これまでに何回来たかを確認するには、次のコマンドを使用します。ログごとに一意のIDが生成されます。どの作成者がいつコミットするかなどのすべての詳細が表示されます。
# git log
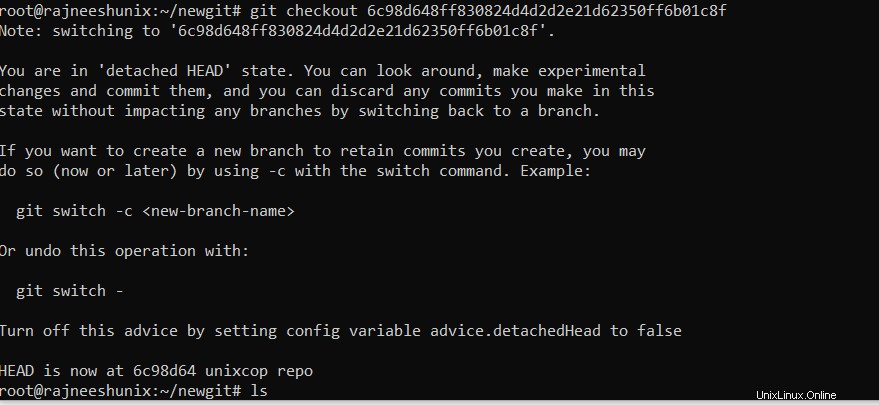
さらにいくつかのファイルを作成し、それらすべてを一度にコミットします。 unixcop1.shとunixcop2.shという名前の2つのファイルを作成しました。
# git status
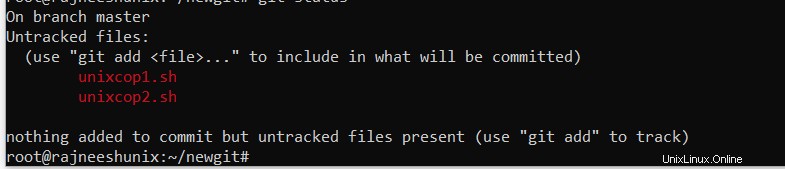
gitステージに追加されていないファイルが複数あることがわかります。すべてのファイルを一度にgitステージに追加しましょう。ドット(。)オプションを指定してgitaddを使用します。ステータスをもう一度確認してください。
#gitadd。
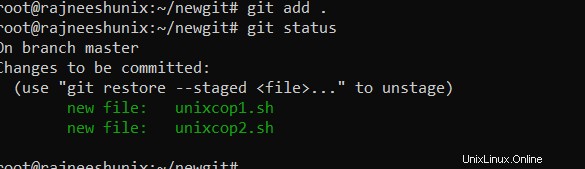
再度コミットしてログを確認してください。
# git commit -m "testing 2.0"
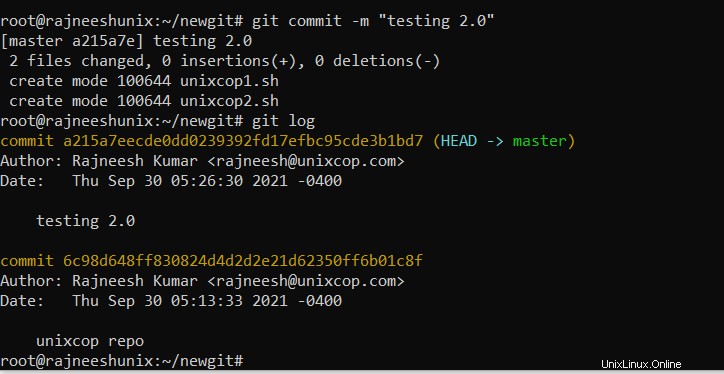
これで、2つのコミットIDがここで生成されていることがわかります。
任意のコミットステージに切り替えることができます。
目的のコミットIDをコピーし、チェックアウトオプションとともに使用します。
# git checkout 6c98d648ff830824d4d2d2e21d62350ff6b01c8f
ここでディレクトリを一覧表示すると、test.shファイルのみが作成されたため、test.shファイルのみが表示されます。
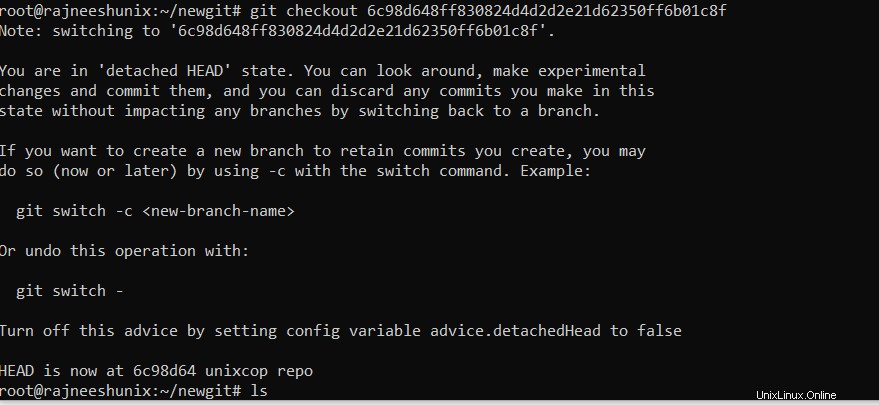
これは、さまざまなコマンドを使用してgitを管理する方法です。次の記事をお楽しみに。