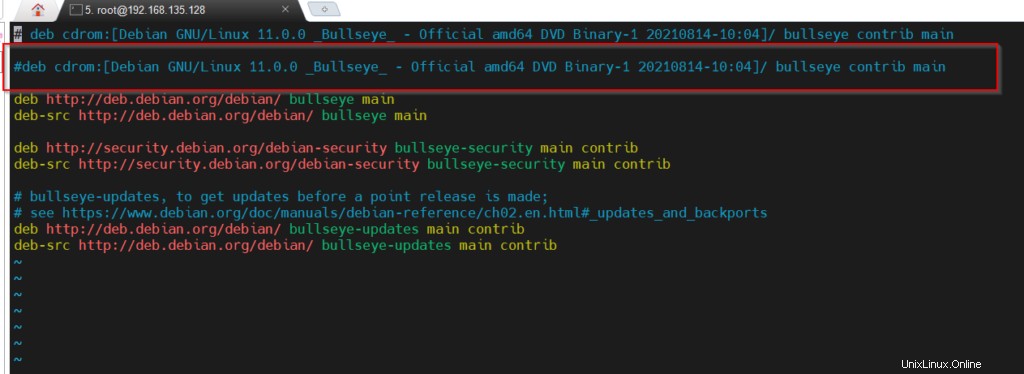今日は、DebianでLAMPを設定する方法について説明します。 LAMPは、Linux、Apache、MariaDB、およびLinuxの略です。すべてのインストール手順を段階的に理解します。
前提条件は何ですか?
前提条件として、新しくインストールしたDebian11が必要でした。最低4GBのRAMと40GBのストレージが適切です。デモンストレーションの目的で仮想マシンを使用します。このデモでは、IPアドレスが192.168.135.128の仮想マシンを使用します。 IPアドレスは、ローカル環境によって異なる場合があります。それに応じてIPアドレスが設定されている場合は、設定を置き換えます。
ステップ1-LAMPサーバー用にenvortmenetを準備する
テスト環境に入っているときに、aptコマンドラインを実行する際に課題に直面しました。サーバーはOSDVDを要求し続けます。問題を解決しましょう。
オープンsources.list
# vim /etc/apt/sources.list
aptソースとしてCdromを含む行にコメントを入力し、保存して終了します。
ルートのsshを有効にします。
/ etc / ssh / sshd_configを開きます ルート権限設定を修正します。 PermitRootLoginを検索し、「yes」を修正します。保存して終了。これで、Debianのrootにリモートでアクセスできるようになります。
# vim /etc/ssh/sshd_config
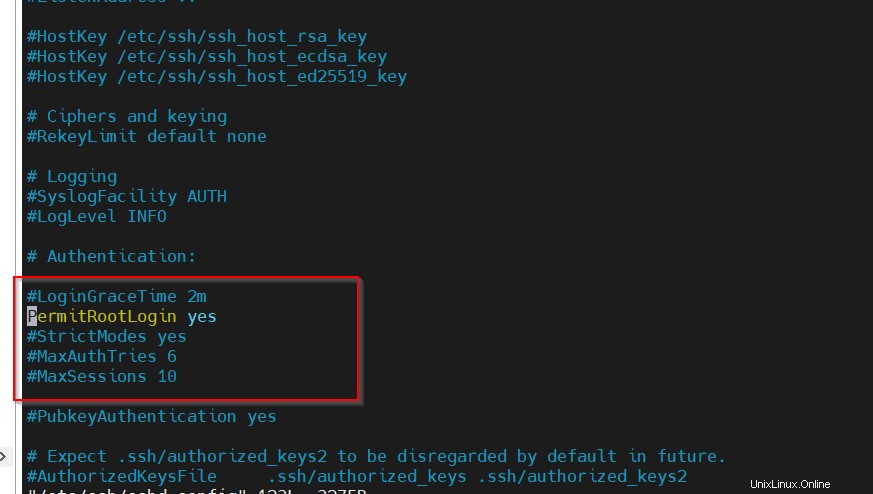
ステップ2.Apacheサーバーをインストールします。
LAMPサーバーの主要な要素から始めましょう。
apacheをインストールします。
# apt install apache2 apache2-utils
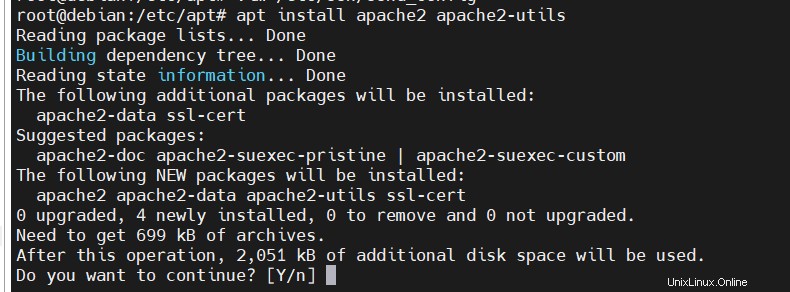
apache2サービスの実行状況を確認してください。
# systemctl status apache2
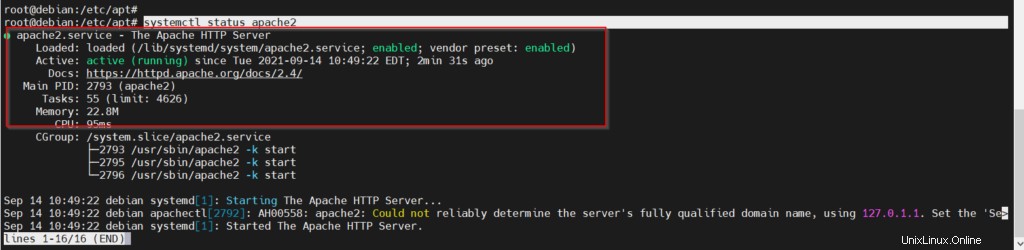
Apacheサーバーの完全なステータスを確認するには、次のコマンドを実行できます。
# apache2ctl fullstatus
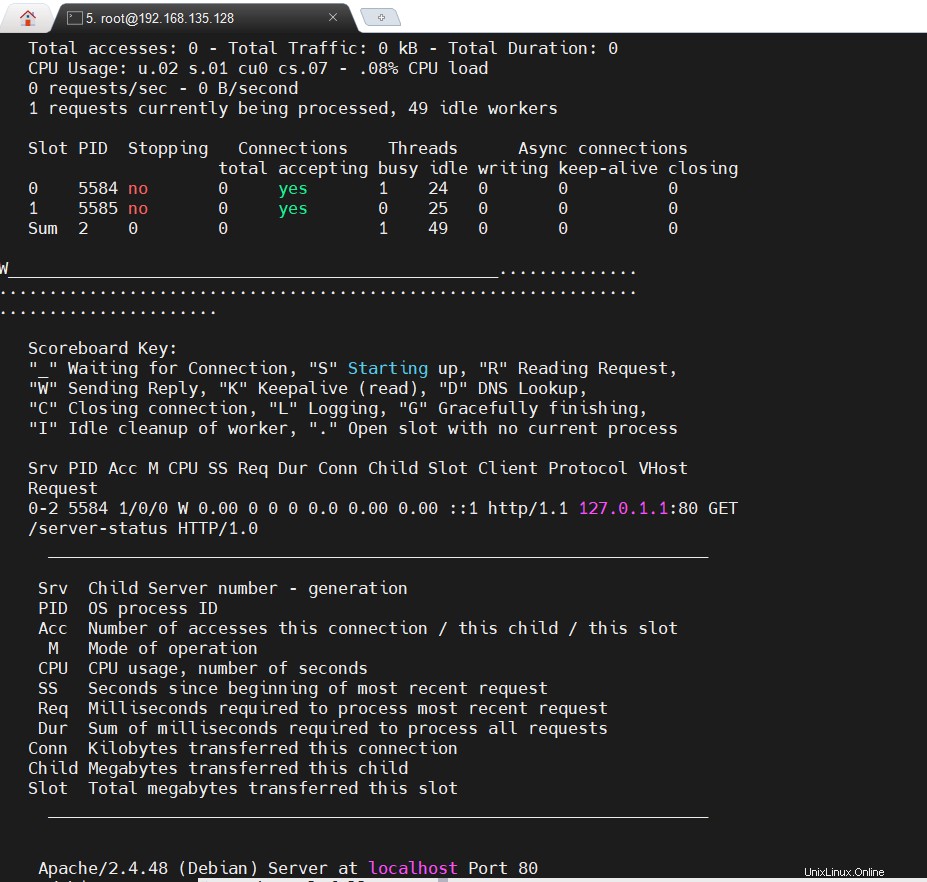
apache2サーバーが実行されているかどうかを確認してください。動作している場合は、次のようになります。
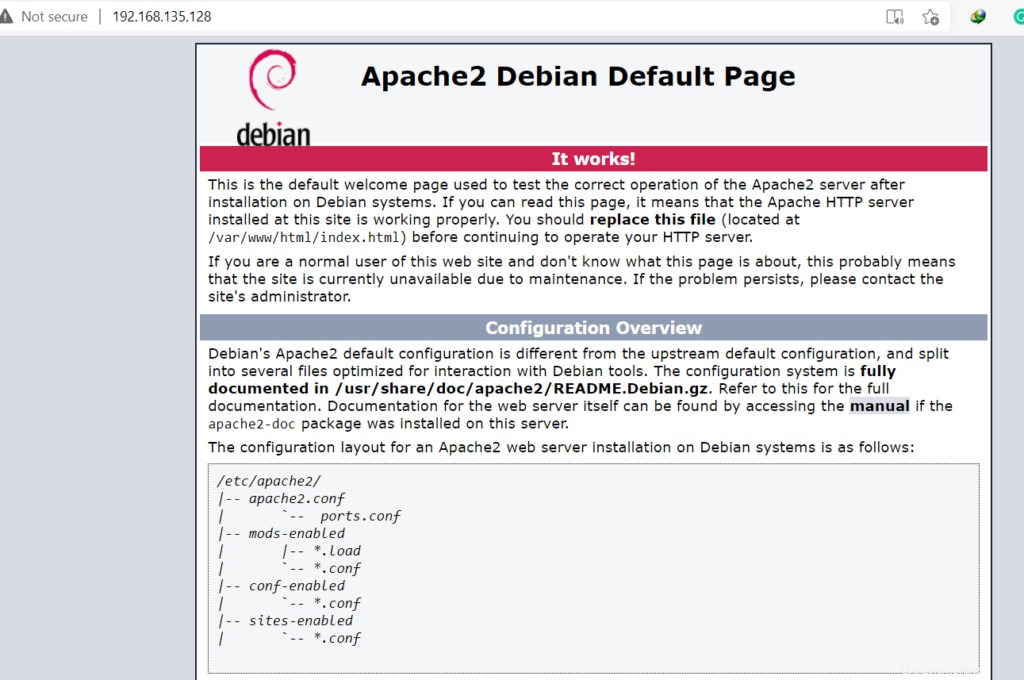
ステップ3MariaDBサーバーをインストールします。
MariaDBは、次のコマンドを使用してインストールできます。
# apt install mariadb-server mariadb-client
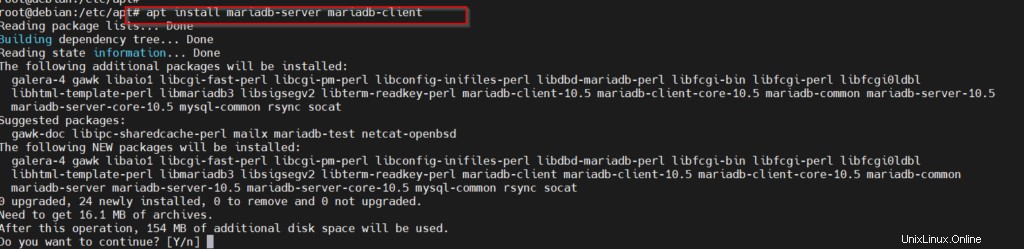
データベースサーバーのステータスを確認します。
# systemctl status mariadb
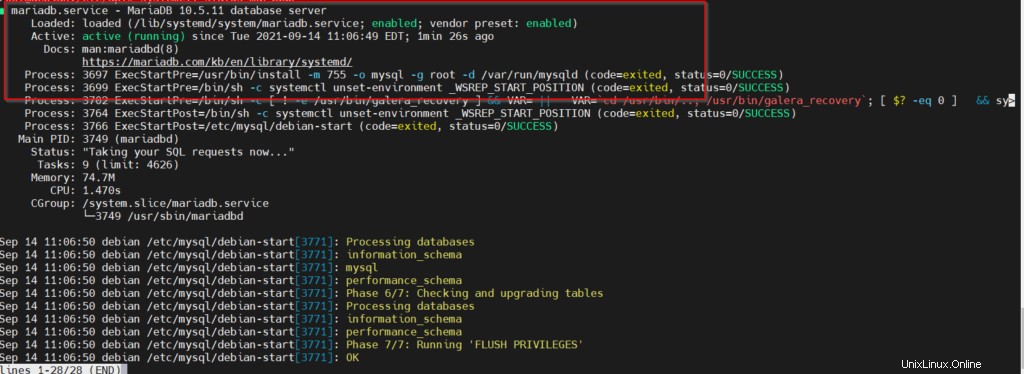
DBサーバーのルートパスワードを割り当てます。
# mysql_secure_installation
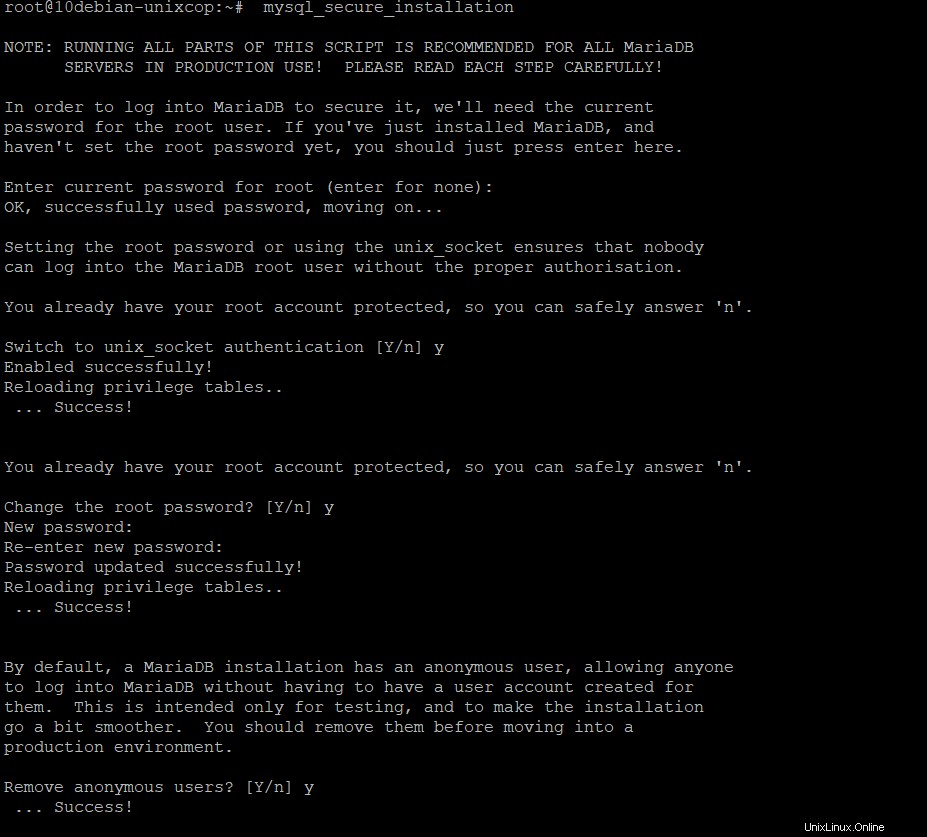
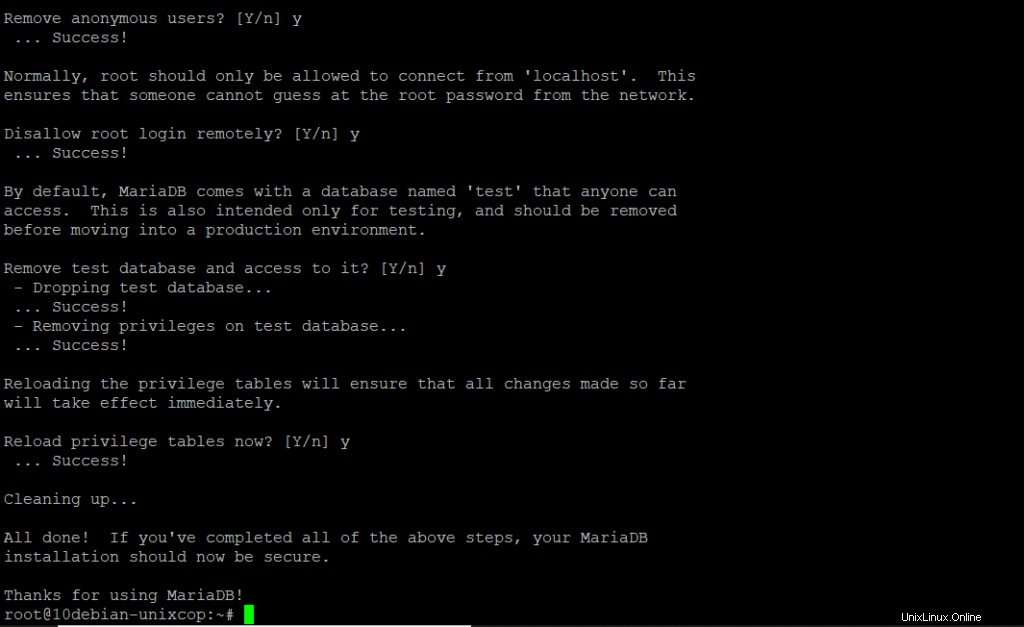
ここでは、LAMPサーバーの2番目のコンポーネントをインストールしました。
Mysqlルートパスワードを変更する
alter user 'root'@'localhost' identified by 'MyRootUserPassword';
alter user 'mysql'@'localhost' identified by 'MyMysqlUserPassword';
flush privileges;
quit;mysqlにログイン
root@10debian-unixcop:~# mysql -u root -p
Enter password:
Welcome to the MariaDB monitor. Commands end with ; or \g.
Your MariaDB connection id is 64
Server version: 10.5.11-MariaDB-1 Debian 11
Copyright (c) 2000, 2018, Oracle, MariaDB Corporation Ab and others.
Type 'help;' or '\h' for help. Type '\c' to clear the current input statement.
MariaDB [(none)]>
ステップ4.PHPをインストールします。
LAMPスタックを完成させるために必要な最後のパッケージをインストールしましょう。
PHPに必要なパッケージをインストールします。
# apt install -y php php-mysql libapache2-mod-php php-xml
デフォルトでは存在しない可能性があります。apacheモジュールを有効にしてください。
# a2enmod php7.4 Output
Considering dependency mpm_prefork for php7.4:
Considering conflict mpm_event for mpm_prefork:
Considering conflict mpm_worker for mpm_prefork:
Module mpm_prefork already enabled
Considering conflict php5 for php7.4:
Module php7.4 already enabled
LAMPスタックをテストするには、次のようにPHPスクリプトを作成します。
vi /var/www/html/info.php
add the code
<?php phpinfo(); ?>Webブラウザーを開き、サービスが正しくインストールされているかどうかを確認します。
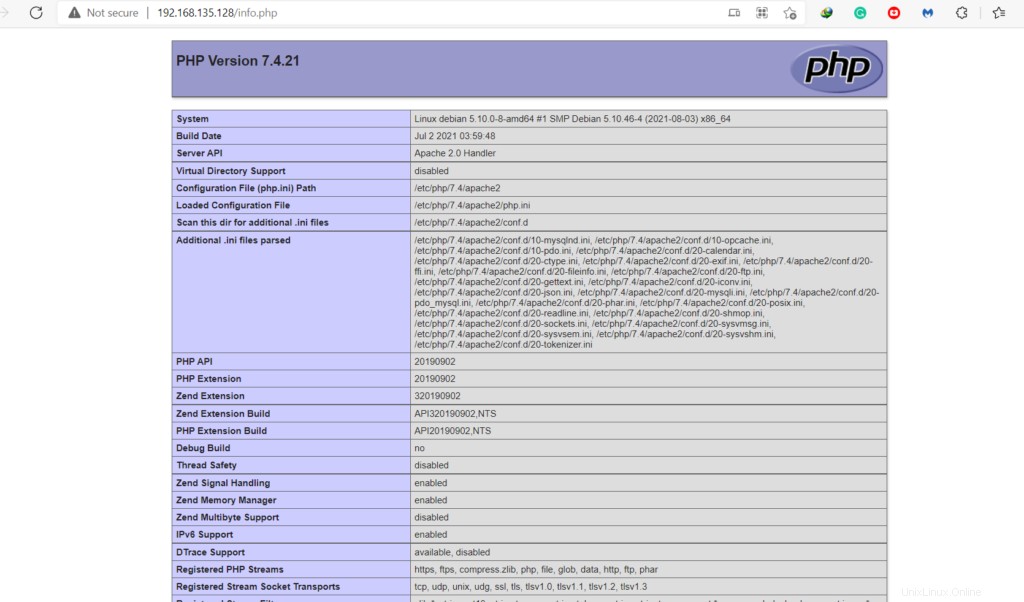
ここでは、必要なすべてのLAMPコンポーネントがインストールされていることがわかります。必要に応じて、証券やその他のパラメータを設定できます。このデモでは、ファイアウォール設定を設定していません。ただし、セキュリティ設定はそのままにしておくことをお勧めします。必要なポートのみを開いたままにしておくと、不要なサービスやポートを無効にできます。
ステップ5.LAMPスタックリソースの最適化
必要なアプリケーションをすべてインストールしたので、それらすべてがシステムブートで動作していることを確認しましょう。
起動時にapache2サービスを有効にして実行を継続します。
# systemctl enable apache2
再起動後も継続するようにMariaDBを調整します。
# systemctl enable mariadbステップ6.PHPMyAdminをインストールする
パッケージをダウンロード
wget https://files.phpmyadmin.net/phpMyAdmin/5.1.1/phpMyAdmin-5.1.1-all-languages.zip
パッケージを解凍する
# unzip phpMyAdmin-5.1.1-all-languages.zip
phpMyAdminパッケージを/usr/ local drive
に移動します# mv phpMyAdmin-5.1.1-all-languages /usr/share/phpmyadmin
mkdir /usr/share/phpmyamin/tmp
chmod 777 /usr/share/phpmyadmin/tmmphpMyAdminドライブをWebグループに追加します
# chown -R www-data:www-data /var/share/phpmyadmin次に、config.sample.nic.php構成ファイルをconfig.nic.phpにコピーします
# cp /usr/share/phpmyadmin/config.sample.inc.php /usr/share/phpmyadmin/config.inc.php
ここでは、パスワードを生成する必要があります。ユーティリティをインストールしましょう。
# apt-get install pwgen
パスワードを生成し、秘密鍵を生成します
# pwgen -s 32 1
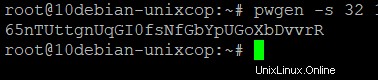
config.inc.phpに秘密鍵を追加する
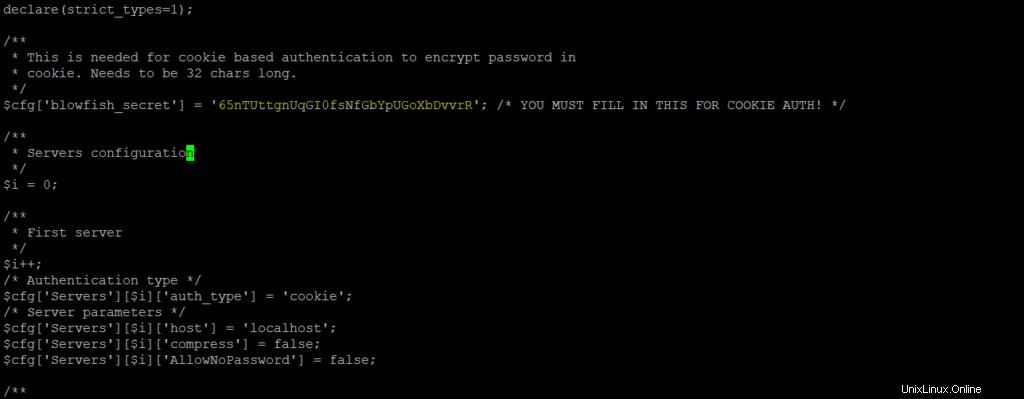
保存して終了
create_tables.sqlをインポートして、phpMyAdminのテーブルを作成します。
mysql < /usr/share/phpmyadmin/sql/create_tables.sql -u root -p
MariaDBにログインします。
mysql -u root -pユーザーを追加し、phpMyAdminのデータベースへのアクセス許可を付与します。
CREATE USER 'pma'@'localhost' IDENTIFIED BY 'pmapass';
GRANT ALL PRIVILEGES ON phpmyadmin.* TO 'pma'@'localhost' WITH GRANT OPTION;
FLUSH PRIVILEGES;
EXIT;
次に、phpmyadminapacheエイリアスを作成します
# vim /etc/apache2/sites-available/phpmyadmin.conf
Alias /phpMyAdmin /usr/share/phpmyadmin
Alias /phpmyadmin /usr/share/phpmyadmin
<Directory /usr/share/phpmyadmin/>
AddDefaultCharset UTF-8
<IfModule mod_authz_core.c>
# Apache 2.4
<RequireAny>
Require all granted
</RequireAny>
</IfModule>
<IfModule !mod_authz_core.c>
# Apache 2.2
Order Deny,Allow
Deny from All
Allow from 127.0.0.1
Allow from ::1
</IfModule>
</Directory>
<Directory /usr/share/phpmyadmin/setup/>
<IfModule mod_authz_core.c>
# Apache 2.4
<RequireAny>
Require all granted
</RequireAny>
</IfModule>
<IfModule !mod_authz_core.c>
# Apache 2.2
Order Deny,Allow
Deny from All
Allow from 127.0.0.1
Allow from ::1
</IfModule>
</Directory>以下のコマンドで仮想ホストを有効にします。
a2ensite phpmyadmin保存して終了します。

phpMyAdminのMySQLクレジットを作成する
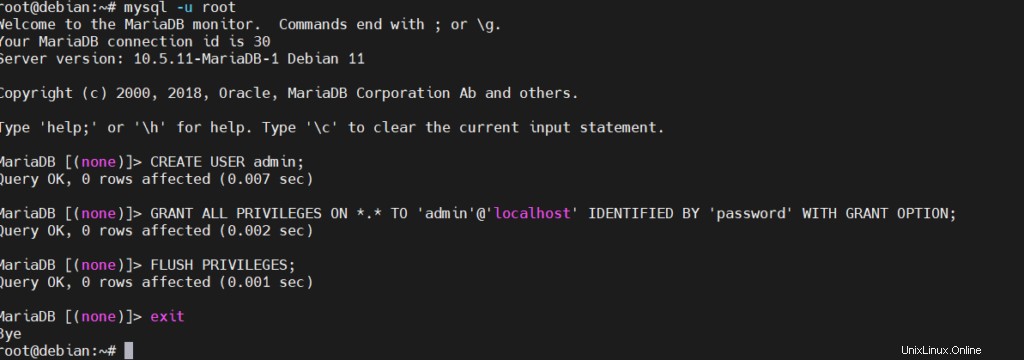
MariaDB [(none)]> CREATE USER admin; Query OK, 0 rows affected (0.004 sec) MariaDB [(none)]> GRANT ALL PRIVILEGES ON *.* TO 'admin'@'localhost' IDENTIFIED BY 'password' WITH GRANT OPTION; Query OK, 0 rows affected (0.002 sec) MariaDB [(none)]> FLUSH PRIVILEGES; Query OK, 0 rows affected (0.001 sec) MariaDB [(none)]> EXIT; Bye
Webサービスを再起動します
# systemctl restart apache2
ローカルブラウザでPHPMyAdminパネルを開きます
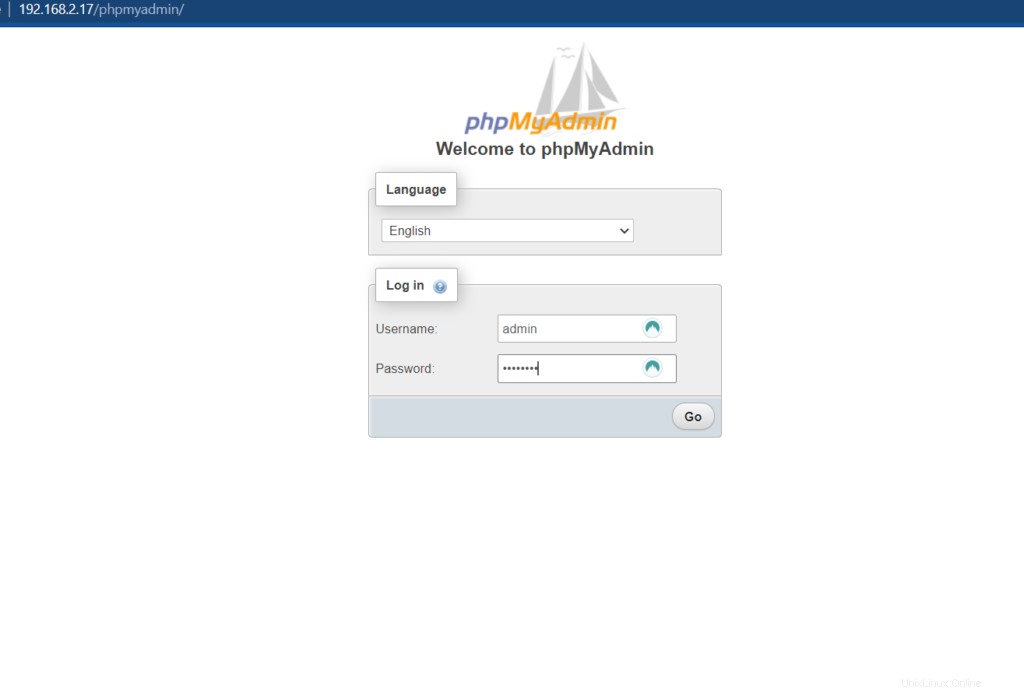
前の手順で作成した資格情報(admin:password)を使用してログインすると、今すぐ環境を構成できます。
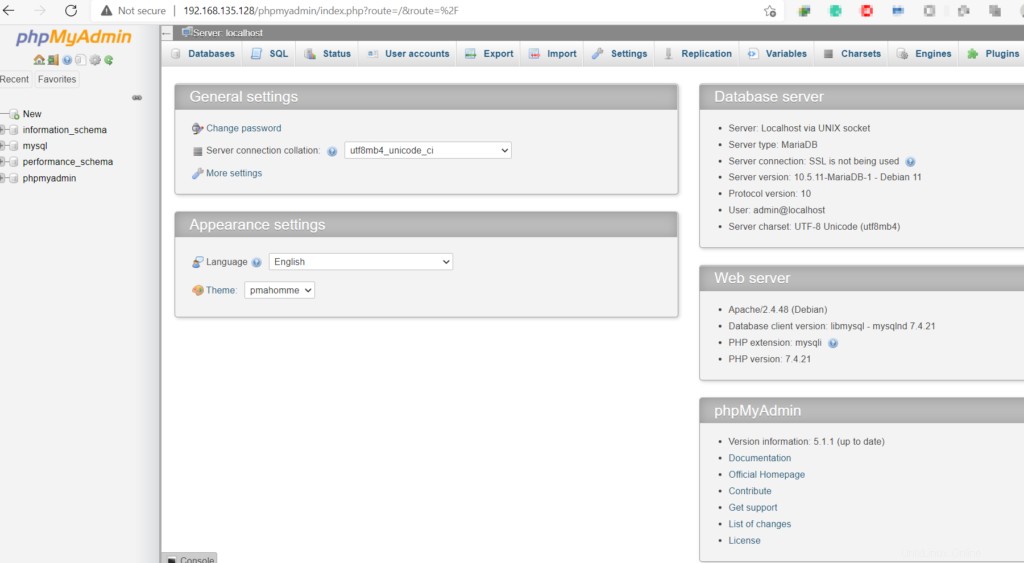
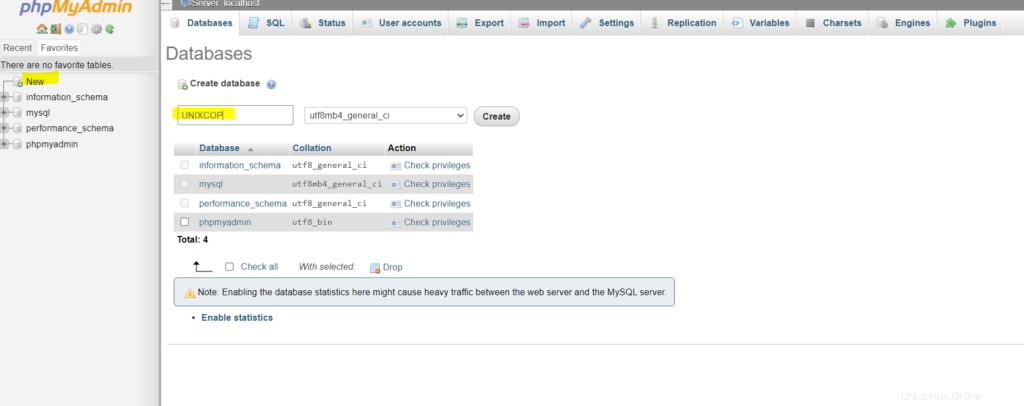
結論
考慮すべき点がいくつかあるので、Ubuntuを使用したLAMPスタックの構成を完了することができます。ルートにsshが許可されていない場合があります。ルートに対してそれを有効にする方法を示しました。ローカルDVDだけでなく、ミラーを使用してパッケージをインストールできることをクロスチェックします。場合によっては、apache2サービスのlynxパッケージをインストールする必要があります。 「Webサービスの強化」に関する記事をいくつか作成して、SSL証明書、ポートセキュリティ、およびパスワード認証について説明します。乞うご期待。