選択したISOに応じて、Debianのインストールは簡単または複雑になる可能性があります。
Debian Webサイトで提供されているデフォルトのISOを使用すると、Debianをインストールするのに苦労します。外部のリムーバブルメディアからネットワークドライバをインストールするように求める画面が表示されたままになります。
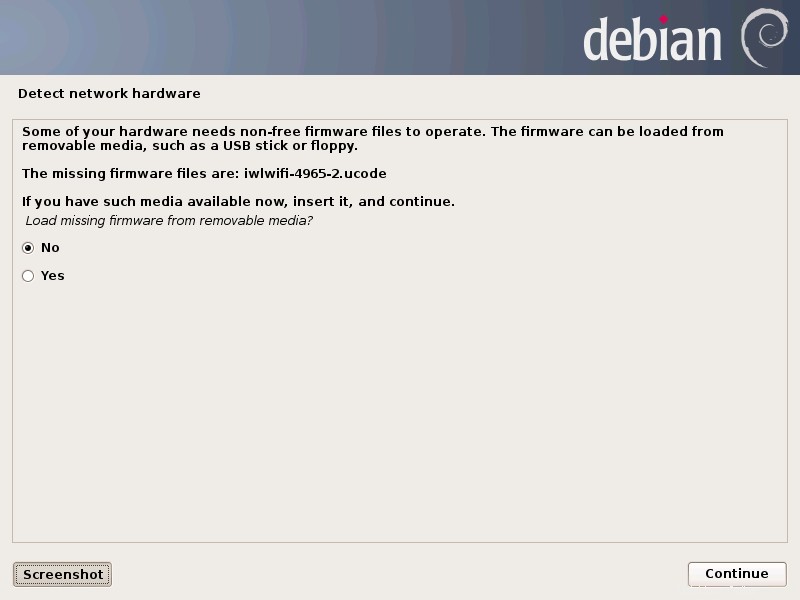
もちろん、それをトラブルシューティングすることはできますが、それは物事を不必要に複雑にします。
心配しないで。 Debianを快適かつ簡単にインストールするための手順を示しましょう。
Debianをデスクトップとしてインストールする簡単な方法
手順を確認する前に、必要なものを確認してください。
- サイズが4GB以上のUSBキー(ペンドライブ)。
- インターネットに接続されたシステム(インストールされるのと同じシステムである可能性があります)。
- Debianをインストールするシステム。このシステムのすべてが消去されるため、重要なデータを他の外部ディスクにコピーしてください。
Debianにはどのようなシステム仕様が必要ですか?使用するデスクトップ環境によって異なります。たとえば、GNOMEデスクトップ環境は4 GBのRAMで動作しますが、8GBのRAMでははるかにうまく動作します。 4 GB以下の場合は、KDE、Cinnamon、またはXfceデスクトップを使用してみてください。
Debianは32ビットと64ビットの両方のアーキテクチャをサポートしています。プロセッサアーキテクチャに応じてDebianISOを取得する必要があります。
システムが機能するには、少なくとも25GBのディスク容量が必要です。多いほど、楽しいです。
警告!
この方法では、ディスク上に存在するデータとともに他のすべてのオペレーティングシステムが削除されます。
後で使用する場合は、個人のファイル、ドキュメント、写真などを外部USBディスクまたはクラウドストレージに保存できます。
このチュートリアルでは、GNOMEデスクトップ環境でDebian11Bullseyeをインストールする手順を示します。他のデスクトップ環境を選択した場合でも、手順は同じである必要があります。
このチュートリアルは、GPTパーティショニングを備えたUEFIシステムでテストされています。 GPTの代わりにMBRを使用している場合、またはUEFIの代わりにレガシーBIOSを使用している場合、ライブUSB作成手順は異なります。
ステップ1:正しいDebianISOを取得する
Debianのインストールにおける戦いの半分は、正しいISOを選択することです。驚いたことに、そのWebサイトをナビゲートして、新しいDebianユーザーにとって最も簡単なISOを見つけるのは非常に困難です。
Debian Webサイトのホームページにある[ダウンロード]ボタンをクリックすると、最小限のネットインストールファイルがダウンロードされます。これは、通常のユーザーにとっては非常に複雑です。これは使用しないでください。
代わりに、ライブISOを使用する必要があります。しかし、ここに問題があります。フリーではないソフトウェア(ネットワークハードウェア用のドライバーを含む)を備えた個別のライブバージョンがあります。
この無料ではないライブISOをダウンロードする必要があります。ここでのもう1つの問題は、Webサイトで目立つように言及されないことと、さまざまなアーキテクチャのトレントまたは直接ダウンロード用のさまざまなURLがあることです。
ここにリンクさせてください。
ファイル名に記載されているデスクトップ環境のファイルがいくつか表示されます。お好みのデスクトップ環境のものを選択してください。直接ダウンロードするには、.isoで終わるリンクをクリックしてください。
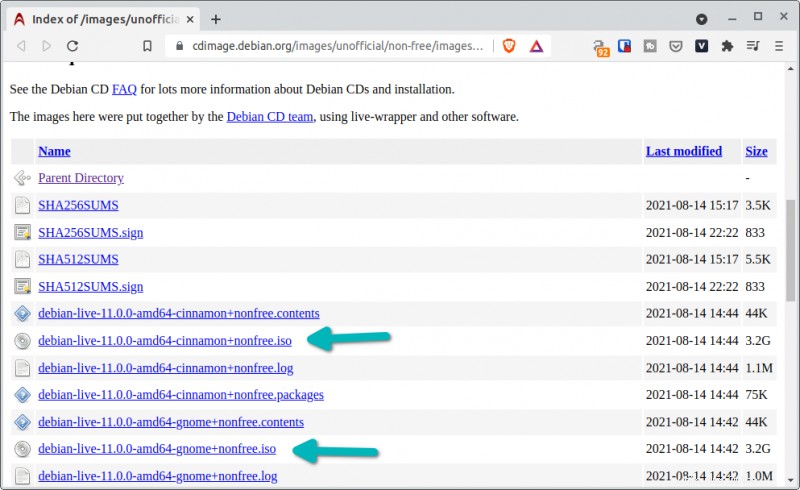
適切なISOをダウンロードしたら、残りは他のLinuxディストリビューションで経験した可能性のある標準的な手順です。
ステップ2:DebianのライブUSBを作成する
USBをシステムに接続します。それのためだけにフォーマットするのが賢明でしょう。とにかくフォーマットされます。
任意のライブUSB作成ツールを使用できます。 Windowsを使用している場合は、Rufusを使用してください。ここでは、WindowsとLinuxの両方で使用できるEtcherを使用します。
ウェブサイトからEtcherをダウンロードします。
LinuxでのEtcherの使用に関する専用のチュートリアルがあるため、ここでは詳しく説明しません。ダウンロードした実行可能ファイルを実行し、Debian ISOを参照し、正しいUSBが選択されていることを確認してから、フラッシュボタンを押します。
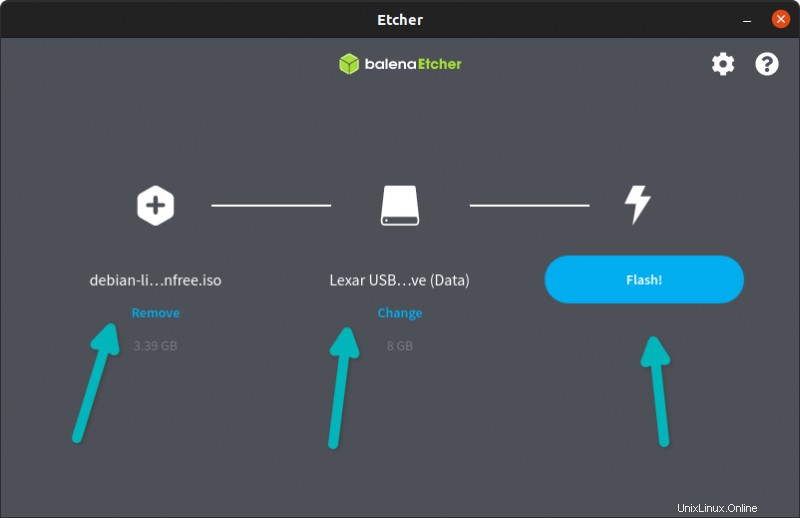
ライブUSBの作成には数分かかる場合があります。準備ができたら、そこから起動します。
ステップ3:ライブUSBから起動する
Debianをインストールするシステムを再起動します。メーカーのロゴが表示されているときに、F2/F10またはF12キーを押して起動設定にアクセスします。 WindowsからUEFIファームウェア設定にアクセスすることもできます。
一部のシステムでは、セキュアブートが有効になっている場合、ライブUSBからのブートが許可されません。その場合は、BIOS設定からセキュアブートを無効にしてください。
メーカーによって画面が異なる場合があります。
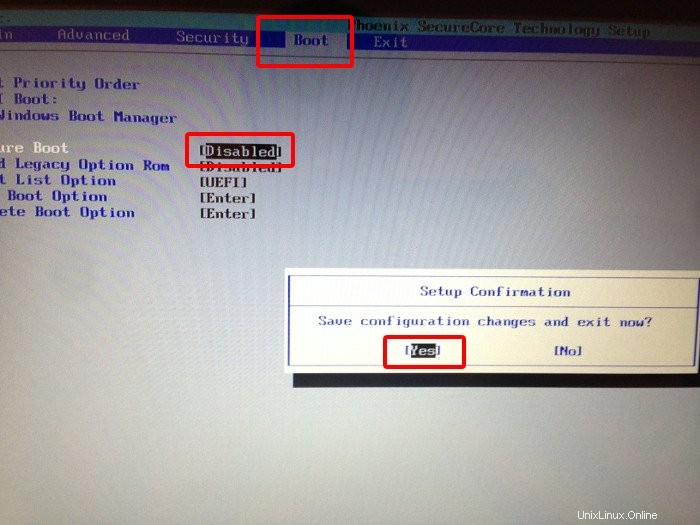
変更を加えたら、F10を押して保存して終了します。システムがもう一度起動します。
ここでも、F2 / F10またはF12を押して、製造元のロゴが表示されたら起動設定にアクセスします。 USBから起動するオプションが表示されます。選択してください。
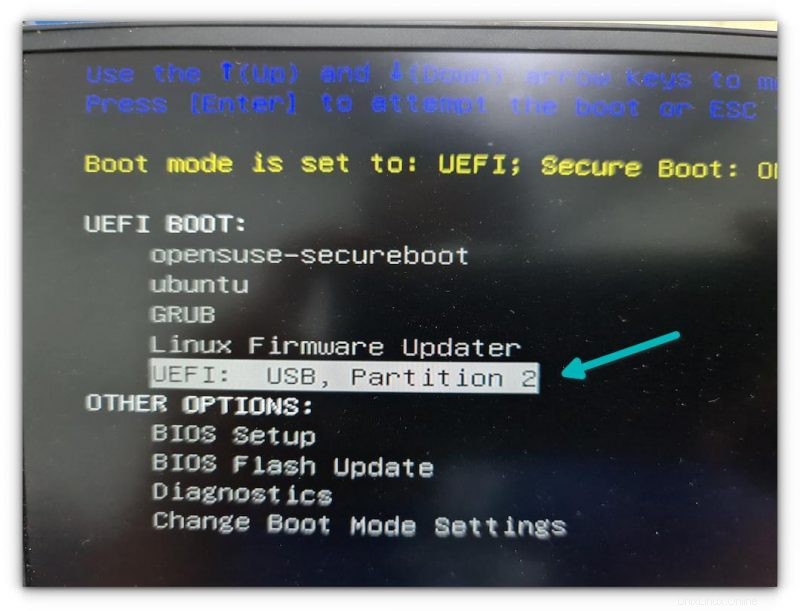
少し時間がかかりますが、このような画面が表示されます。ここで最初のオプションを選択してください。
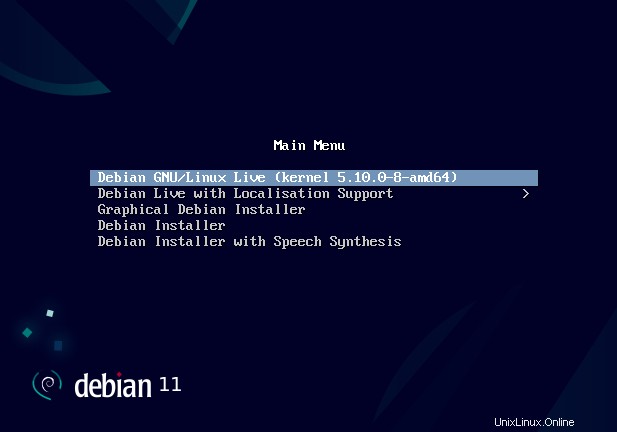
ステップ4:Debianのインストールを開始する
ライブDebianセッションに入ると、GNOMEデスクトップを使用している場合、キーボードと言語を選択するオプションを含むウェルカム画面が表示される場合があります。これらの画面が表示されたら、次に押すだけです。
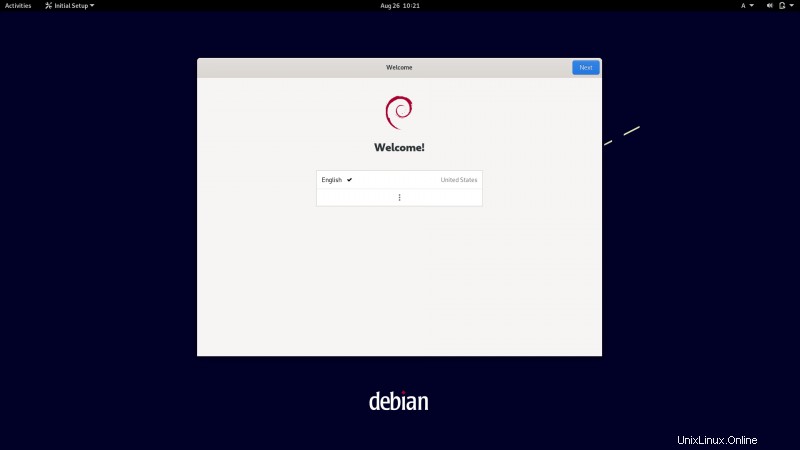
ウェルカム画面を通過したら、Windows/Superキーを押してアクティビティエリアを表示します。ここにDebianインストールボタンが表示されます。
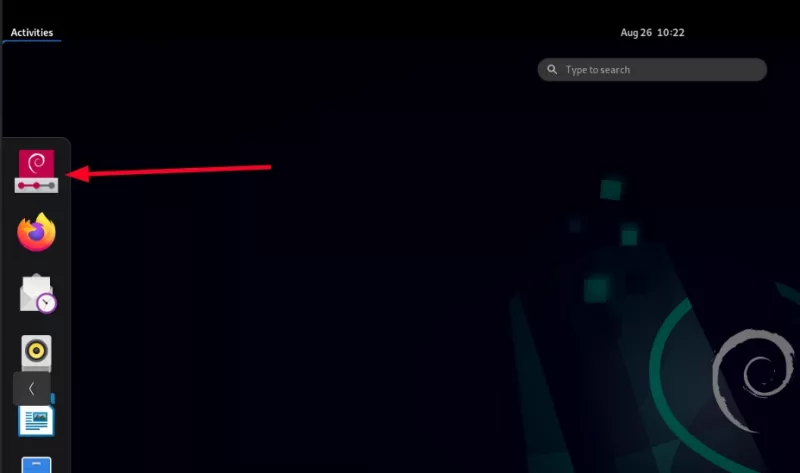
フレンドリーなCalamaresグラフィカルインストーラーが開きます。ここからは非常に簡単です。
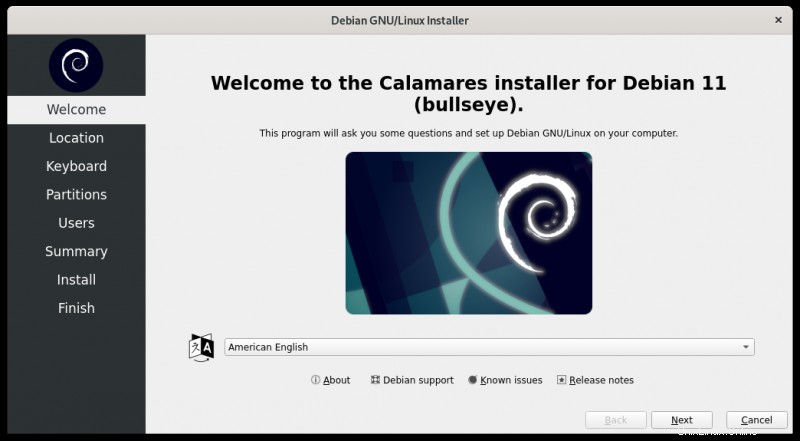
地理的な場所とタイムゾーンを選択するように求められます。
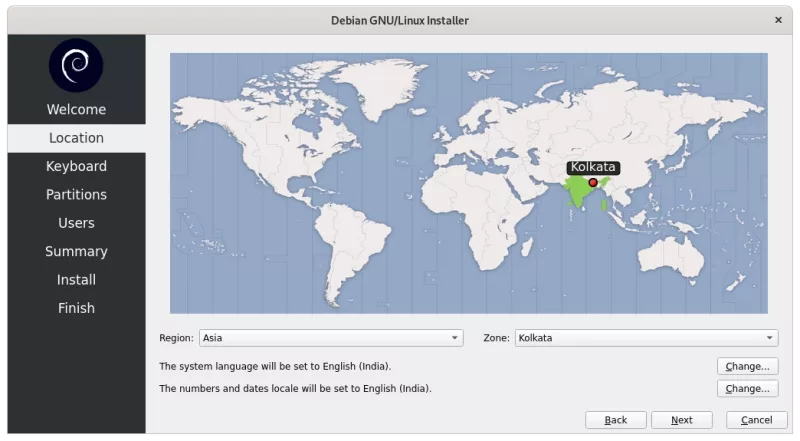
次の画面で、キーボードを選択するように求められます。 注意してください ここ。キーボードは、現在地に基づいて自動的に選択されます。たとえば、私は自分の場所としてインドを使用していましたが、デフォルトのインドのキーボードがヒンディー語で自動的に設定されていました。英語のインドに変更する必要がありました。
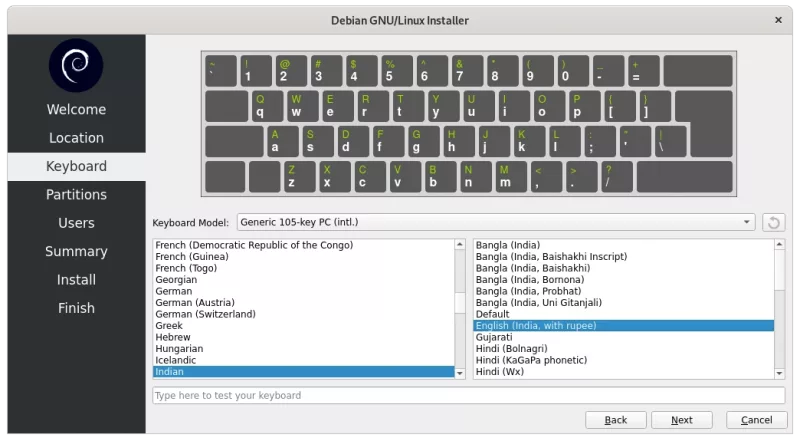
次の画面は、ディスクパーティションとDebianをインストールする場所についてです。この場合、コンピュータに唯一のオペレーティングシステムとしてDebianをインストールします。
最も簡単なオプションは、「ディスクの消去」オプションを使用することです。 Debianは、必須のESPパーティションとスワップスペースを除いてすべてをルートの下に置きます。実際、選択したインストール方法の後でディスクがどのようになるかを示しています。
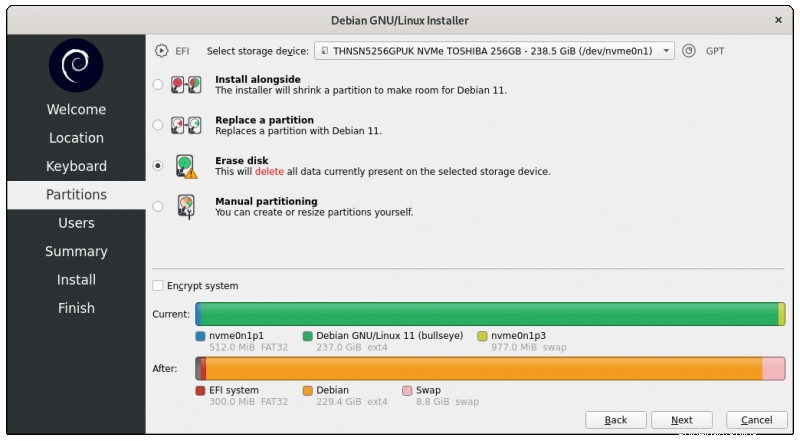
手元で問題を処理したい場合は、手動パーティション分割を選択し、ルート、ホーム、ブート、またはスワップに割り当てる量を選択することもできます。自分が何をしているのかがわかっている場合にのみ、それを行ってください。
次の画面で、ユーザー名とパスワードを入力する必要があります。ルートパスワードは設定せず、空のままにします。
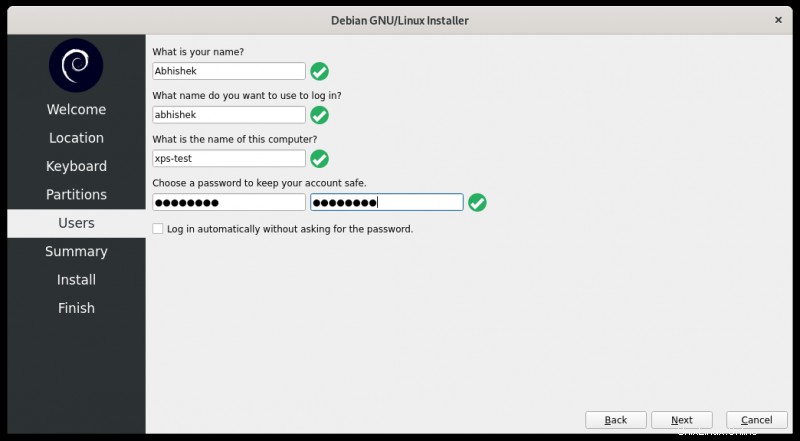
これは、新しく作成されたユーザーでsudoを使用できることも意味します。 「複雑なDebianインストール」では、rootパスワードを設定することもできますが、その場合、通常のユーザーを手動でsudoerリストに追加する必要があります。ほら、このインストール方法は初心者にとって簡単ですよね?
実際のインストールに進む前に、行った選択の概要が表示されます。見栄えが良ければ、インストールボタンを押してください。
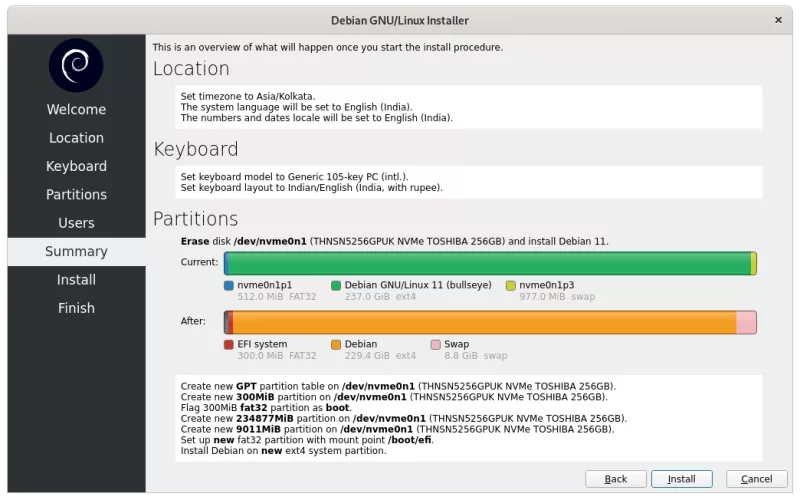
これで、インストールが完了するのを待つだけです。
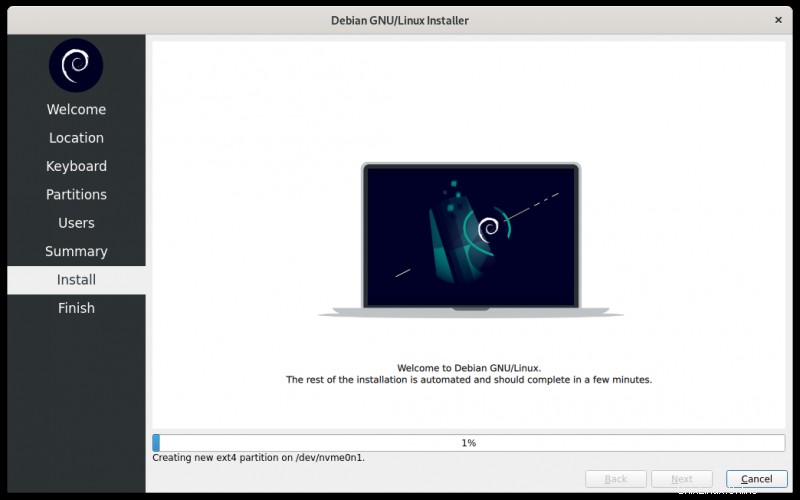
インストールが完了するまでに数分かかります。インストールが完了すると、再起動を求められます。
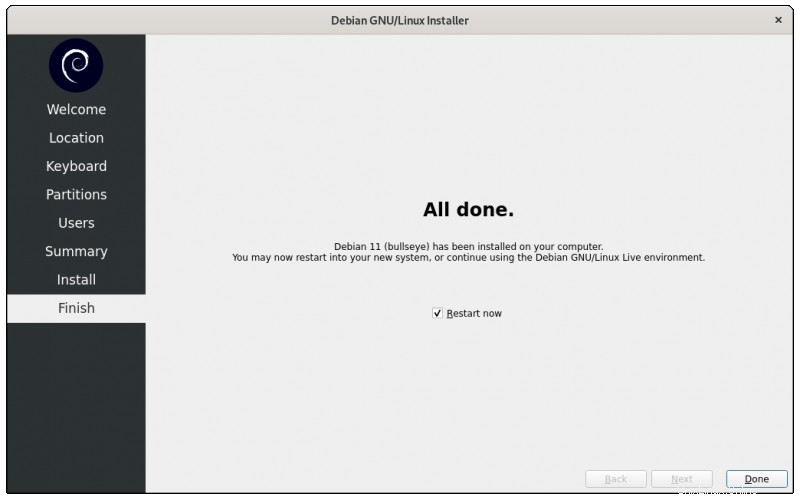
システムを再起動すると、すべてがうまくいけば、Debianのgrub画面が表示されます。
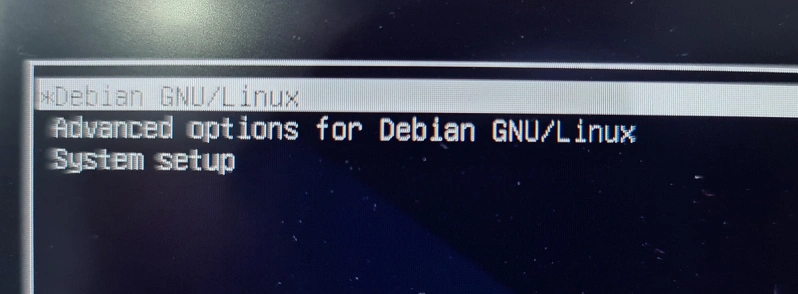
トラブルシューティングのヒント(システムがDebianで起動しない場合)
私の場合、Dellシステムは起動するオペレーティングシステムを認識しませんでした。 DebianがESPパーティションを作成しているのを見たので、これは奇妙でした。
同じ場合は、BIOS設定に移動します。起動シーケンスを確認してください。何も表示されない場合は、[ブートの追加]オプションをクリックします。
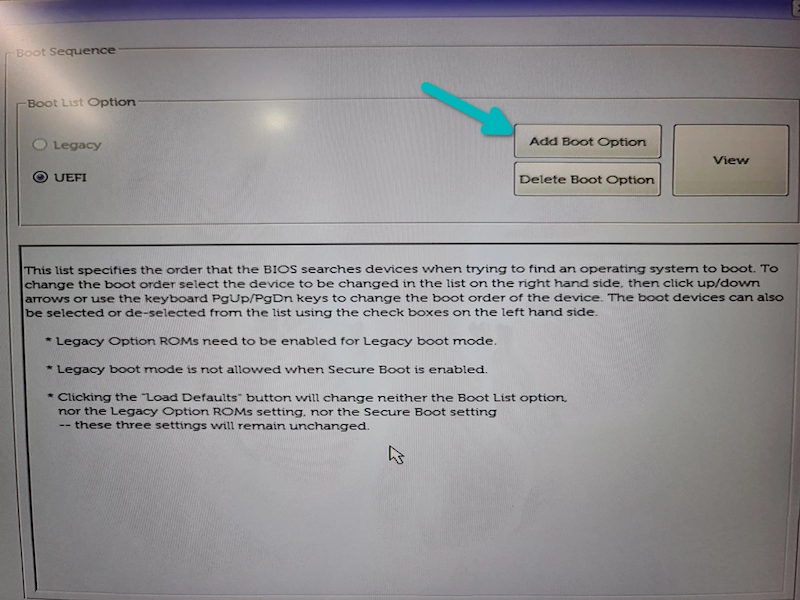
EFIファイルを追加するオプションが表示されます。
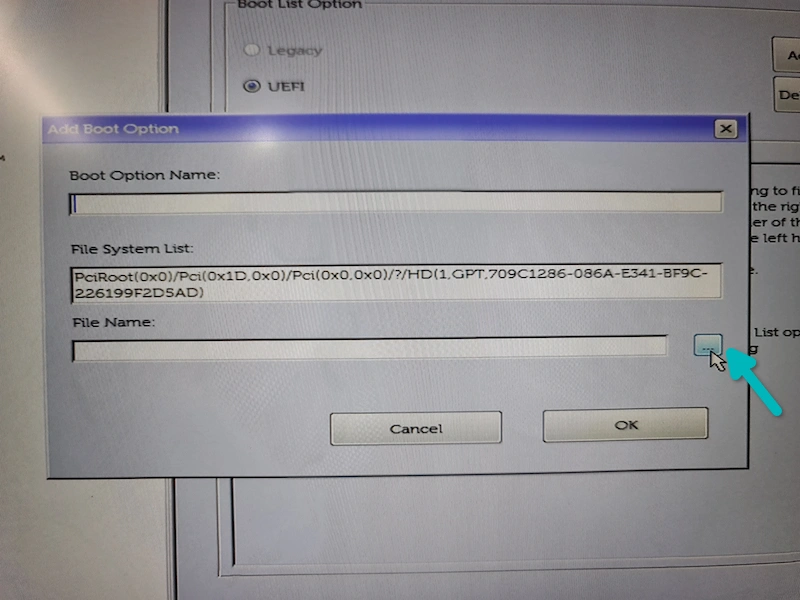
Debianはインストール中にESPパーティションを作成したため、必要なファイルで作成されたEFIディレクトリがあります。
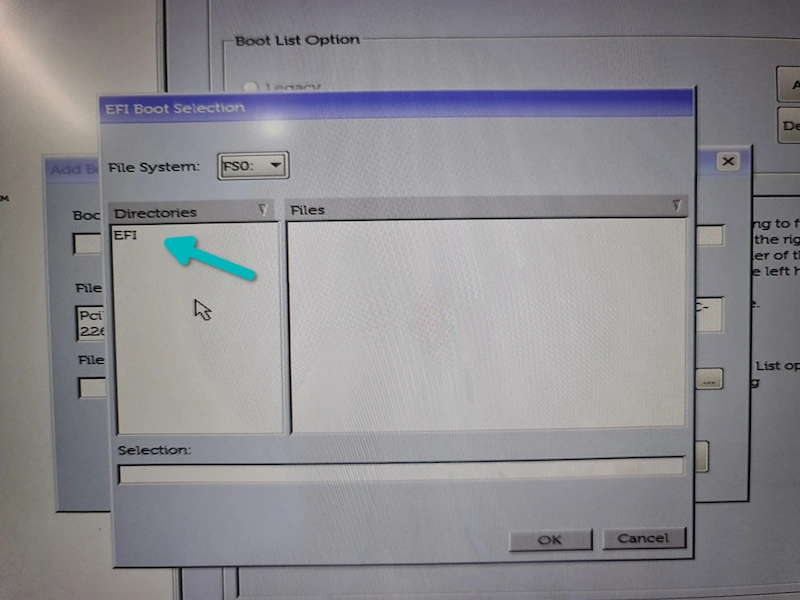
他のいくつかのフォルダと一緒にDebianフォルダが表示されるはずです。 Debianフォルダを選択します。
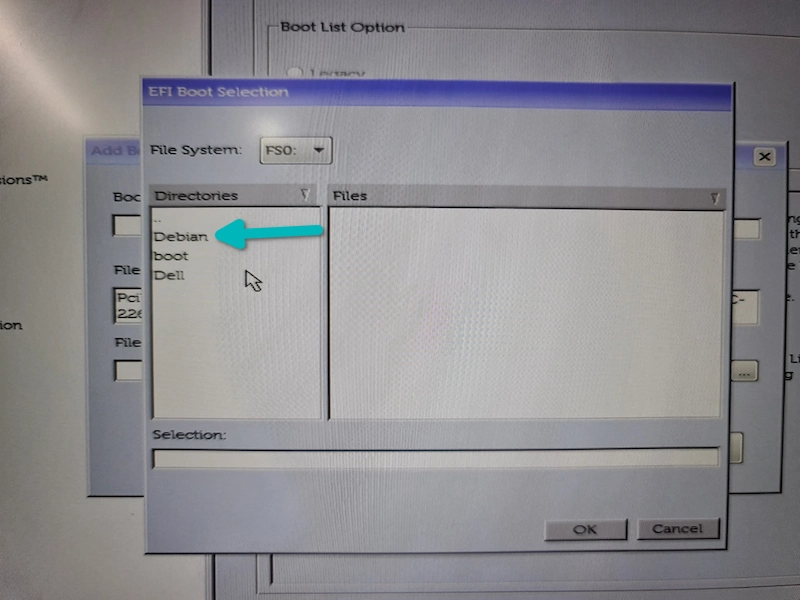
このDebianフォルダーには、grubx64.efi、shimx64.efiなどのファイルがあります。 shimx64.efiを選択します。
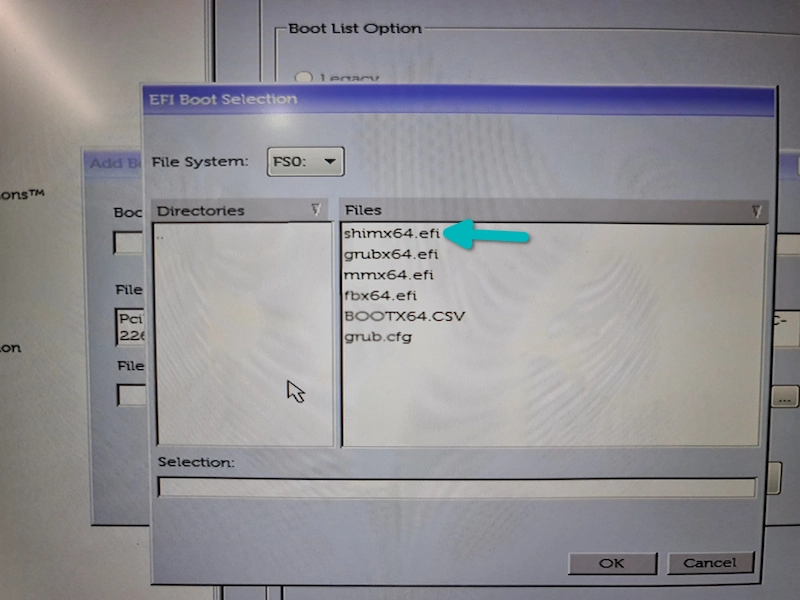
このファイルに適切な名前を付けることができます。最終画面は次のようになります。
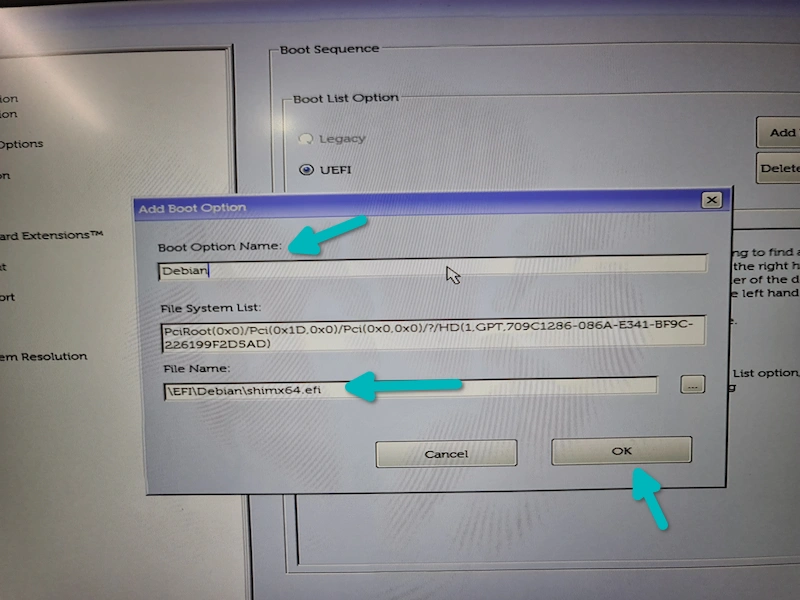
これで、このブートオプションが必要になります。私がDebianと名付けたので、2つのDebianブートオプションが表示されます(そのうちの1つは私が推測するefiファイルからのものです)。 F10を押して、BIOS設定を保存して終了します。
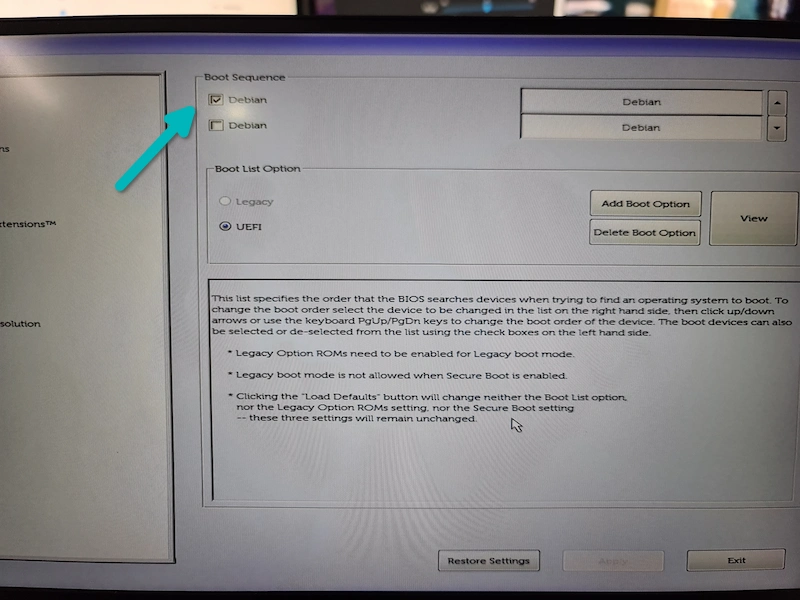
システムが今起動すると、Debian起動オプションのあるgrub画面が表示されます。今すぐDebianを楽しむことができます。
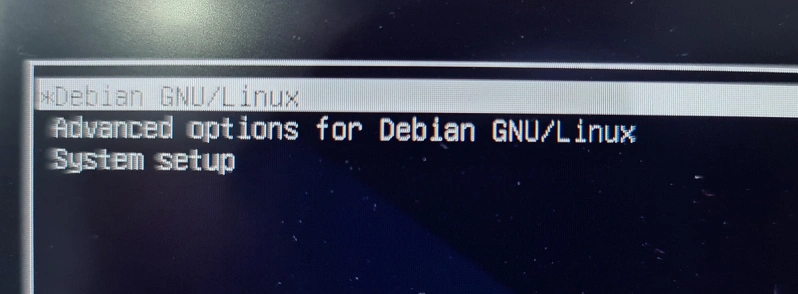
Debianをインストールできましたか?
ここで物事をもっと簡単にしたいと思います。デフォルトのネットインストーラISOからDebianをインストールできないわけではありません。 (かなり)多くの労力が必要です。
このチュートリアルはDebianのインストールに役立ちましたか?あなたはまだ問題に直面していますか?コメント欄でお知らせください。お手伝いさせていただきます。