未使用の不要なプログラムは、大量のディスク領域を占有するため、システムから削除する必要があります。この記事は、Debianシステムで不要になったプログラムを削除することについてです。グラフィカルユーザーインターフェイスとコマンドラインターミナルメソッドの両方を介してプログラムを削除する方法について説明します。
Debian OSにアプリケーションをインストール/アンインストールするには、管理者権限が必要になることに注意してください。
この記事に記載されているコマンドと手順を実行するためにDebian10を使用しました。
DebianソフトウェアセンターからDebianアプリケーションをアンインストールする
次の方法では、Debianソフトウェアセンターからアプリケーションをアンインストールする方法を学びます。ソフトウェアセンターを開くには、Debianデスクトップの左上隅にある[アクティビティ]タブをクリックします。次に、キーワードを使用してソフトウェアセンターを検索します。結果が表示されたら、そのアイコンをクリックして開きます。
ソフトウェアセンターを開くと、次のビューが表示されます。 インストール済みに移動します タブ。システムにインストールされているすべてのアプリケーションが一覧表示されます。リストから、アンインストールするアプリケーションを検索し、[削除]をクリックします その前にあるボタン。
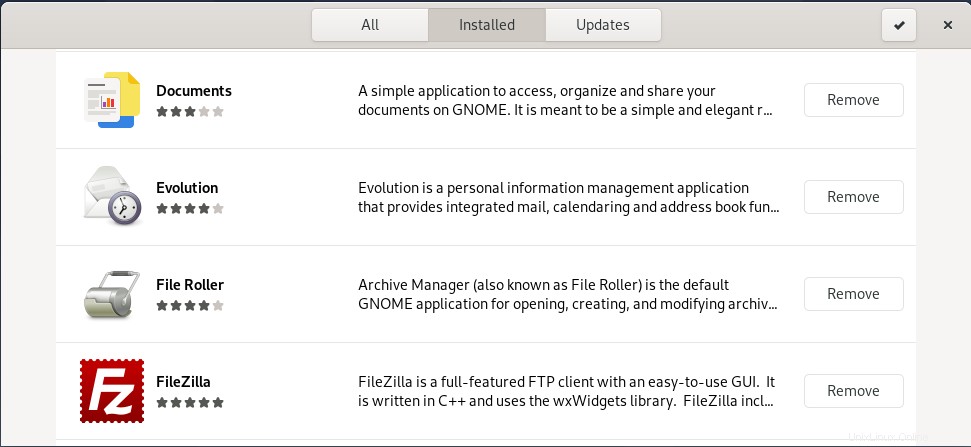
[削除]ボタンをクリックすると、決定を確認するための次のメッセージが表示されます。選択したアプリケーションを確実に削除する場合は、[削除]をクリックします。
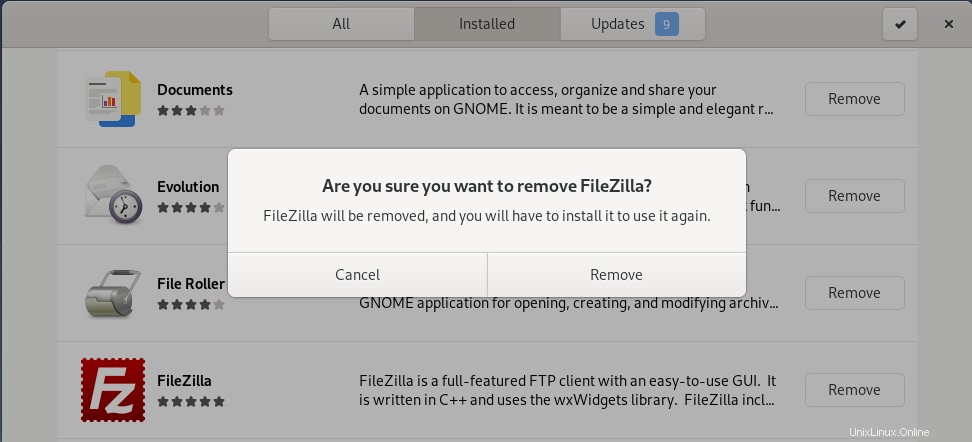
次に、認証用のパスワードを入力するように求められます。パスワードを入力し、[認証]をクリックします 。
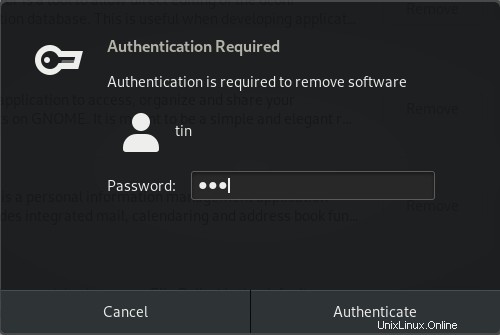
これで、選択したソフトウェアがシステムからアンインストールされます。
コマンドラインからDebianアプリケーションをアンインストールする
次の方法では、コマンドラインからアプリケーションをアンインストールする方法を説明します。 Debianシステムでコマンドラインターミナルを開くには、デスクトップの左上隅にある[アクティビティ]タブをクリックします。次に、検索バーを使用してターミナルアプリケーションを検索します。ターミナルアイコンが表示されたら、それをクリックして開きます。
コマンドラインからアプリケーションをアンインストールするには、apt-getremoveコマンドとapt-getpurgeコマンドを使用します。システムにインストールされているパッケージを一覧表示するには、ターミナルで次のコマンドを使用できます。
$ dpkg --list
出力リストから、削除する正確なパッケージ名をコピーできます。
apt-getremoveコマンドを使用
Apt-get removeコマンドはパッケージをアンインストールしますが、インストール時に追加された依存関係とともにデータと構成ファイルを保持します。
アプリケーションを削除するには、ターミナルでsudoとして次のコマンドを実行します。
$ sudo apt-get remove “package-name”
パスワードの入力を求められたら、sudoパスワードを入力します。
次の例では、apt-getremoveコマンドを使用してシステムからDconfエディターを削除しています。
$ sudo apt-get remove dconf-editor
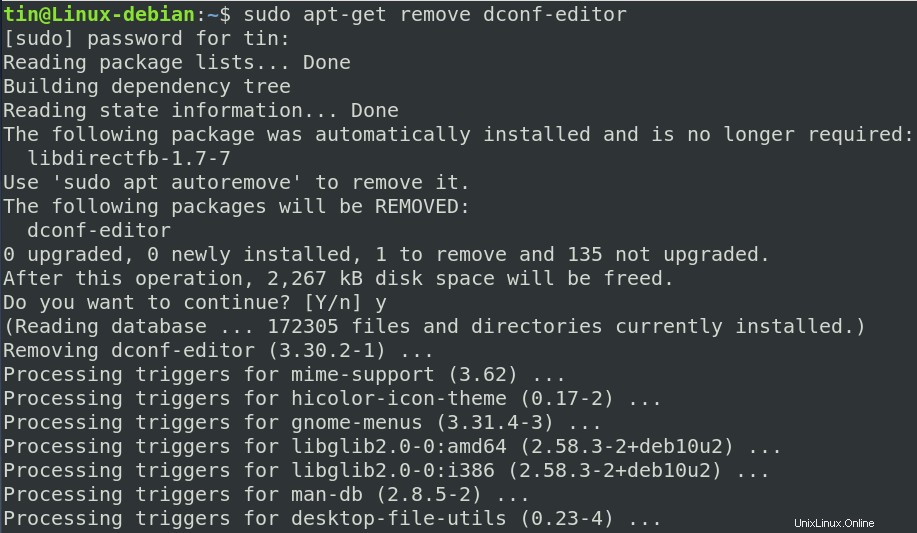
システムは、削除プロセスを確認するためのY/nオプションを提供する場合があります。 yを押して確認すると、ソフトウェアがシステムから削除されます。
Debianでapt-getpurgeコマンドを使用する
システムからソフトウェアを削除するだけのapt-getremoveコマンドとは異なり、apt-getpurgeコマンドはそのソフトウェアに関連するデータと構成ファイルも削除します。
ソフトウェアとその構成ファイルを削除するには、ターミナルで次のコマンド構文を使用します。
$ sudo apt-get purge “package-name”
次の例では、Playonlinuxアプリケーションをシステムから削除しています。そのために、ターミナルで次のコマンドを使用しました:
$ sudo apt-get purge playonlinux
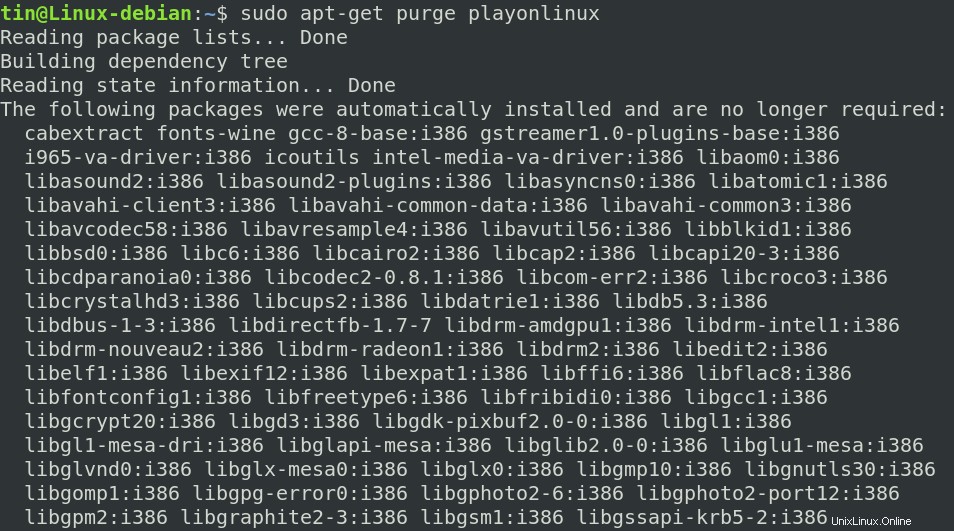
システムは、削除プロセスを確認するためのY/nオプションを提供する場合があります。 yを押して続行すると、ソフトウェアがシステムから削除されます。
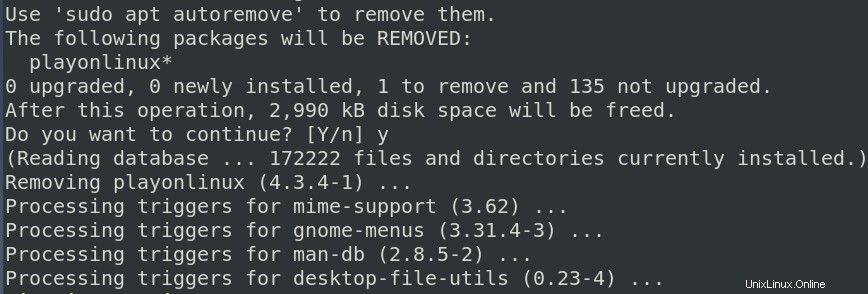
ボーナス:自動削除によるクリーンアップ
アプリケーションをインストールするたびに、システムはこのアプリケーションが依存する他のパッケージやライブラリもインストールします。パッケージをアンインストールしても、これらの依存関係は削除されず、システムに残ります。これらの依存関係も削除するには、ターミナルで次のコマンドを実行します。
$ sudo apt-get autoremove
システム上で多くのスペースを使用しているすべての未使用の依存関係が一覧表示され、削除プロセスを確認するためのY/nオプションが提供されます。キーボードのyを押して、システム上の未使用の依存関係をすべて削除します。
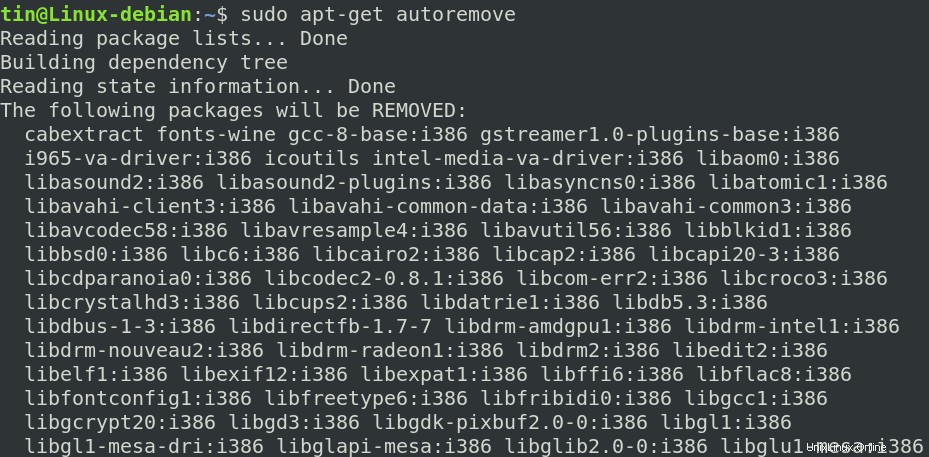
未使用のパッケージとその依存関係をシステムから削除して、ディスク領域を解放してクリーンアップすることが重要です。上記の方法から、apt-get removeを使用してパッケージのみを削除するか、apt-getpurgeを使用してパッケージとその構成ファイルを削除するかを選択できます。最後に、apt-get autoremoveを使用して、未使用の依存関係が残されていないことを確認できます。