システムのコンピュータ名またはホスト名は、ネットワーク上でシステムを識別するために使用されます。 OSをインストールするときに、コンピューター名またはホスト名を設定するように求められます。競合を避けるために、コンピューター名またはホスト名は一意である必要があります。後でコンピュータ名を変更する場合は、いくつかのコマンドを実行するか、いくつかの構成ファイルを変更する必要があります。
この記事では、グラフィカルユーザーインターフェイスとコマンドラインの両方を使用して、ホスト名とも呼ばれるコンピューター名を変更する3つの方法について説明します。
この記事に記載されているコマンドと手順をDebian10OSで実行しました。
Debian10でホスト名を変更する
方法1:GUIを使用
GUIを使用してホスト名を変更するには、Debianデスクトップの右上隅にある下向き矢印をクリックします。表示されるドロップダウンメニューで、以下に示すように[設定]アイコンをクリックして、[設定]を起動します。 ユーティリティ。
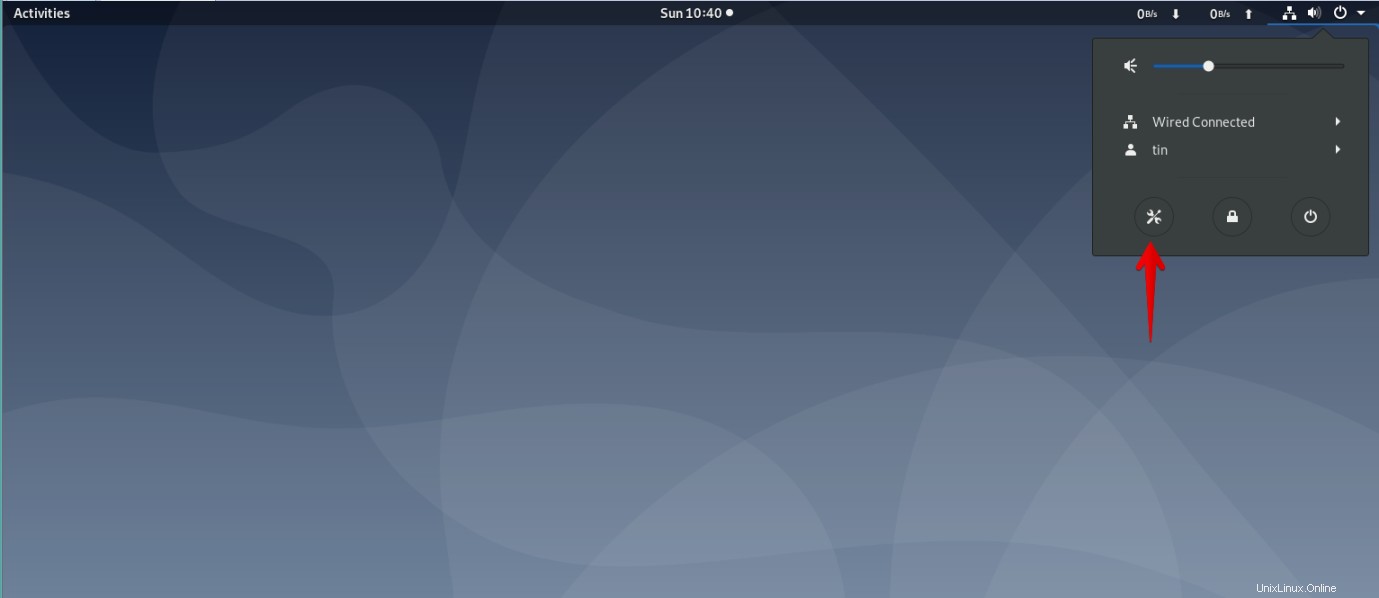
または、設定を開くこともできます システムのダッシュメニューからのユーティリティ。キーボードのスーパーキーを押してから、検索バーに「設定」と入力します。 ユーティリティが表示されたら、それをクリックして開きます。
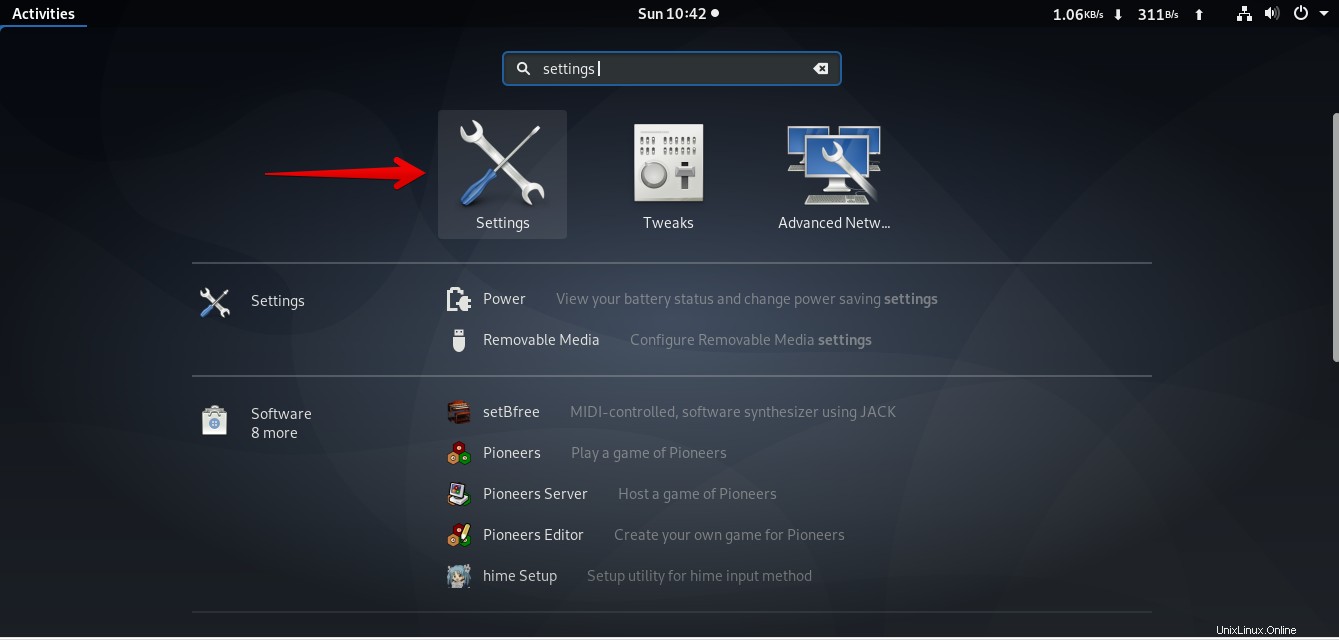
次に、詳細に移動します 左ペインからタブ。 バージョン情報にデバイス名またはホスト名が表示されます 以下に示すように表示します:
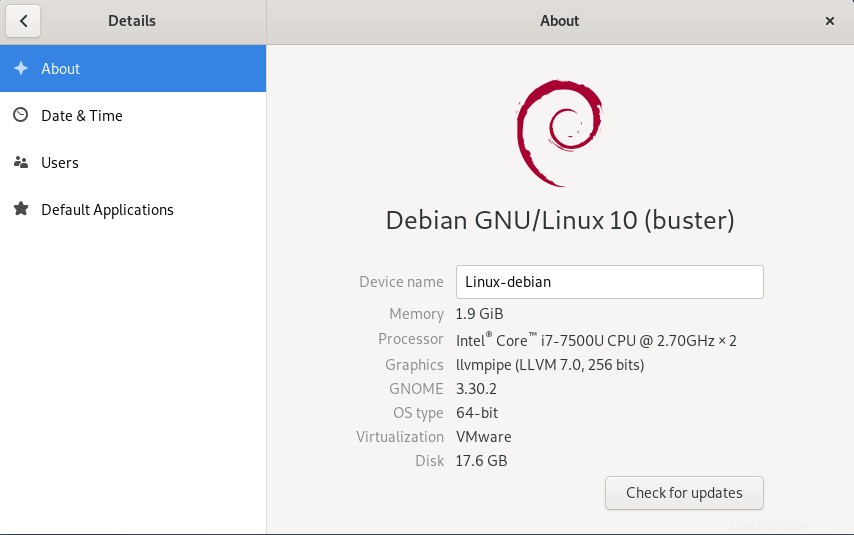
そうすることで、ホスト名が変更されます。ただし、この方法でホスト名を変更することは永続的ではないことに注意してください。システムを再起動すると、古い名前に戻ります。
方法2:ホスト名とhostsファイルを使用する
コンピュータ名またはホスト名は、ホスト名を使用して変更することもできます 指図。現在のホスト名を表示するには、「ホスト名」と入力するだけです。 ターミナルで:
$ hostname

ここで、コンピューター名を変更するには、次のコマンド構文を使用します。
$ sudo hostname new_hostname
new_hostnameを置き換えます システムに設定したいものを使用します。

これは、コンピューターの名前を一時的に変更する方法でもあります。コンピュータの名前を永続的に変更する方法もあります。そのためには、 / etc / hostnameという名前の2つの異なる構成ファイルを編集する必要があります。 および/etc / hosts ファイル。
まず、 / etc/hostnameファイルを編集します ターミナルで次のコマンドを入力します:
$ sudo nano /etc/hostname
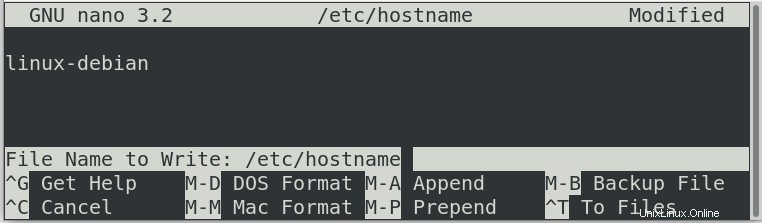
それはあなたのコンピュータ名をリストします。コンピューターの名前を新しい名前に変更してから、 Ctrl + Oを押します。 およびCtrl+ X ファイルの保存と終了を同時に行います。
次に、 / etc / hostsを編集します 次のようにファイルします:
$ sudo nano /etc/hosts
IPに対してリストされたコンピューターの名前が表示されます:127.0.1.1

このコンピュータの名前を新しい名前に変更し、 Ctrl + Oを使用してファイルを保存して終了します およびCtrl+ X 同時に。これで、設定したばかりのコンピュータの名前は、システムを再起動した後も永続的になります。
方法3:hostnamectlコマンドを使用
別のコマンドhostnamectlがあります これを使用して、コンピューターの名前を変更できます。
ここで、 hostnamectlと入力するだけです。 ターミナルで。コンピュータ名やホスト名など、システムに関する詳細情報が表示されます。
$ hostnamectl
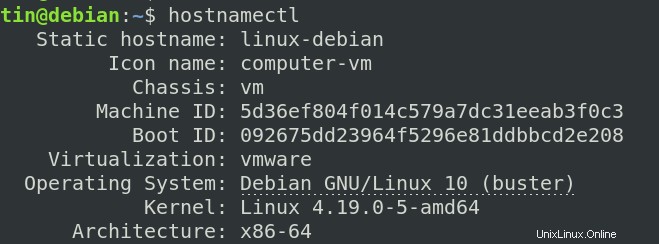
hostnamectlを使用してコンピューターのホスト名を変更するには コマンドを実行するには、次の構文を使用します。
$ hostnamectl set-hostname "new_hostname"
new_hostnameを置き換えます システムに設定したいものを使用します。
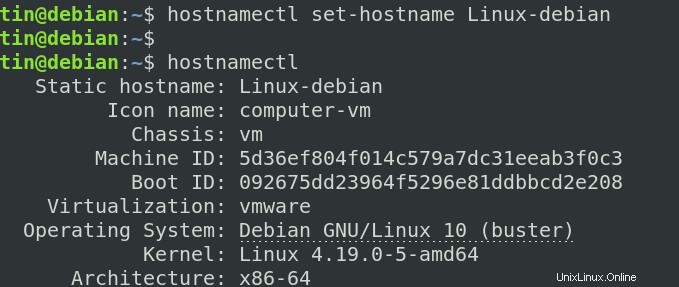
もう一度systemctlコマンドを実行すると、hostnamectlコマンドを使用して設定した新しいホスト名が表示されます。
結論
この記事では、DebianOSでコンピューター名を変更する方法を学びました。 GUIまたはhostnameコマンドを使用してコンピューター名を変更することは、/ etc/hostnameおよび/etc/ hosts構成ファイルを編集する際の一時的な方法であり、コンピューター名を変更する永続的な方法を提供します。