Node.JSをインストールする方法はいくつかあります。それらの1つは、DebianリポジトリからインストールするAPTパッケージマネージャーを使用することです。ただし、これによって常に最新バージョンがインストールされるとは限りません。
NodeJSをインストールする別の方法は、NVMユーティリティを使用することです。 NVM、Node Version Managerの略で、複数のNode.JSバージョンをインストールおよび管理するために使用されるコマンドラインツールです。 1つのアカウントにNode.JSを複数インストールして、プロジェクトに使用するバージョンを決定できます。 Node.JSのインストールはユーザーアカウント固有であり、他のユーザーアカウントは独自の独立したインストールを持つことができます。
このガイドでは、Debian11へのNVMのインストールについて説明します
ステップ1:NVMユーティリティをダウンロードしてインストールする
NVMをインストールするには、まず、次のようにNVMbashスクリプトをダウンロードして実行する必要があります。
$ curl https://raw.githubusercontent.com/creationix/nvm/master/install.sh | bash
このコマンドは、nvmをスクリプトとして。 nvmにダウンロードします。 ホームディレクトリのフォルダ。次に、NVMの環境変数を .bashrcに追加します。 ファイル。
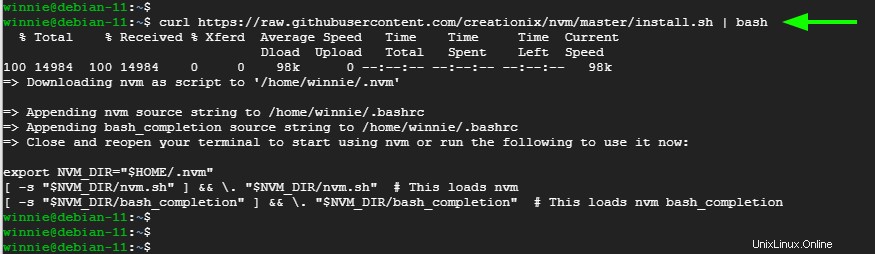
次に、 .bashrcをリロードします 変更を適用するためのファイル。
$ source ~/.bashrc
または、ログアウトして再度ログインし、インストールされているNVMのバージョンを確認するだけです。
$ nvm --version
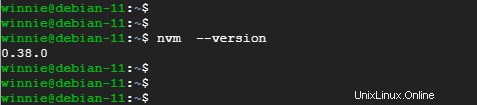
ステップ2:NVMを使用してNodeJSをインストールおよび管理する
前述のように、NVMを使用すると、開発者はNode.JSの複数のバージョンをインストールできます。 NodeJSの最新バージョンをインストールするには、最新バージョンのエイリアスとして「node」を指定して次のコマンドを実行します。
$ nvm install node

最新のLTS(Long Term Service)バージョンをインストールする場合は、次のコマンドを実行します。
$ nvm install node --lts
この場合、最新バージョン– v16.10.0 –はすでにインストールされています。

バージョン番号を指定して、NodeJSの特定のバージョンを指定することもできます。ここでは、Node.JSv14.18.0をインストールしています。
$ nvm install 14.18.0

インストールされているNode.JSのすべてのバージョンを一覧表示するには、次のコマンドを実行します。
$ nvm ls
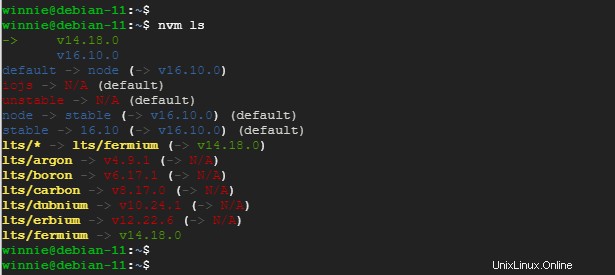
特定のNode.JSバージョンに切り替えるには、次のようにコマンドを実行します。ここでは、ノードv16.10.0。に切り替えています。
$ nvm use 16.10.0

アカウントにすでに設定されているデフォルトバージョンを確認するには、次のコマンドを実行します。
$ nvm run default --version
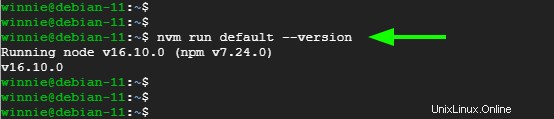
示されているように、ダウンロード可能なすべての利用可能なNode.JSバージョンを一覧表示できます。
$ nvm ls-remote
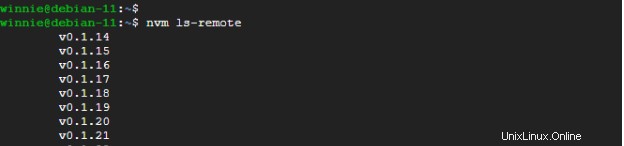
最後に、示されているように、好みのバージョンでNode.JSスクリプトを実行できます。
$ nvm exec 14.18.0 backoffice.js
これらは、Node.JSの複数のバージョンをインストールおよび管理するために使用できる基本的なnvmコマンドです。これが洞察に満ちていることを願っています。