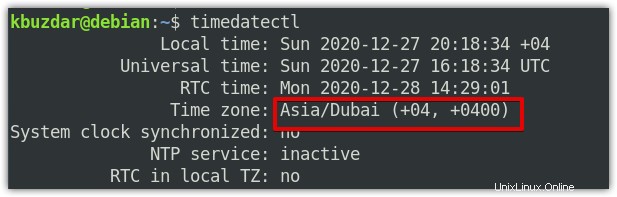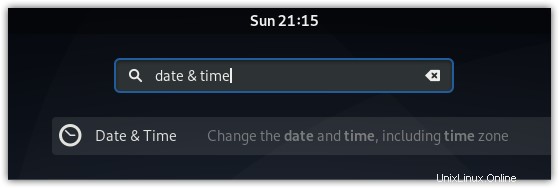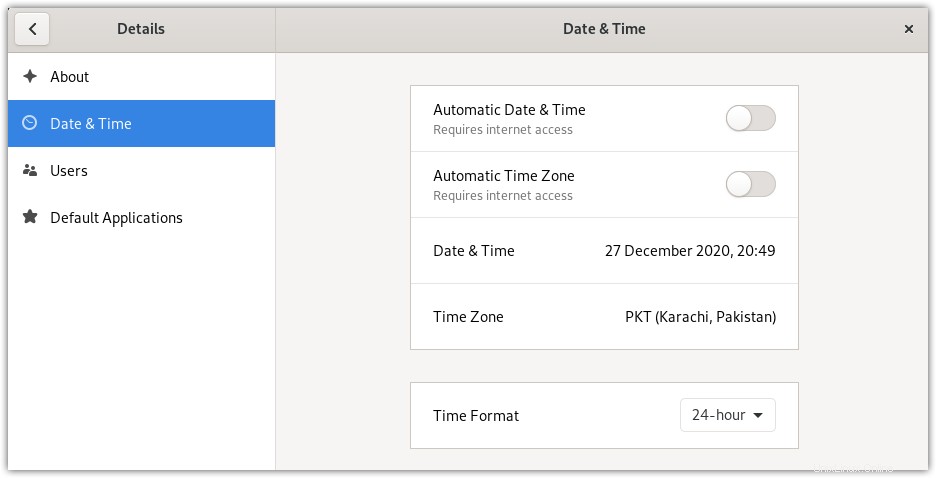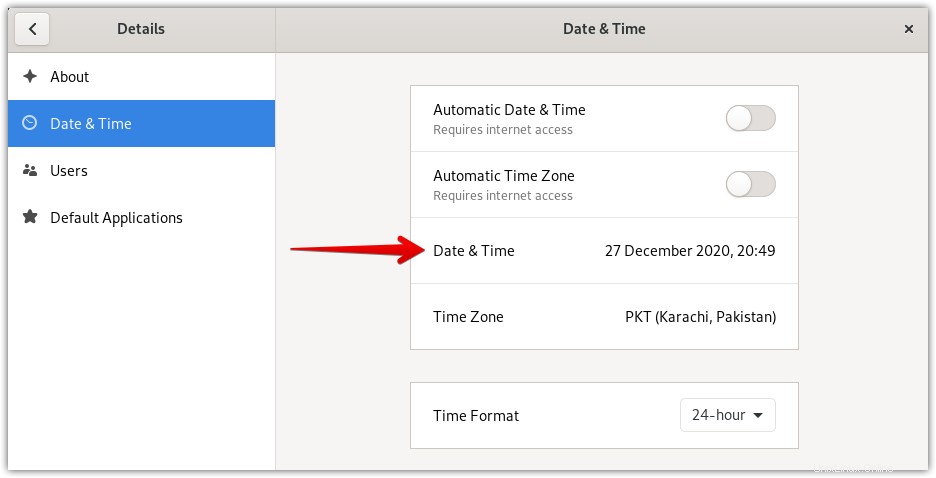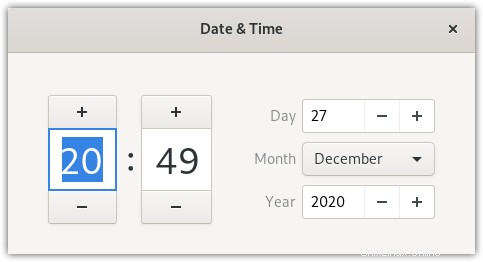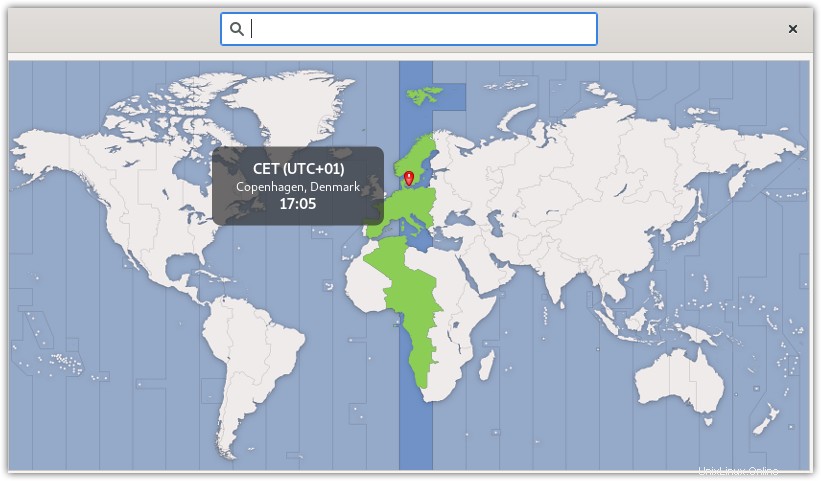システムを適切な日時で構成することが非常に重要です。ほとんどの場合、DebianOSはNTPを使用してネットワーク経由で時刻を同期します。ただし、システムで日付と時刻を手動で設定する必要がある場合があります。
この投稿では、Debianシステムの日付、時刻、およびタイムゾーンを変更する方法を示します。 Debian OSでは、次の2つの方法でシステムの日付、時刻、およびタイムゾーンを変更できます。
- コマンドラインから
- GUIを介して
注:先に進む前に、この投稿に示されているすべてのコマンドと手順がDebian 10(Buster)でテストされていることを言及する価値があります。
コマンドラインを使用した日付、時刻、タイムゾーンの変更
「timedatectl」コマンドは、システムの現在の日付、時刻、およびタイムゾーンを表示および変更するために使用されます。始めましょう:
現在の日付、時刻、およびタイムゾーンを表示する
現在の日付、時刻、およびタイムゾーンを表示するには、「date」または「timedatectl」コマンドを使用できます。
「日付」コマンドの使用
現在の日付、時刻、およびタイムゾーンを表示するには、ターミナルでdateコマンドを実行するだけです。
$ date
このコマンドは、曜日、月の名前、曜日、時刻、タイムゾーン名、および年を表示します。

「timedatectl」コマンドの使用
現在の日付、時刻、およびタイムゾーンを表示するには、ターミナルでtimedatectlコマンドを実行するだけです。
$ timedatectl
このコマンドは、現地時間とユニバーサル時間およびRTC時間を表示します。また、タイムゾーンに関する完全な情報も表示されます。
システムの現在の時刻情報を見つけるには、出力の最初の行を表示します。この行には、曜日、日付、時刻、およびタイムゾーン情報が表示されます。
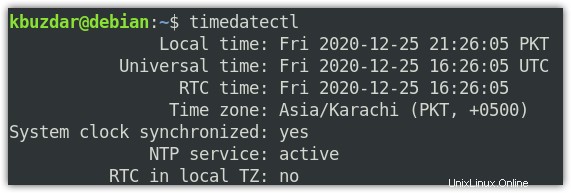
上のスクリーンショットで気付いた場合、NTPサービスは「アクティブ」です。 」。 Debianシステムで日付、時刻、およびタイムゾーンを手動で設定するには、NTPサービスをオフにする必要があります。これを行うには、ターミナルで次のコマンドを実行します。
$ timedatectl set-ntp no
次に、timedatectlコマンドを再度実行して、サービスステータスが「非アクティブ」に変更されたかどうかを確認します。 」。
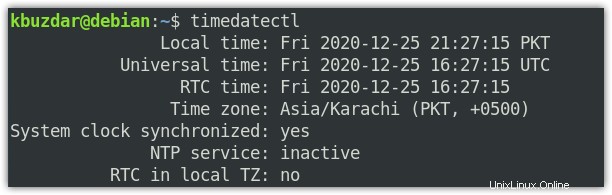
日付の変更
Debianシステムで日付を変更するには、次の構文を使用してtimedatectlコマンドを実行します。
$ timedatectl set-time YYYY-MM-DD
上記のコマンドでは、
- 「YYYY」は年を表します
- 「MM」は月(01〜12)を表します
- 「DD」は(01-31)を表します
たとえば、2020-12-26(2020年12月26日)の日付を設定するには、コマンドは次のようになります。
$ timedatectl set-time 2020-12-26

日付を設定したら、次のコマンドを実行して、日付が正常に変更されたかどうかを確認します。
$ timedatectl
次の出力は、日付が目的の値2020-12-26に変更されたことを示しています。 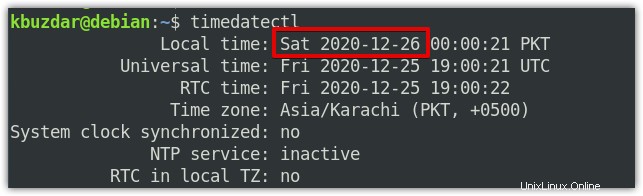
時間を変更する
Debianシステムで時刻を変更するには、次の構文を使用してtimedatectlコマンドを実行します。
$ timedatectl set-time hh-mm-ss
上記のコマンドでは、
- 「hh」は時間(00〜24)を表します
- 「mm」は分(00〜59)を表します
- 「ss」は秒(00〜59)を表します
たとえば、18:40(または午後6:40)の時間を設定するには、コマンドは次のようになります。
$ timedatectl set-time 18:40

時刻を変更したら、次のコマンドを実行して、時刻が正常に変更されたかどうかを確認します。
$ timedatectl
次の出力は、時刻が目的の値18:40に変更されたことを示しています。
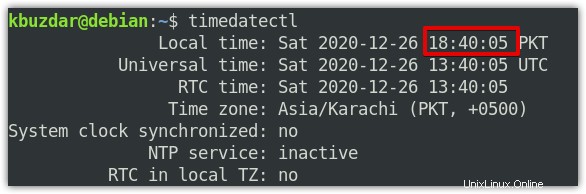
タイムゾーンの変更
日付と時刻と同様に、タイムゾーンもtimedatectlコマンドを使用して変更できます。タイムゾーンを変更する前に、次のように利用可能なタイムゾーンを一覧表示できます。
$ timedatectl list-timezones
このコマンドは、希望のタイムゾーン名を選択できるすべての利用可能なタイムゾーンを一覧表示します。
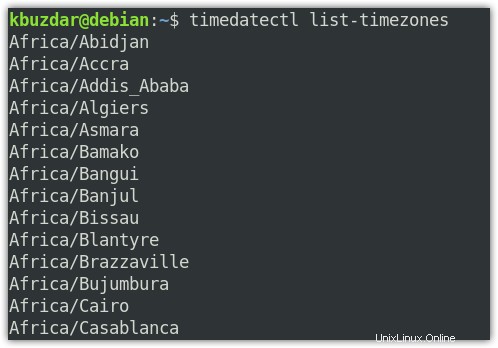
Debianシステムでタイムゾーンを変更するには、次の構文を使用してtimedatectlコマンドを実行します。
$ timedatectl set-timezone geographical region/city
たとえば、タイムゾーンをアジア/ドバイに変更するには 、コマンドは次のようになります:
$ timedatectl set-timezone Asia/Dubai

タイムゾーンを変更したら、次のコマンドを実行して、タイムゾーンが正常に変更されたかどうかを確認します。
$ timedatectl
次の出力は、タイムゾーンがアジア/ドバイに正常に変更されたことを示しています。 。
GUIを使用した日付、時刻、タイムゾーンの変更
GUIを使用することを好むユーザーのために、Debianシステムで日付、時刻、およびタイムゾーンを変更する方法を次に示します。
現在の日付、時刻、およびタイムゾーンを表示する
現在の日付、時刻、タイムゾーンを表示するには、キーボードのスーパーキーを押して、 date&timeと入力します。 。次に、検索結果から[日付と時刻]をクリックします 。
日付と時刻で設定ユーティリティが開きます 見る。ここで、システムの現在の日付、時刻、およびタイムゾーン情報を確認できます。
日時の変更
日付と時刻を変更するには、まず、自動日付と時刻を確認してください スイッチがオフになっています。日付と時刻を変更するには、日付と時刻をクリックします。 次のスクリーンショットに示すオプション:
次の日付と時刻 日付と時刻を手動で選択するためのウィンドウが表示されます。希望の日時を設定したら、ウィンドウを閉じます。
時間形式の使用 オプションで、24時間を選択できます またはAM/ PM 時間形式。
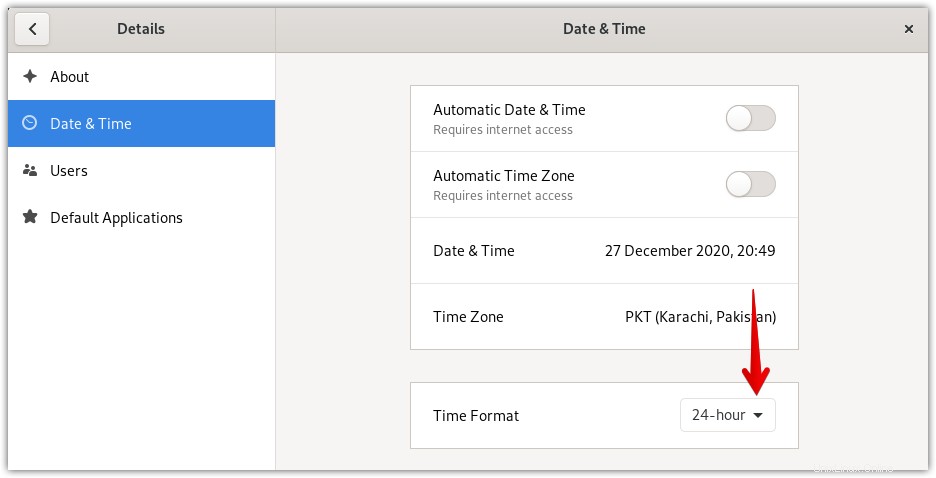
タイムゾーンの変更
タイムゾーンを変更するには、まず、自動タイムゾーンを確認します スイッチがオフになっています。タイムゾーンを変更するには、 TimeZoneをクリックします。 次のスクリーンショットに示すように。
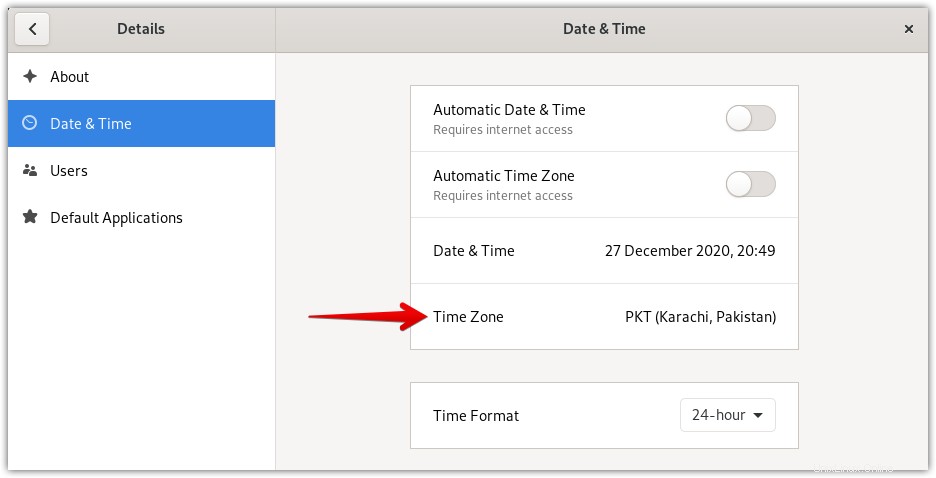
TimeZoneをクリックする 、マップとともに次のウィンドウが表示されます。地図上で現在地を選択するか、上部の検索バーを使用して現在地を検索することもできます。これを行うと、タイムゾーンが変更されます。その後、ウィンドウを閉じます。
この投稿で説明されている手順に従うことで、Debianシステムの日付、時刻、およびタイムゾーンを簡単に変更できます。利便性に応じて、コマンドラインまたはGUIメソッドのいずれかを選択できます。 Ubuntu OSを使用している場合は、Ubuntu 20.04 LTSで日付、時刻、およびタイムゾーンを変更する方法に関する投稿にアクセスできます。