Jenkinsはオープンソースの自動化サーバーです。言い換えれば、ソフトウェア開発プロセスに含まれる反復的なタスクを自動化するのに役立つJavaで記述された継続的インテグレーションツールです。反復的なタスクは、ソフトウェアのビルド、テスト、展開などです。
Jenkinsプロジェクトは、2011年の初めに紛争が発生した後、Oracle Hudsonプロジェクトから分岐しましたが、それでもお互いを分岐点と呼んでいます。
ここでは、このチュートリアルで、Debian 10 /Debian9へのJenkinsのインストールについて説明します。
DebianにJenkinsをインストールする
Javaのインストール
JenkinsにはJava8またはJava11が必要です。ここでは、デフォルトのJREパッケージ(OpenJDK)をインストールします。
sudo apt update sudo apt install -y default-jre apt-transport-https wget
OpenJDKの代わりにOracleJAVAを使用する場合は、ガイダンスとしていずれかのリンクを使用してください。
読む :Debian 10 /Debian9にOracleJavaをインストールする方法
Javaのバージョンを確認してください。
java -version
出力:
openjdk version "11.0.7" 2020-04-14 OpenJDK Runtime Environment (build 11.0.7+10-post-Debian-3deb10u1) OpenJDK 64-Bit Server VM (build 11.0.7+10-post-Debian-3deb10u1, mixed mode, sharing)
Jenkinsリポジトリを追加
JenkinsはDebian/Ubuntu OSベースのリポジトリでは利用できないため、Jenkinsリポジトリを追加しましょう。
まず、Jenkins公開鍵をシステムに追加します。
wget https://pkg.jenkins.io/debian-stable/jenkins.io.key sudo apt-key add jenkins.io.key
次に、Jenkinsリポジトリをシステムに追加します。
echo "deb https://pkg.jenkins.io/debian-stable binary/" | sudo tee /etc/apt/sources.list.d/jenkins.list
Jenkinsをインストールする
aptコマンドを使用してJenkinsパッケージをインストールします。
sudo apt update sudo apt install -y jenkins
これで、Jenkinsサービスが稼働しているはずです。以下のコマンドを使用して、Jenkinsサービスのステータスを確認してください。
sudo systemctl status jenkins
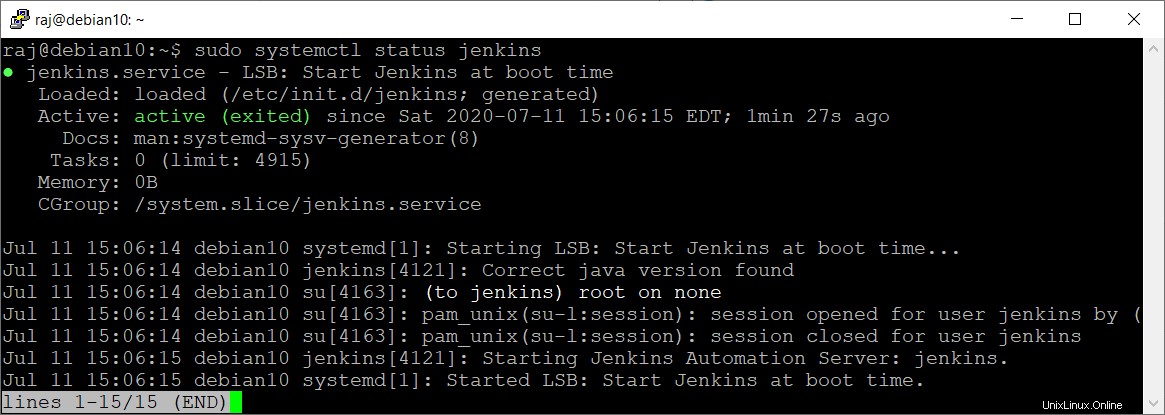
Jenkinsのセットアップ
Jenkinsには、ソフトウェアをビルド、テスト、およびデプロイできるWebインターフェイスが付属しています。
Webブラウザーを開き、次のURLに移動します。
http://your.ip.add.ress:8080
セキュリティ上の理由から、Jenkinsは初期パスワードを/var/lib/Jenkins/secrets/initialAdminPasswordに設定します Jenkinsの不正インストールを防ぐためのファイル。
catコマンドを使用して、Jenkinsインストールのパスワードを確認します。
sudo cat /var/lib/jenkins/secrets/initialAdminPassword
出力:
15d5552f98af42d78660c86edf03d43c

Jenkinsセットアップウィザードでパスワードをコピーして貼り付けます。次に、[続行]をクリックします。
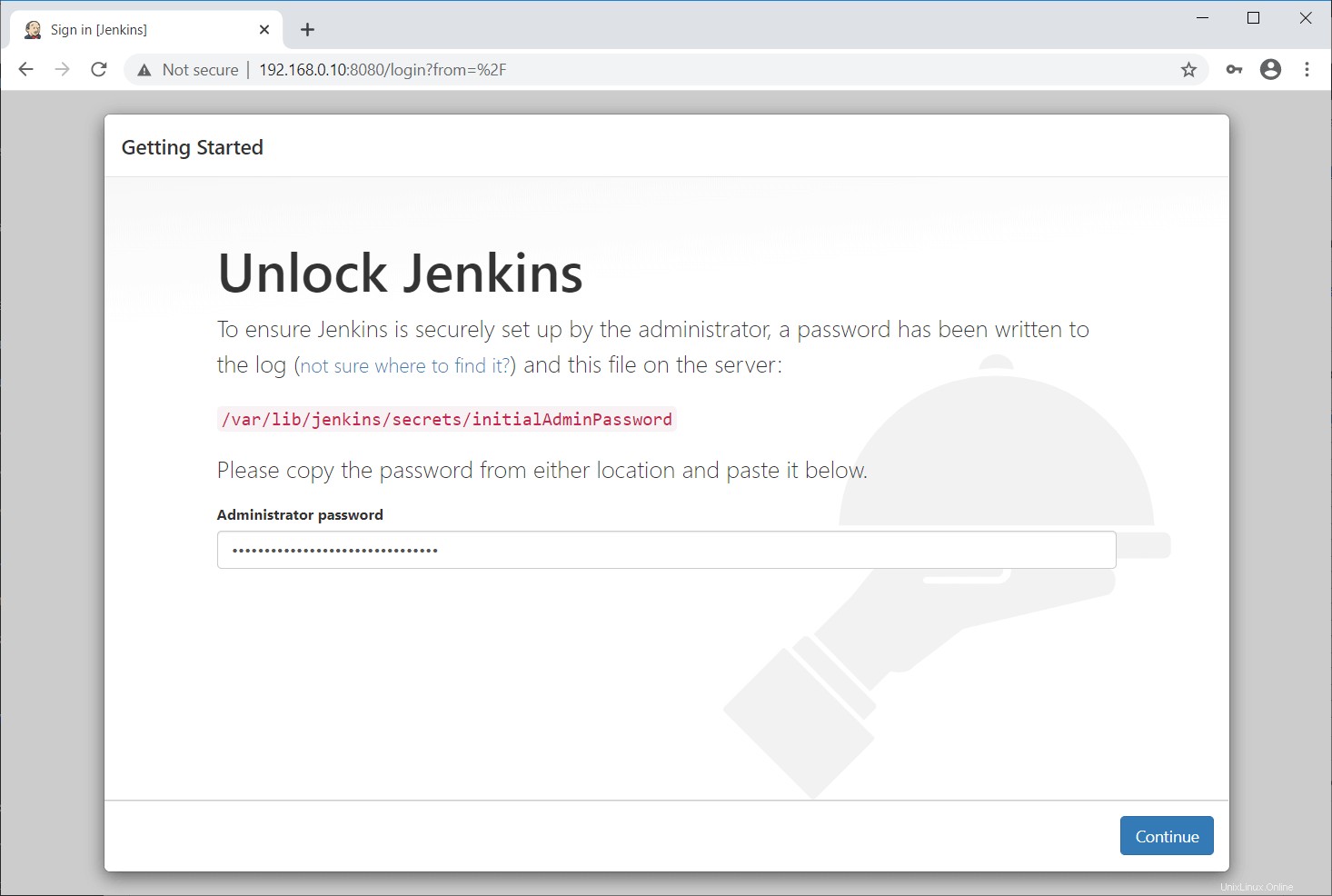
推奨プラグインをインストールすることができます または選択して ニーズに最も適したプラグインをインストールする 。
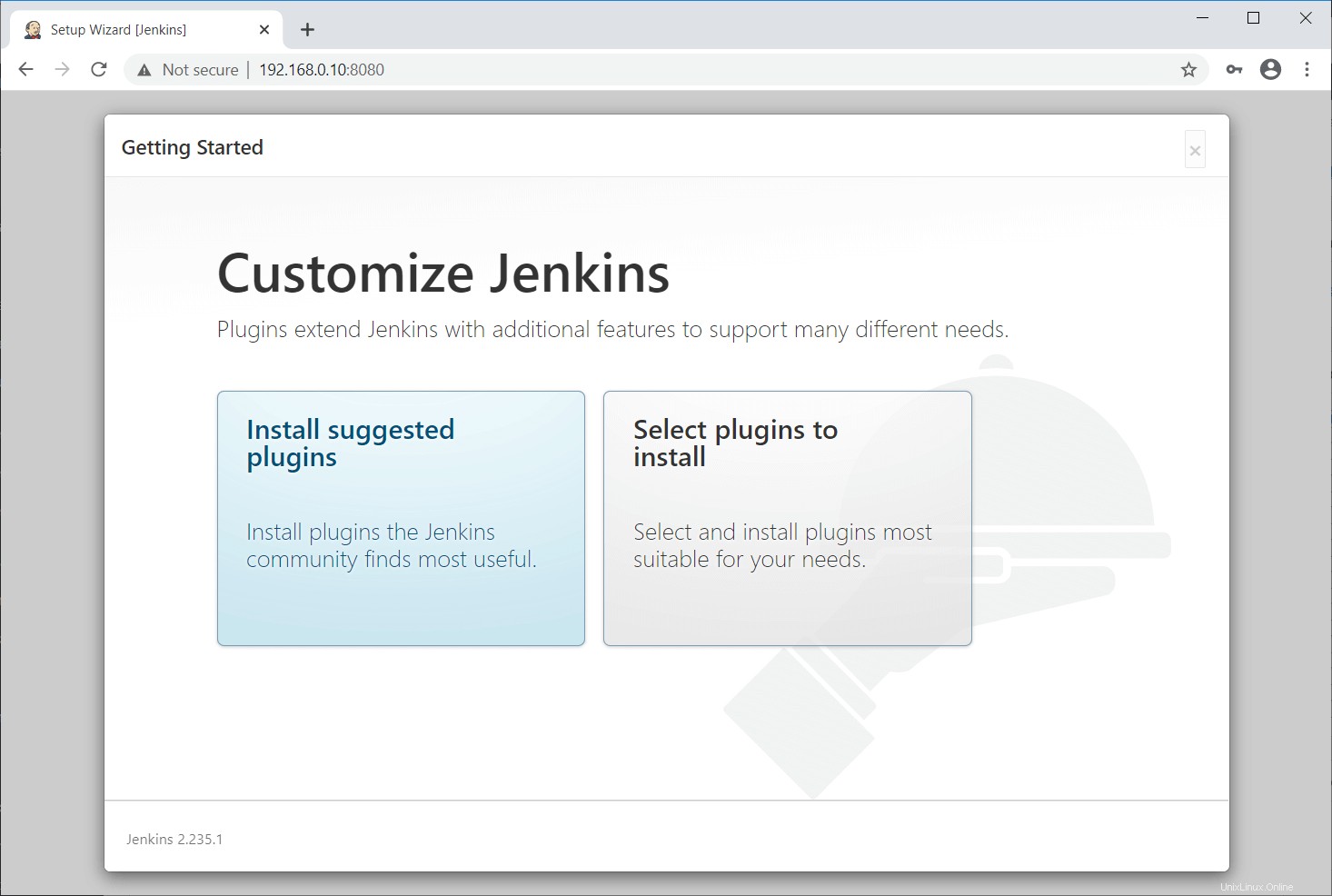
Jenkinsプラグインのインストールが完了するのを待ちます。
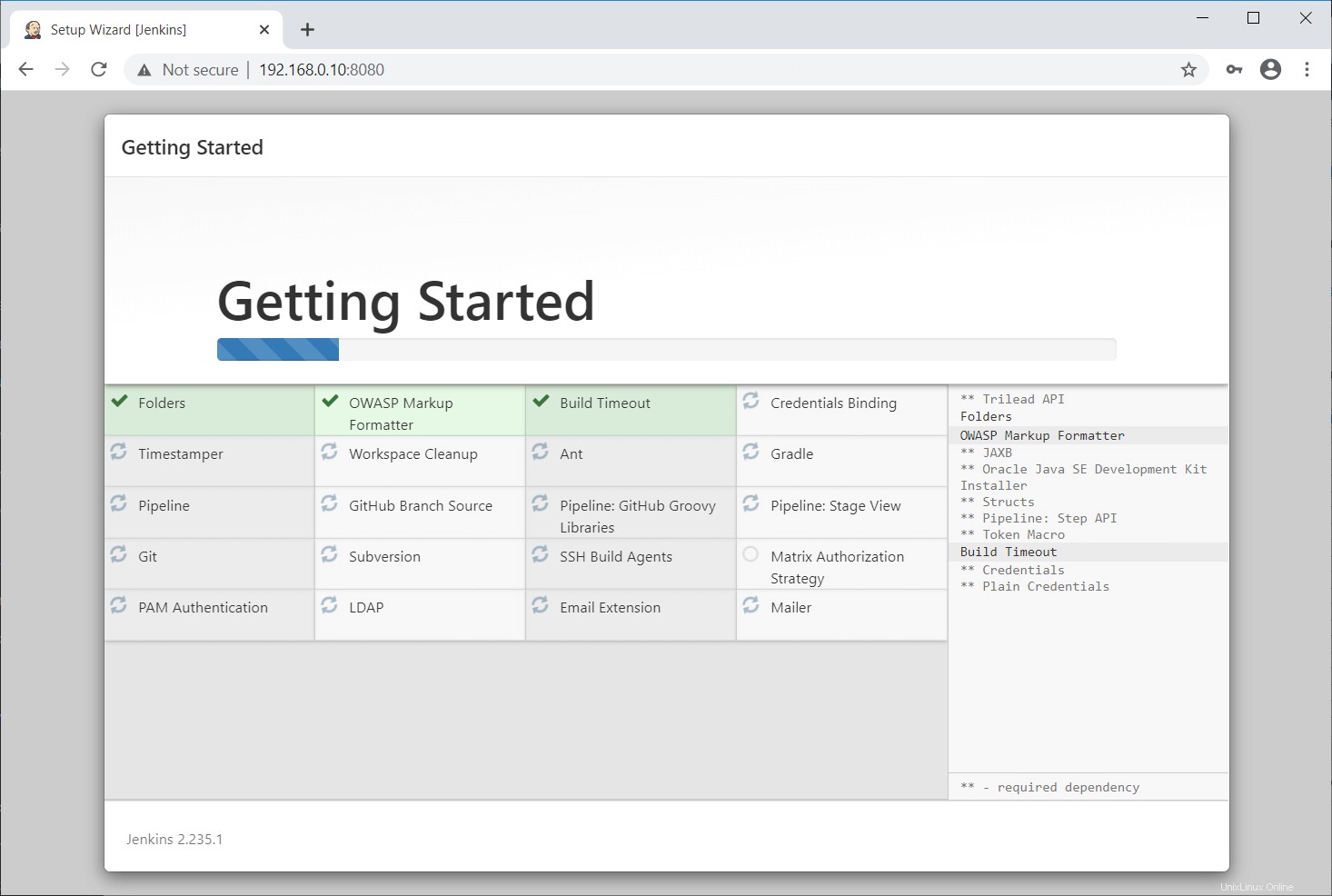
Jenkinsの最初の管理者ユーザーを作成します。
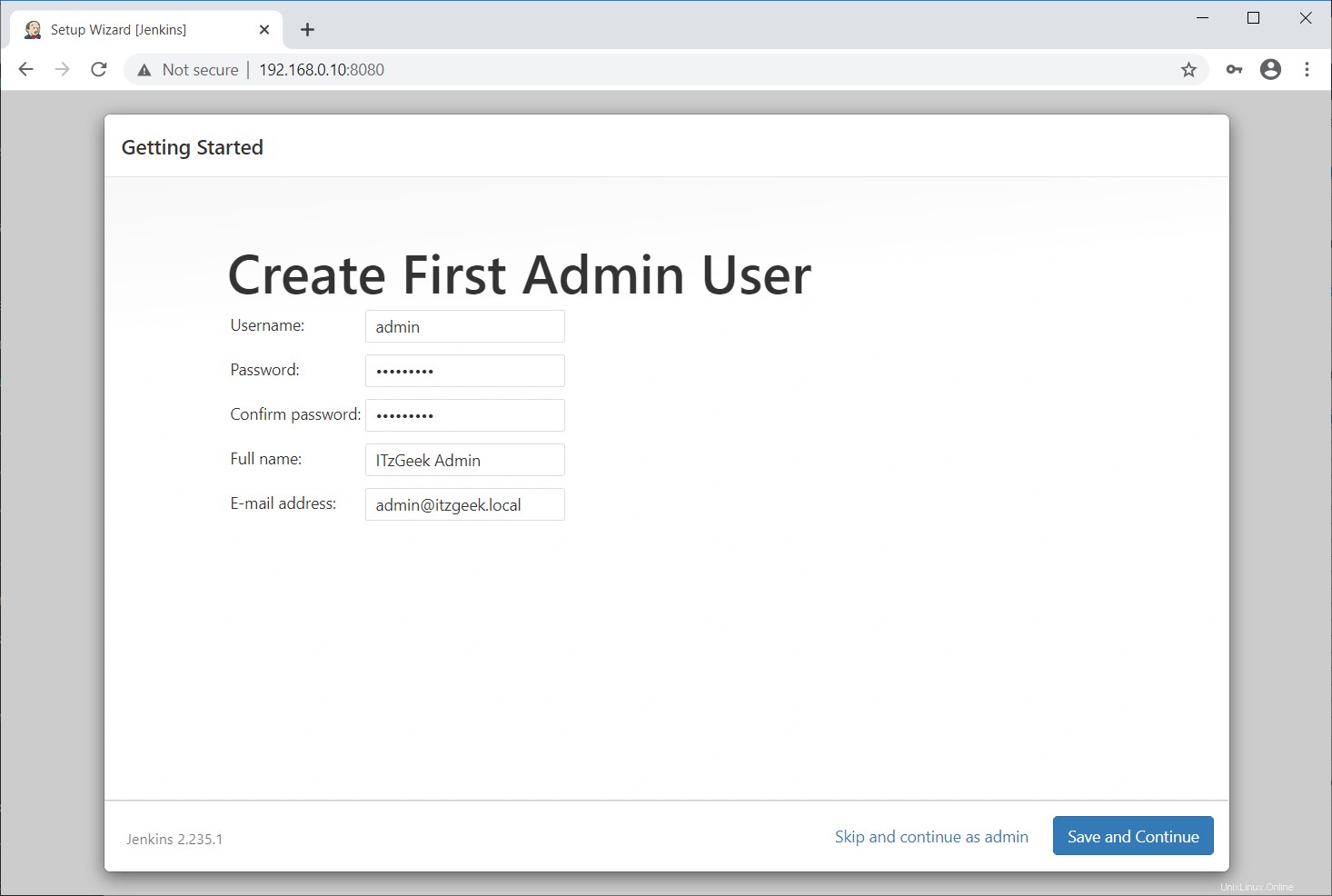
Jenkins URLを設定します。これにより、さまざまなJenkinsリソースへのリンクのルートURLが提供されます。
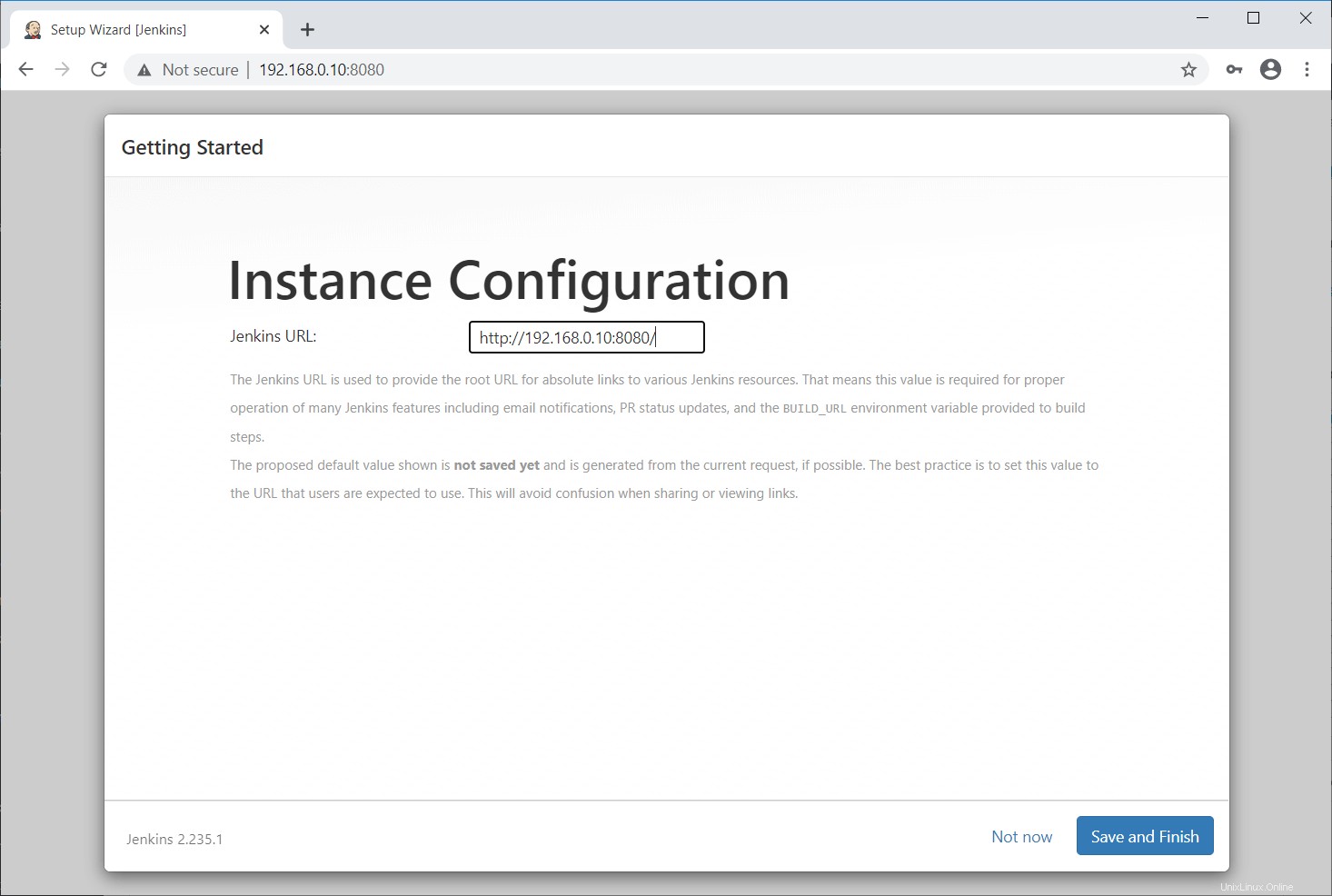
これで、Jenkinsはソフトウェアを構築する準備が整いました。 Jenkinsの使用を開始をクリックします 。
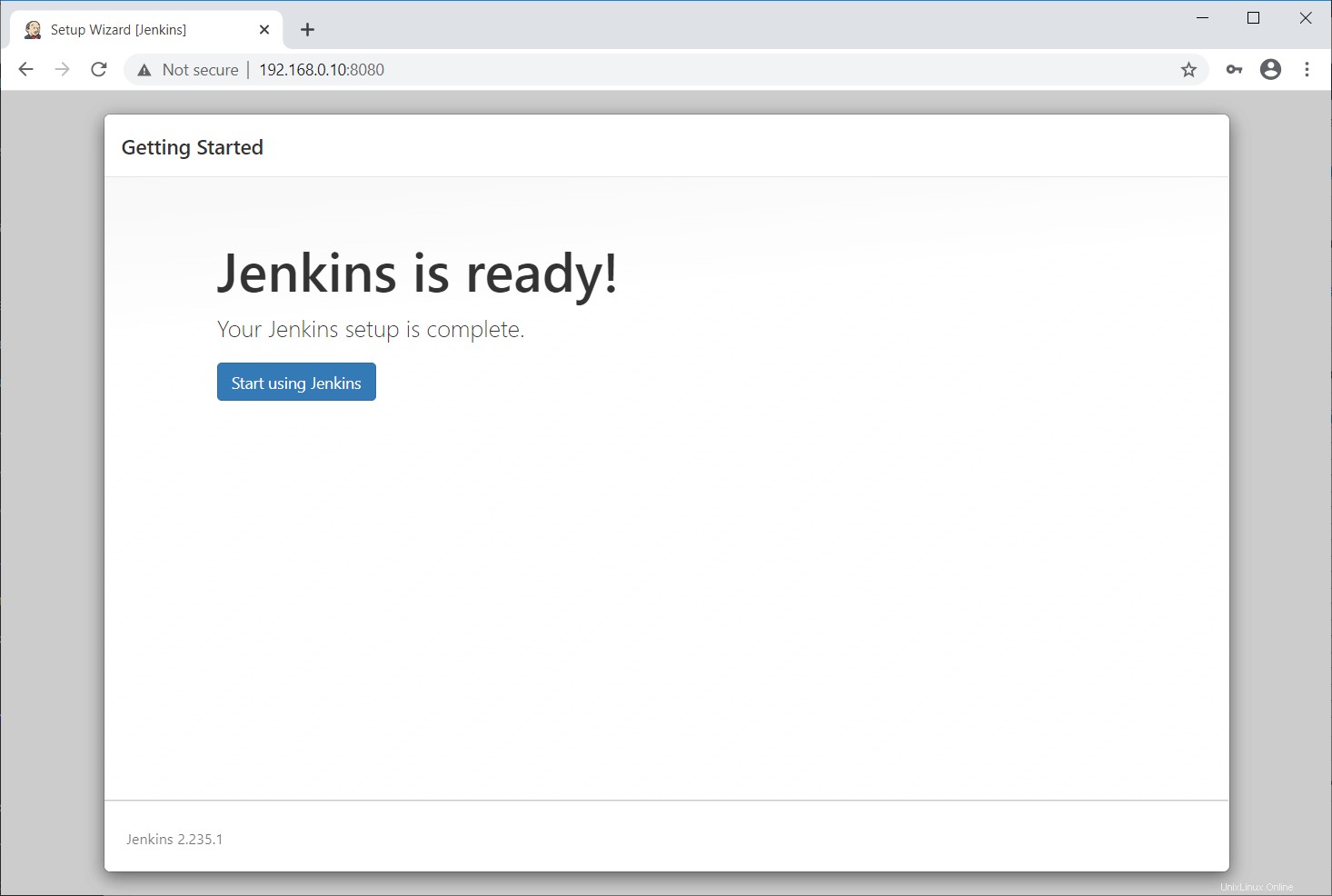
Jenkinsダッシュボード:
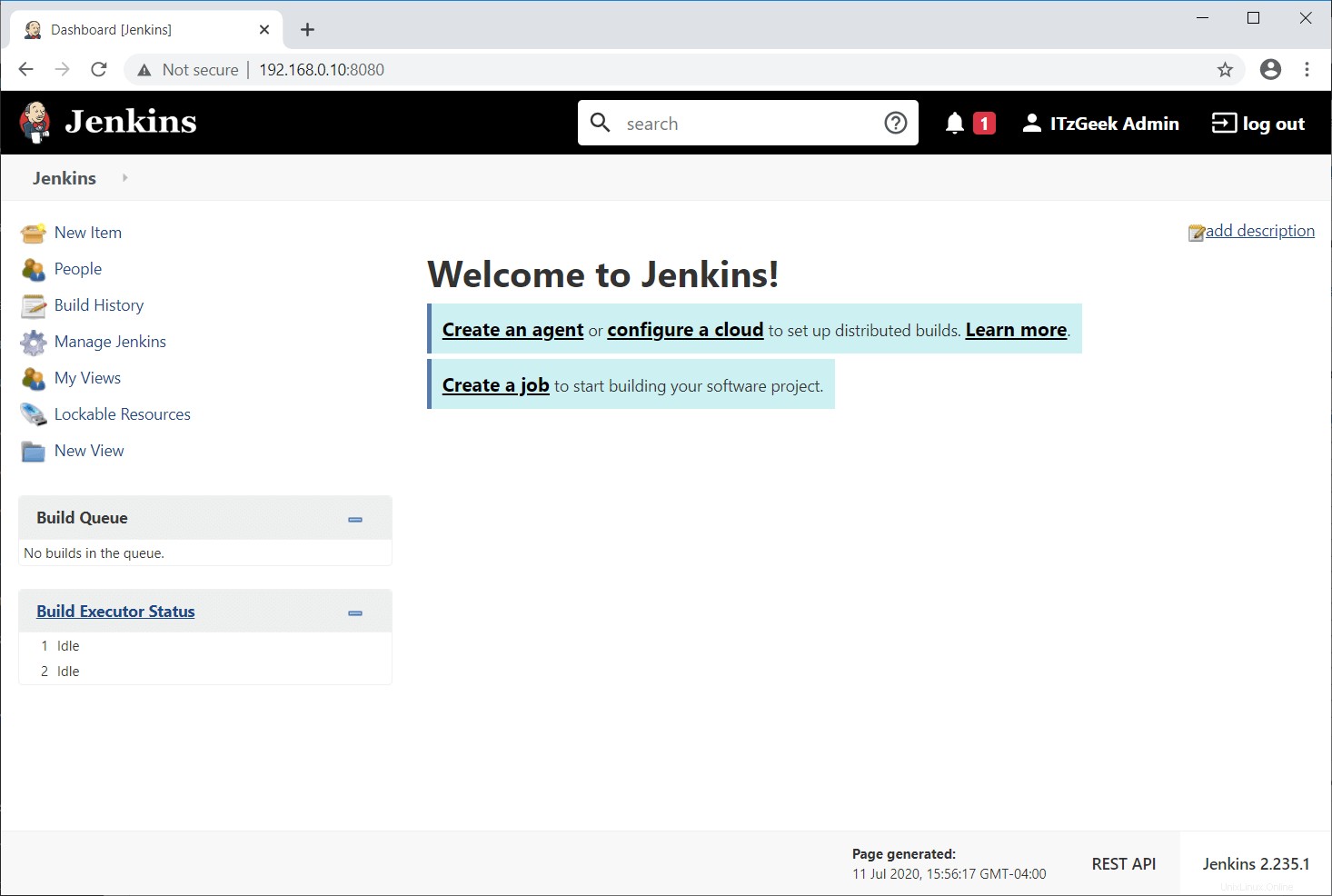
ジェンキンスにアクセス
Webブラウザーを開き、次のURLに移動します。
http://your.ip.add.ress:8080以前に作成したJenkins管理者アカウントでログインします。
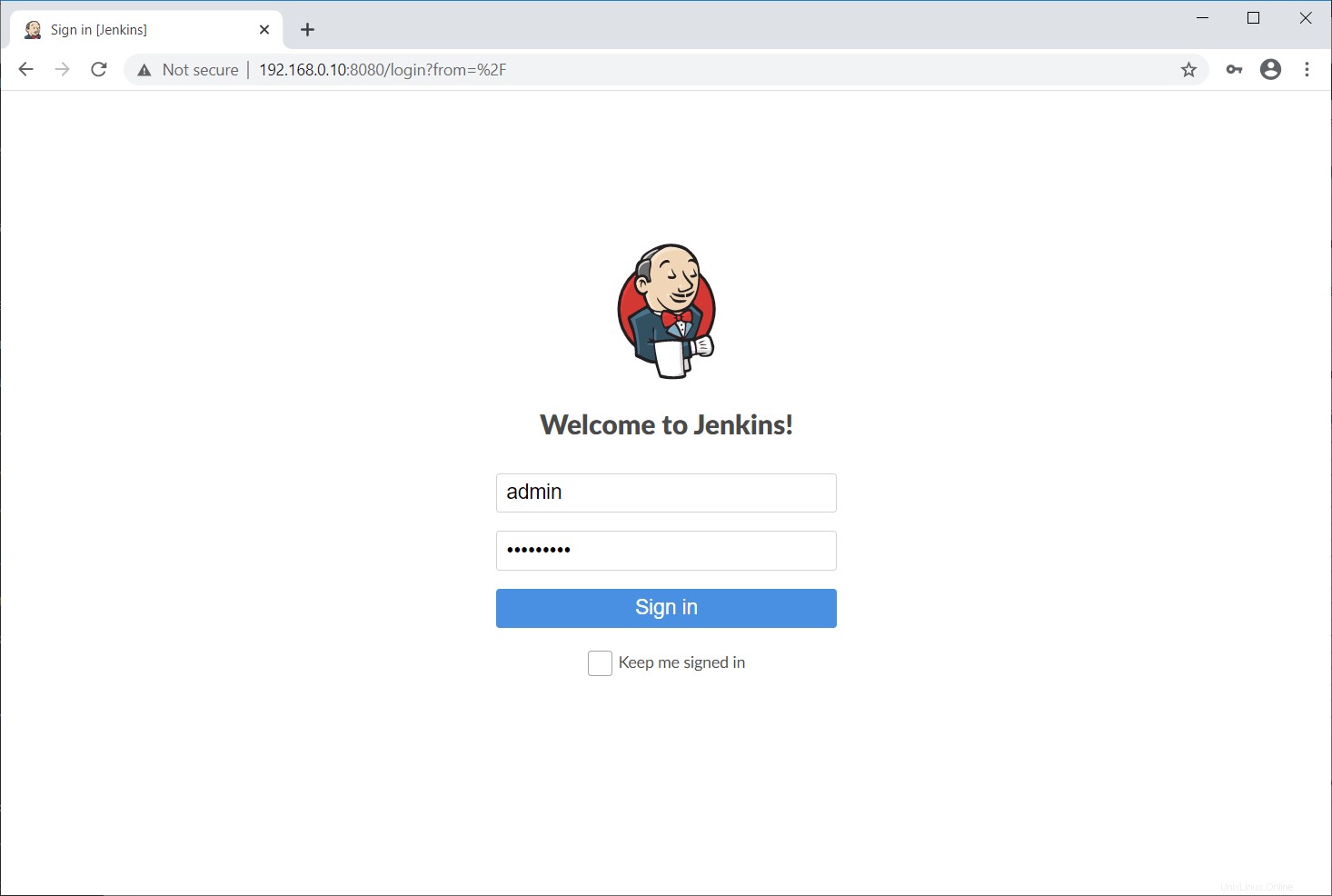
Jenkinsジョブの作成
これを行うには、Jenkinsダッシュボードに移動します>>新しいアイテム またはジョブを作成 。
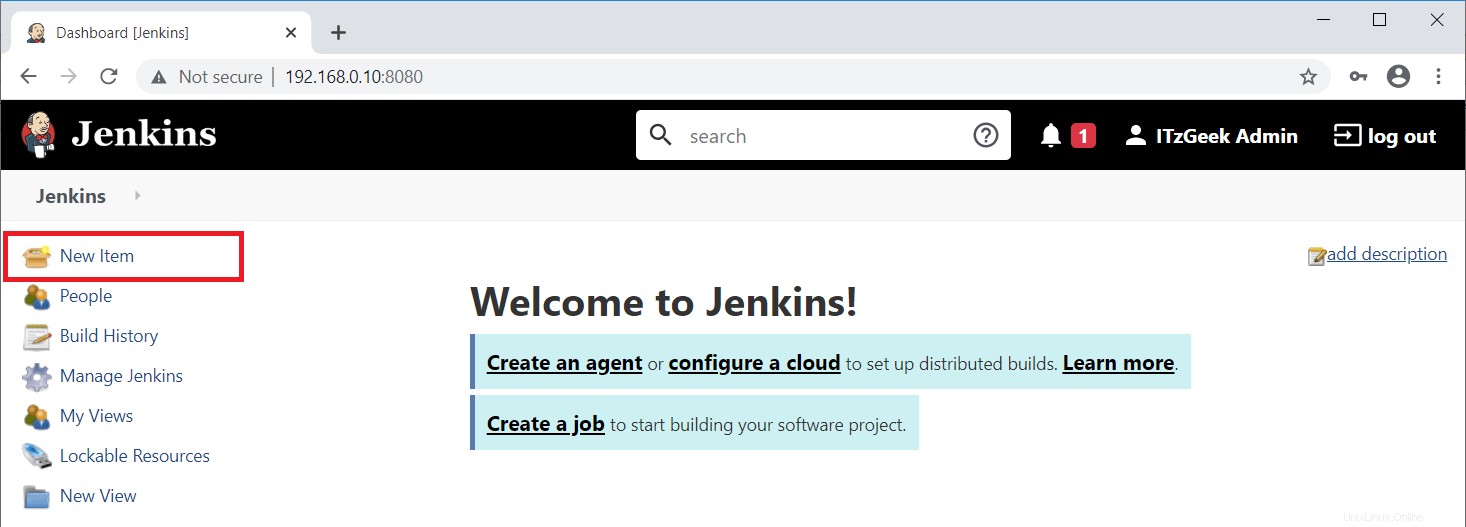
フリースタイルプロジェクトを作成する ITzGeek_Projectと呼ばれます 次に、[ OK]をクリックします 。
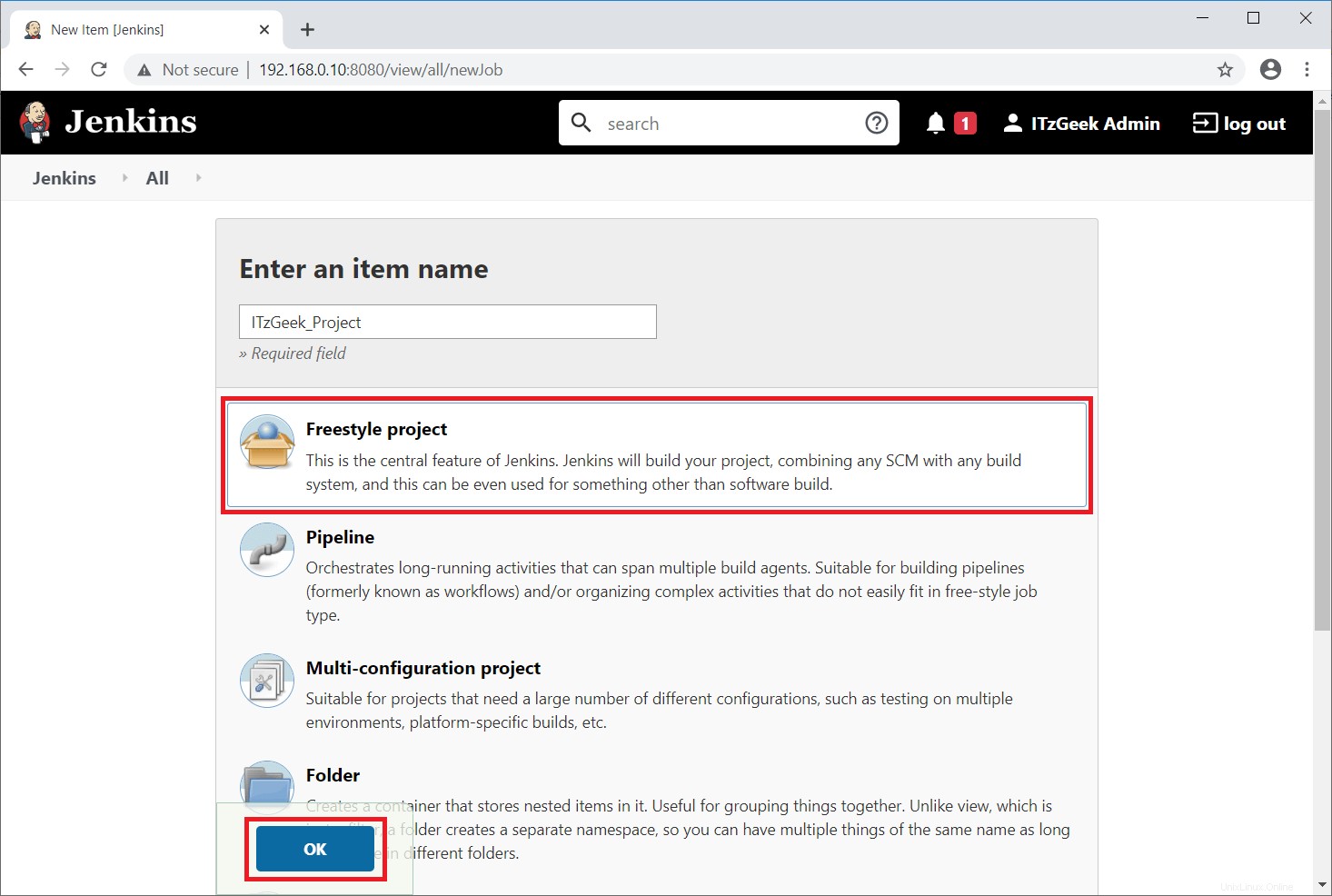
プロジェクト構成ページで、下にスクロールしてシェルの実行を選択します ビルドステップの追加として ビルドで セクション。
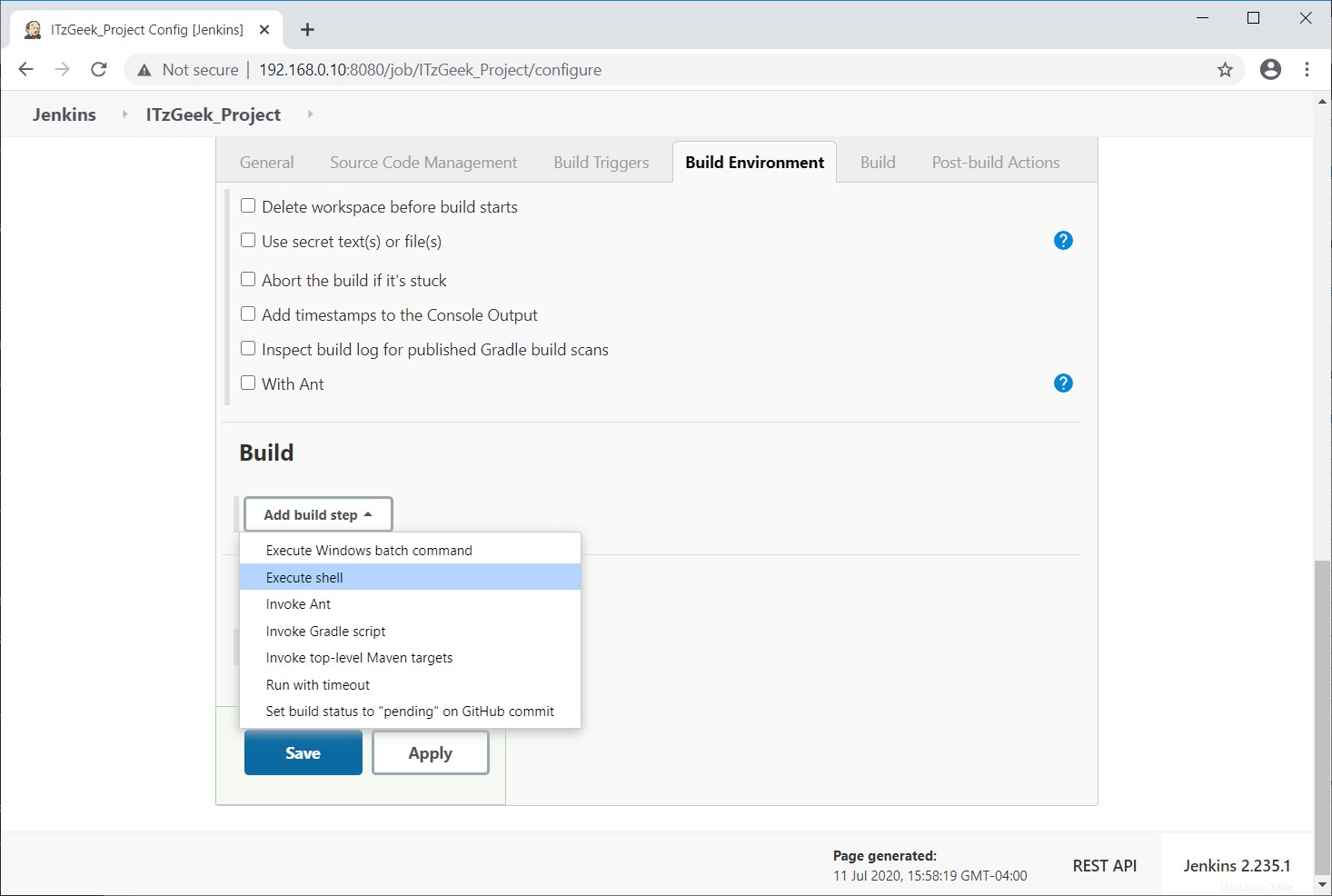
プロジェクトのビルド中に実行するシェルコマンドを入力します。
echo "This is $JOB_NAME"
保存をクリックします 。
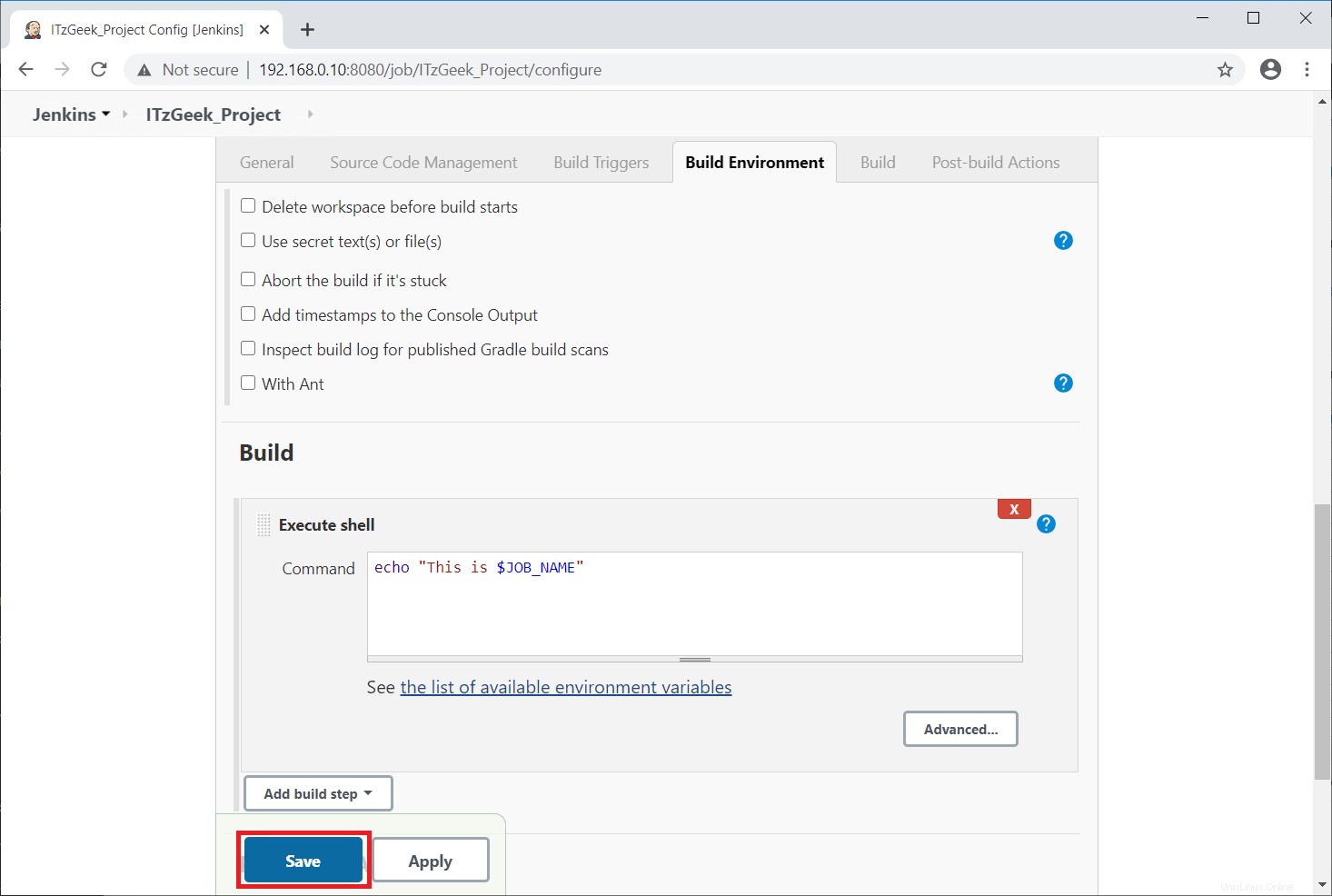
これで、プロジェクトをビルドする準備が整いました。 今すぐ作成をクリックします 左側のペインでプロジェクトをビルドします。
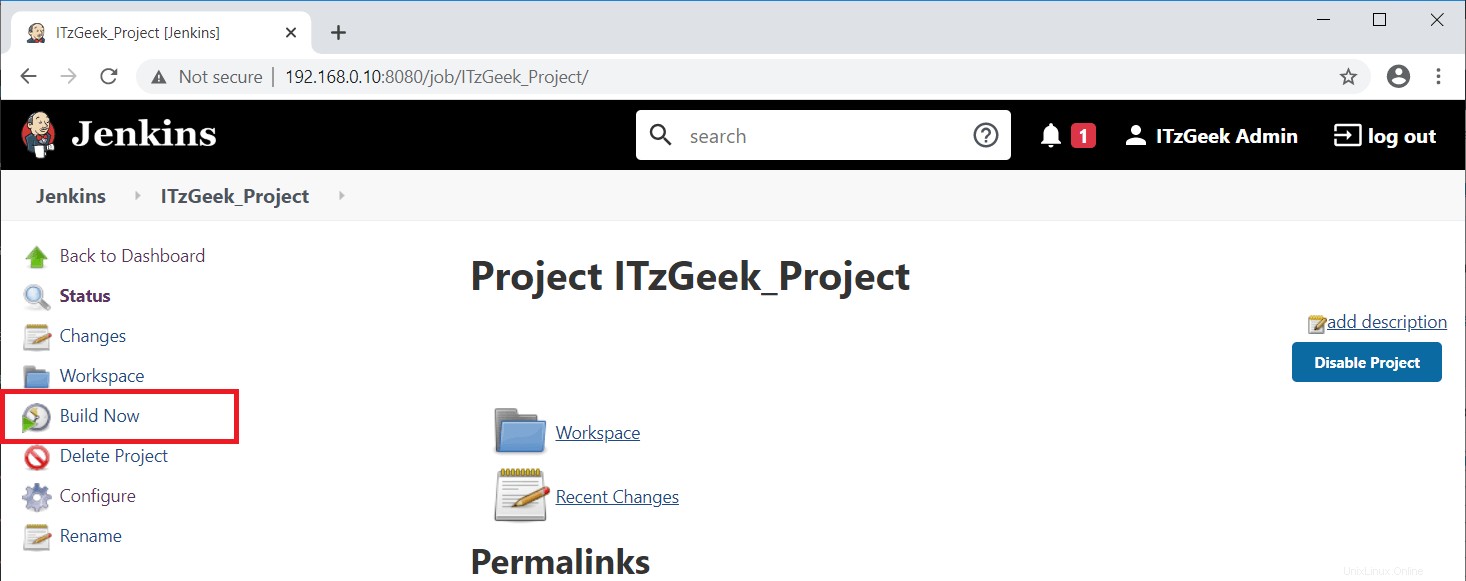
コンソールアイコンをクリックします ビルドの出力を確認します。
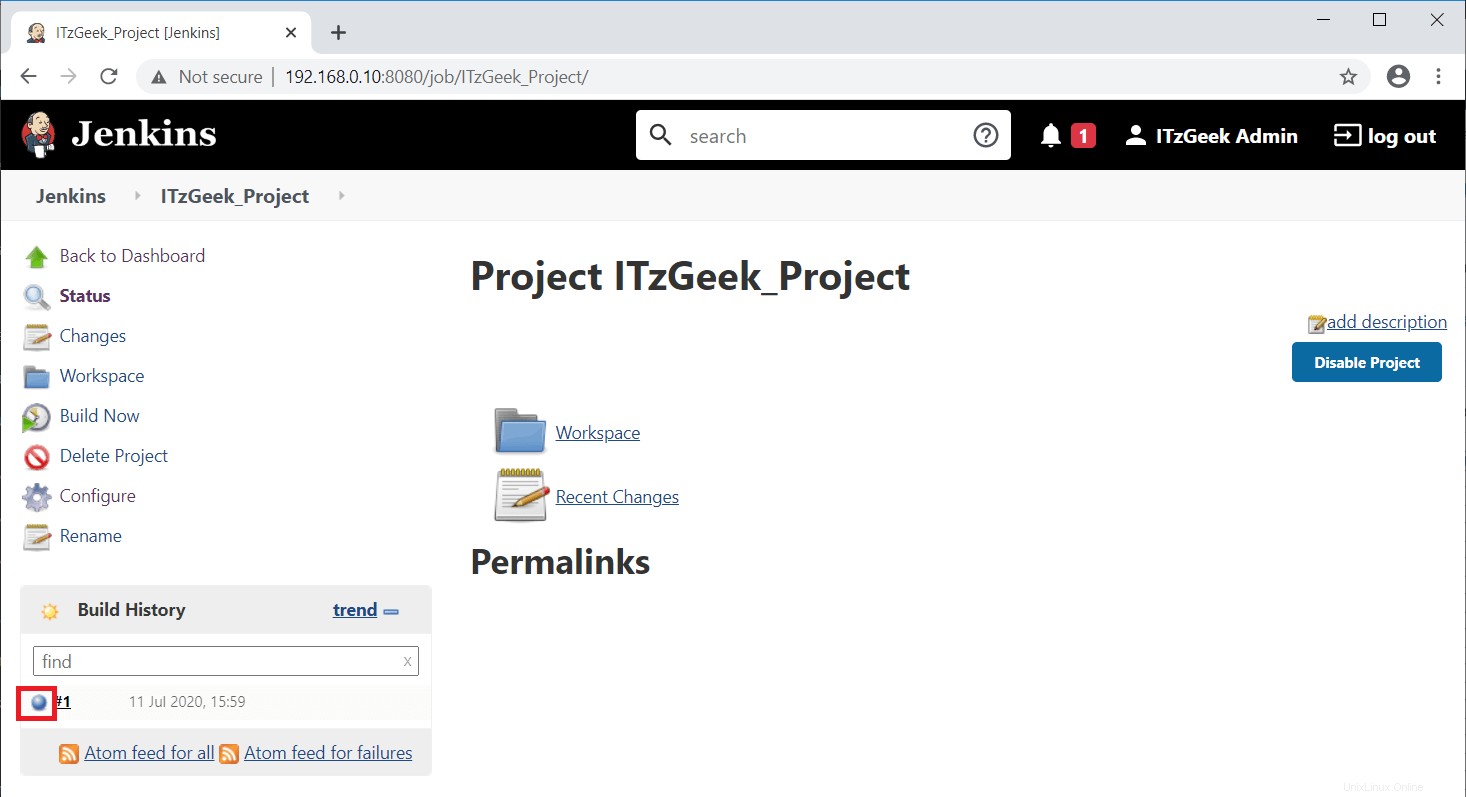
コンソール出力:
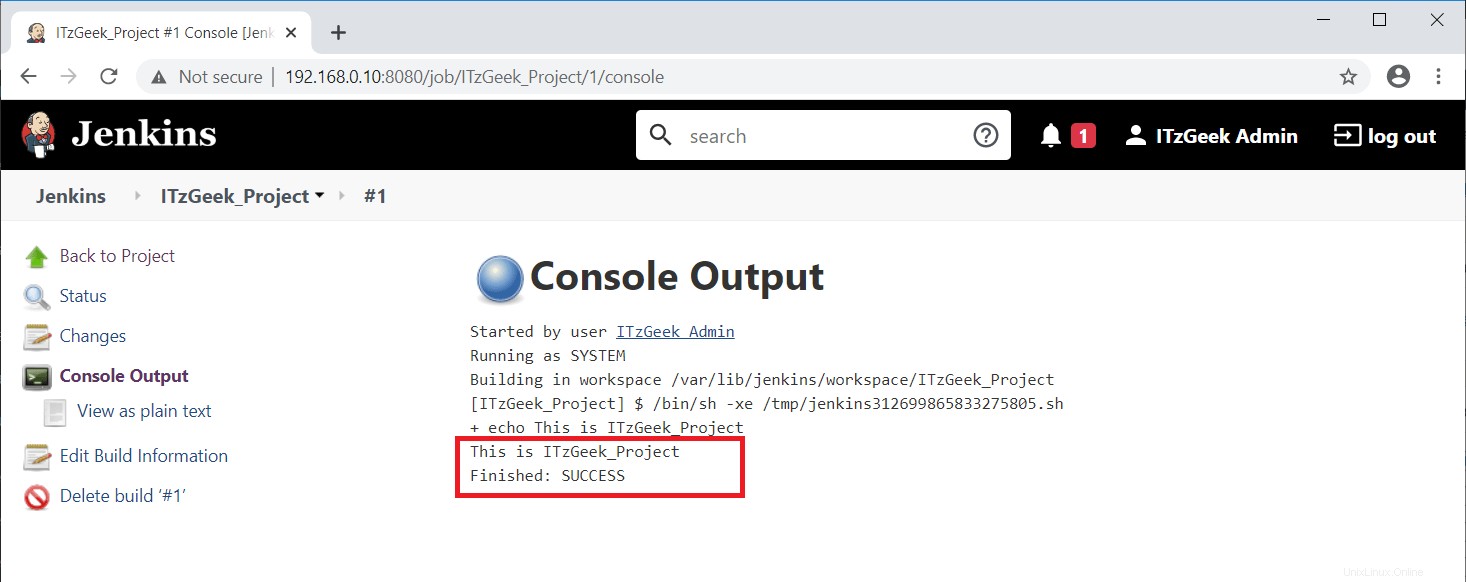
結論
それで全部です。これで、Debian 10 / Debian9にJenkinsが正常にインストールされました。詳細については、Jenkinsのドキュメントにアクセスすることをお勧めします。