ownCloudとは何ですか? OwnCloudは、独自のサーバーでホストできるオープンソースのファイル同期および共有ソフトウェアです。直感的なウェブインターフェースとWEBDAVを介してファイルにアクセスできます。ローカルPCまたはモバイルデバイスのフォルダとサーバー上のownCloudインスタンスを簡単に同期できる、Windows、Linux、MAC、モバイルオペレーティングシステム用のネイティブクライアントも利用できます。 PDFビューア、メールクライアント、カレンダー、タスクトラッカーなど、ownCloudで利用できるアプリやアドオンはたくさんあります。アプリの完全なリストは、https://apps.owncloud.com/にあります。
このチュートリアルでは、Debian8への最新のownCloudバージョンのインストールを示します。
ownCloudプロジェクトは、OpenSuSEビルドサービスで、公式に保守されているソフトウェアのコミュニティバージョンを提供します。この公式パッケージは、公式のDebianリポジトリ(バージョン7)よりも新しいバージョン(現在はownCloud 8)を提供しているため、このセットアップに使用します。
/etc/apt/sources.d/ディレクトリにownCloudリポジトリを追加します:
echo 'deb http://download.opensuse.org/repositories/isv:/ownCloud:/community/Debian_8.0/ /' >> /etc/apt/sources.list.d/owncloud.list
公式のownCloudリポジトリのリリースキーをインストールします:
cd /tmp
wget http://download.opensuse.org/repositories/isv:ownCloud:community/Debian_8.0/Release.key
apt-key add - < Release.key
そして、apt-getupdateを実行してパッケージのリストをダウンロードします。
apt-get update
今、owncloud用に持っているパッケージを確認しましょう:
apt-cache search owncloud

リポジトリは、ownCloudベースパッケージのほかに、PDFビューア、ファイル暗号化、バージョン管理システムなどの多くのownCloudアプリを提供します。
シェルでrootユーザーとして次のコマンドを実行して、基本パッケージのインストールを開始します。
apt-get install owncloud
「owncloud」パッケージは、apache webserver、php、mysqlなどの必要なすべての依存関係をインストールします。
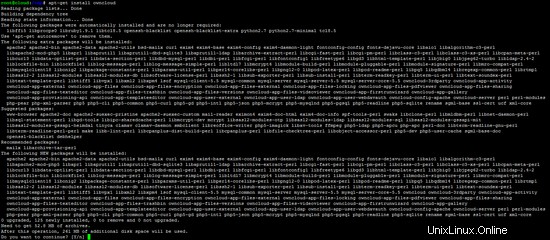
「y」を選択してインストールを開始します。
インストールプロセスでは、新しいMySQLルートパスワードを要求されます。ここで安全なパスワードを選択してください:
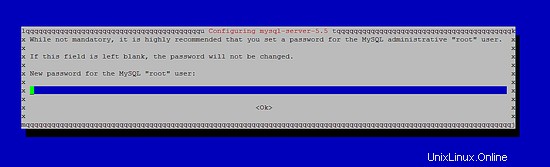
そして、もう一度パスワードを入力します:
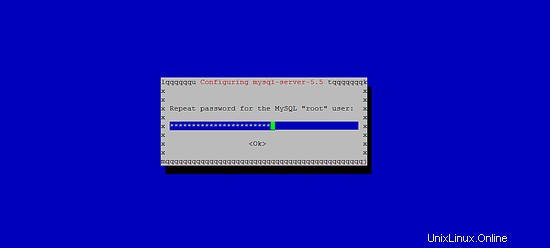
MySQLデータベースを追加する
次のステップは、owncloud用のMySQLデータベースを作成することです。
次のコマンドを実行して、コマンドラインでMySQLにログインします。
mysql --defaults-file=/etc/mysql/debian.cnf
これにより、MySQLコマンドラインプロンプトが開きます:
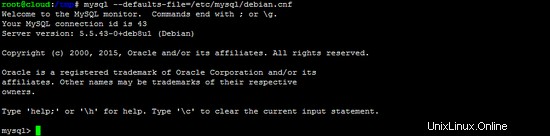
次のSQLコマンドを入力して、「owncloud」という名前のデータベースユーザーと同じ名前のデータベースを作成します。コマンドで「mysecurepassword」という単語を自分のパスワードに置き換えます。
CREATE DATABASE owncloud;
CREATE USER [email protected] IDENTIFIED BY 'mysecurepassword';
GRANT ALL PRIVILEGES ON owncloud.* TO [email protected];
flush privileges;
quit
アップロードされたファイルをファイルに保存するownCloudのデータディレクトリを作成します。このために、最大のディスクパーティション上のディレクトリを選択します。ここではディレクトリ/var/owncloudを使用します。
mkdir /var/owncloud
chown www-data:www-data /var/owncloud
chmod 750 /var/owncloud
インストールのシェル部分が終了したら、ブラウザでownCloudWebインストーラを開いて続行します。 URLはhttp:// [YOURIP] / owncloud 。私の場合、IPは192.168.0.100なので、ブラウザーにhttp://192.168.0.100/owncloudと入力して、インストーラーを取得します。

ログインフィールドに目的の管理者のユーザー名とパスワードを入力します。安全なパスワードを選択してください。また、攻撃者が管理者ログインを推測しにくくするために、「admin」または「administrator」以外のユーザー名を選択することをお勧めします。
プライベートファイルをウェブサイトのルート/var/ wwwに保存したくないので、ここで/ var/owncloudフォルダを選択します。
OwnCloudはデフォルトでストレージエンジンとしてsqliteを使用しています。これはパフォーマンスの面で良い選択ではないので、データベースバックエンドとしてMySQLを選択します。上記でMySQLデータベースを作成しました。そのデータベースの詳細を今すぐ入力してください:
- ユーザー名:owncloud
- パスワード:データベース用に選択したパスワード。
- データベース名:owncloud
- ホスト名:localhost
次に、ボタンをクリックしてインストールを終了します。あなたの言語のウェルカム画面が表示されます。

SSL(https)を使用してownCloudにアクセスする
ownCloudのデフォルトのインストールはSSLによって保護されていません。 WebサーバーでSSLを有効にするには、次のコマンドを実行します。
a2enmod ssl
a2ensite default-ssl
service apache2 restart
これで、 https:// [YOURIP] / owncloudを使用してウェブインターフェースにアクセスできます 。おそらくSSL警告が表示されますが、この警告は受け入れられるはずです。このような警告を回避するには、正式に署名された無料のSSL証明書を取得します。 Startsslから(または無料サービスが開始されたLetsEncryptから数か月以内に)
ovf/ova形式のOwnCloudVMWareイメージ
このチュートリアルは、howtoforgeサブスクライバーがovf/ova形式ですぐに使用できるイメージとしてダウンロードできます。このフォーマットは、VMWareおよびVirtualboxでサポートされているベンダーニュートラルなVMフォーマットです。
VMのダウンロード
https://www.howtoforge.com/downloads/434/
VMのログイン詳細
シェル:
ユーザー名:root
パスワード:howtoforge
Owncloudログイン:
ユーザー名:howtoforge
パスワード:howtoforge
初めて使用するときにパスワードを変更してください。
VMのIPアドレスは192.168.1.100です。 IP、netmaks、およびGatewayは、ファイル/ etc / network/interfacesで変更できます。
- ownCloud