TeamSpeakは、ゲーマー、チーム、および学校で使用されるクロスプラットフォームのボイスチャットソフトウェアです。軽量で高速であり、サーバーでホストできるため、より詳細な制御が可能です。これは、世界中の人々とつながるための安全で簡単な方法を提供します。完全にカスタマイズ可能なユーザーインターフェイスを備え、ダイレクトメッセージング、無制限のファイル転送をサポートし、匿名での使用を可能にします。
このチュートリアルでは、TeamSpeakサーバーをDebian 11ベースのサーバーにインストールし、Windowsクライアントを使用してサーバーに接続する方法を説明します。
-
Debian11ベースのサーバー。
-
sudo権限を持つroot以外のユーザー。
-
Sudo パッケージがインストールされています。
-
すべてが更新されます。
$ sudo apt update && sudo apt upgrade
-
システムに必要なパッケージはほとんどありません。
$ sudo apt install nano ufw software-properties-common dirmngr apt-transport-https gnupg2 ca-certificates lsb-release debian-archive-keyring wget -y
これらのパッケージの一部は、システムにすでにインストールされている可能性があります。
最初のステップは、ファイアウォールを構成することです。 Debianにはufw(Uncomplicated Firewall)が付属しています。
ファイアウォールが実行されているかどうかを確認します。
$ sudo ufw status
次の出力が得られるはずです。
Status: inactive
SSHポートを許可して、ファイアウォールが有効にしたときに現在の接続を切断しないようにします。
$ sudo ufw allow OpenSSH
TeamSpeakに必要な次のポートを開きます。
- 9987 / udpforVoice。
- ファイル転送の場合は30033/tcp。
- Serverquery(Raw)の場合は10011 / tcp
- Serverquery(SSH)の場合は10022 / tcp
- Webquery(HTTP(HTTP)の場合は10080 / tcp)。
$ sudo ufw allow 9987/udp $ sudo ufw allow 30033/tcp $ sudo ufw allow 10011/tcp $ sudo ufw allow 10022/tcp $ sudo ufw allow 10080/tcp
ファイアウォールを有効にする
$ sudo ufw enable Command may disrupt existing ssh connections. Proceed with operation (y|n)? y Firewall is active and enabled on system startup
ファイアウォールのステータスをもう一度確認してください。
$ sudo ufw status
同様の出力が表示されるはずです。
Status: active To Action From -- ------ ---- OpenSSH ALLOW Anywhere 9987/udp ALLOW Anywhere 30033/tcp ALLOW Anywhere 10011/tcp ALLOW Anywhere 10080/tcp ALLOW Anywhere 10022/tcp ALLOW Anywhere OpenSSH (v6) ALLOW Anywhere (v6) 9987/udp (v6) ALLOW Anywhere (v6) 30033/tcp (v6) ALLOW Anywhere (v6) 10011/tcp (v6) ALLOW Anywhere (v6) 10080/tcp (v6) ALLOW Anywhere (v6) 10022/tcp (v6) ALLOW Anywhere (v6)
ステップ2-TeamSpeakをダウンロード
TeamSpeakのダウンロードページにアクセスして、最新のバージョン番号を確認してください。このチュートリアルの時点で、v3.13.6は利用可能なTeamSpeakサーバーの最新バージョンです。
次のコマンドを使用して、TeamSpeakサーバーをダウンロードします。
$ TVERSION=3.13.6
$ wget https://files.teamspeak-services.com/releases/server/${TVERSION}/teamspeak3-server_linux_amd64-${TVERSION}.tar.bz2
ダウンロードしたアーカイブを抽出します。
$ tar -xf ./teamspeak3-server_linux_amd64-${TVERSION}.tar.bz2
ステップ3-TeamSpeakのユーザーとディレクトリを作成します
TeamSpeakをインストールする最初のステップは、サーバーのユーザーを作成することです。ユーザーのホームディレクトリは/opt/teamspeakになります パスワードはありません。
$ sudo adduser ts3 --home /opt/teamspeak --shell /bin/bash --disabled-password
これで、抽出したディレクトリを/opt/teamspeakに移動できます。 ディレクトリ。
$ sudo mv teamspeak3-server_linux_amd64/* /opt/teamspeak/
ディレクトリに正しい権限を付与します。
$ sudo chown -R ts3:ts3 /opt/teamspeak
次のステップは、TeamSpeakサーバーを実行して特権キーを初めて作成することです。このキーは、管理者としてサーバーにアクセスするのに役立ちます。
サーバーを起動する前に、TeamSpeakユーザーとしてログインする必要があります。次のコマンドを実行して、TeamSpeakユーザーとしてシェルにログインします。
$ sudo -u -i ts3
このために、.ts3server_license_acceptedというファイルを作成します。 TeamSpeakの作業ディレクトリにあります。
$ touch .ts3server_license_accepted
次のコマンドを実行してサーバーを起動します。
$ ./ts3server_startscript.sh start
------------------------------------------------------------------
I M P O R T A N T
------------------------------------------------------------------
Server Query Admin Account created
loginname= "serveradmin", password= "BtXdJaCb"
apikey= "BAD8rYVPM61p_-TdrsBqEL_8ZxKzEHIKOkUk6_e"
------------------------------------------------------------------
------------------------------------------------------------------
I M P O R T A N T
------------------------------------------------------------------
ServerAdmin privilege key created, please use it to gain
serveradmin rights for your virtualserver. please
also check the doc/privilegekey_guide.txt for details.
token=WIRagRYXkCnWqM5g7gBoSgcHHpfgLG9w17pcLORy
------------------------------------------------------------------
サーバーを初めて実行すると、サーバークエリ管理者アカウントが作成されます。そのユーザー名とパスワードを書き留めます。また、生成されたAPIキーと特権トークンを書き留めます。これは、今後の手順で必要になります。
サーバーを停止するには、 Ctrl + Cを押します キーボードで。
TeamSpeakユーザーとしてログアウトします。
$ exit
ステップ5-TeamSpeakサービスデーモンの作成
ファイル/lib/systemd/system/ts3server.serviceを作成します 開いて編集します。
$ sudo nano /lib/systemd/system/ts3server.service
次のコードを貼り付けます。
[Unit] Description=TeamSpeak3 Server Wants=network-online.target After=syslog.target network.target local-fs.target [Service] WorkingDirectory=/opt/teamspeak User=ts3 Group=ts3 Type=forking ExecStart=/opt/teamspeak/ts3server_startscript.sh start license_accepted=1 ExecStop=/opt/teamspeak/ts3server_startscript.sh stop ExecReload=/opt/teamspeak/ts3server_startscript.sh restart Restart=always RestartSec=15 [Install] WantedBy=multi-user.target
Ctrl + Xを押してファイルを閉じます Yと入力します プロンプトが表示されたら。
サービスデーモンをリロードします。
$ sudo systemctl daemon-reload
TeamSpeakサービスを有効にして開始します。
$ sudo systemctl enable ts3server --now
サービスのステータスを確認してください。
$ sudo systemctl enable ts3server
? ts3server.service - TeamSpeak3 Server
Loaded: loaded (/lib/systemd/system/ts3server.service; enabled; vendor preset: enabled)
Active: active (running) since Tue 2022-03-29 08:18:17 UTC; 2s ago
Process: 23120 ExecStart=/opt/teamspeak/ts3server_startscript.sh start license_accepted=1 (code=exited, status=0/SUCCESS)
Main PID: 23127 (ts3server)
Tasks: 21 (limit: 2341)
Memory: 17.3M
CPU: 1.953s
CGroup: /system.slice/ts3server.service
??23127 ./ts3server license_accepted=1 daemon=1 pid_file=ts3server.pid
Mar 29 08:18:17 teamspeak systemd[1]: Starting TeamSpeak3 Server...
Mar 29 08:18:17 teamspeak ts3server_startscript.sh[23120]: Starting the TeamSpeak 3 server
Mar 29 08:18:17 teamspeak ts3server_startscript.sh[23120]: TeamSpeak 3 server started, for details please view the log file
Mar 29 08:18:17 teamspeak systemd[1]: Started TeamSpeak3 Server.
公式WebサイトからWindowsTeamSpeak3クライアントをダウンロードしてインストールします。クライアントの最新のベータ版(v5)をダウンロードすることもできますが、チュートリアルでは、古くて安定したv3を使用します。
デスクトップでクライアントを起動すると、ライセンスプロンプトを確認した後、次の画面が表示されます。
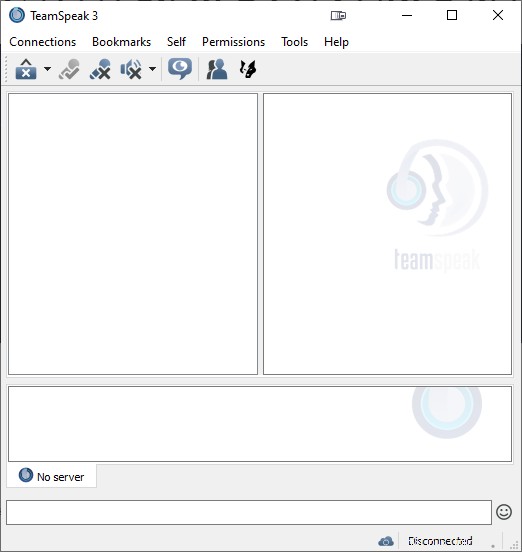
接続をクリックします 接続を選択します 開始するオプション。サーバーのIPアドレス、手順4で生成されたパスワード、および自分のニックネームを入力します。
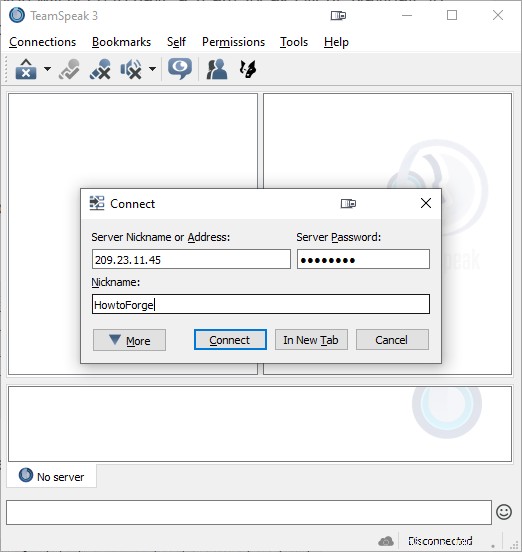
接続をクリックします ボタンをクリックして続行します。次のプロンプトで特権キーを入力するように求められます。手順4の特権トークンを入力し、[ OK ]をクリックします 続行します。
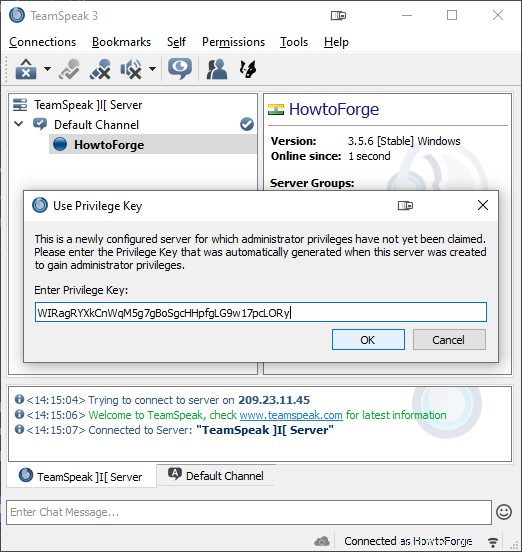
これでTeamSpeakサーバーに接続され、クライアントを使用して通信を開始できます。
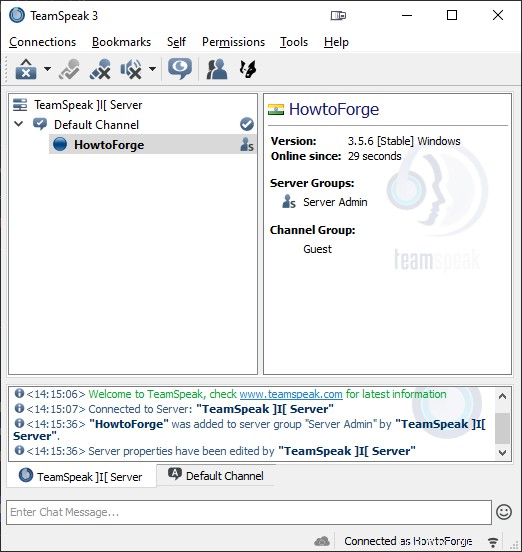
サーバー管理者のパスワードは、より強力なパスワードに変更できます。これを行うには、TeamSpeakサービスを停止します。
$ sudo systemctl stop ts3server
TeamSpeakユーザーに切り替えます。
$ sudo -i -u ts3
TeamSpeakサーバーを起動し、serveradmin_passwordを追加します コマンドのパラメータ。
$ ./ts3server_startscript.sh start serveradmin_password=password Starting the TeamSpeak 3 server TeamSpeak 3 server started, for details please view the log file
passwordを置き換えます 選択した強力なパスワードを使用します。
サーバーを再度停止します。
$ ./ts3server_startscript.sh stop Stopping the TeamSpeak 3 server . done
ユーザーアカウントに戻ります。
$ exit
TeamSpeakサービスを再開します。
$ sudo systemctl start ts3server
TeamSpeakは、デフォルトでSQLiteデータベースを使用してすべての通信およびユーザーデータを保存します。これは小さなコミュニティでは問題ありませんが、TeamSpeakを使用してより多くのユーザーをホストしている場合は問題になる可能性があります。幸い、TeamSpeakは、MySQLまたはPostgreSQLデータベースのいずれかを使用するように構成できます。
MySQLサーバーで使用するように構成します。
DebianはデフォルトでMySQL8に同梱されていないため、MySQLのドロップイン代替品であるMariaDBサーバーをインストールします。
$ sudo apt install mariadb-server -y
インストーラーが起動し、Mariadbサービスが有効になります。サービスのステータスを確認できます。
$ sudo systemctl status mariadb
MariaDBのセキュリティスクリプトを実行します。以下のオプションを使用してください。
$ sudo mysql_secure_installation Enter current password for root (enter for none): (Press Enter) Switch to unix_socket authentication [Y/n] Y Change the root password? [Y/n] n Remove anonymous users? [Y/n] Y Disallow root login remotely? [Y/n] Y Remove test database and access to it? [Y/n] Y Reload privilege tables now? [Y/n] Y
MySQLシェルにログインします。
$ sudo mysql
ts3userを作成します ユーザー。 your_passwordを置き換えます 選択した強力なパスワードを使用します。
mysql> CREATE USER 'ts3user'@'localhost' IDENTIFIED BY 'your_password';
teamspeak3を作成します データベース。
mysql> CREATE DATABASE teamspeak3;
teamspeak3のユーザー権限を付与します データベース。
mysql> GRANT ALL PRIVILEGES ON teamspeak3.* TO 'ts3user'@'localhost';
シェルを終了します。
mysql> exit
TeamSpeakユーザーに切り替えます。
$ sudo -i -u ts3
TeamSpeakと連携するようにMariaDBを構成するための最初のステップは、MariaDBライブラリーを追加することです。 /opt/teamspeak/redistにあります。 フォルダ。
redistからライブラリのシンボリックリンクを作成します フォルダをメインの作業ディレクトリに移動します。
$ ln -s /opt/teamspeak-server/redist/libmariadb.so.2 /opt/teamspeak-server/libmariadb.so.2
次のコマンドを実行して、TeamSpeakに必要な共有ライブラリを印刷します。
$ ldd /opt/teamspeak3-server/libts3db_mariadb.so
データベースパラメータを保存するための構成ファイルを作成し、編集用に開きます。
$ nano ts3db_mariadb.ini
次のコードを貼り付けます。
[config] host=127.0.0.1 port=3306 username=ts3user password=your_password database=teamspeak3 socket=
上で作成したデータベースクレデンシャルを使用します。 Ctrl + Xを押してファイルを閉じます Yと入力します プロンプトが表示されたら。
TeamSpeakの構成ファイルを作成し、編集用に開きます。
$ nano ts3server.ini
次のコードを貼り付けます。
machine_id= default_voice_port=9987 voice_ip=0.0.0.0 licensepath= filetransfer_port=30033 filetransfer_ip=0.0.0.0 query_port=10011 query_ip=0.0.0.0 query_ip_whitelist=query_ip_whitelist.txt query_ip_blacklist=query_ip_blacklist.txt dbsqlpath=sql/ dbplugin=ts3db_mariadb dbsqlcreatepath=create_mariadb/ dbpluginparameter=ts3db_mariadb.ini dbconnections=10 logpath=logs logquerycommands=0 dbclientkeepdays=30 logappend=0 query_skipbruteforcecheck=0
Ctrl + Xを押してファイルを閉じます Yと入力します プロンプトが表示されたら。これらの構成設定については、ファイルserver_quickstart.mdを参照してください。 docで入手可能 フォルダ。上記のファイルは、SQLiteデータベースの代わりにMariaDBを使用するようにTeamSpeakを構成します。
TeamSpeakシェルを終了します。
$ exit
新しく作成された構成ファイルを使用するようにTeamSpeakサーバーに指示する必要があります。 TeamSpeakサービスを停止して無効にします。
$ sudo systemctl stop ts3server && sudo systemctl disable ts3server
サービスファイルを開きます。
$ sudo nano /lib/systemd/system/ts3server.service
ExecStart=/opt/teamspeak/ts3server_startscript.sh start license_accepted=1という行を見つけます 次に示すように、構成ファイルの詳細を追加して変更します。
.... Type=forking ExecStart=/opt/teamspeak/ts3server_startscript.sh start license_accepted=1 inifile=ts3server.ini ....
Ctrl + Xを押してファイルを閉じます Yと入力します プロンプトが表示されたら。
サービスデーモンをリロードして、変更を適用します。
$ sudo systemctl daemon-reload
TeamSpeakサービスを有効にして開始します。
$ sudo systemctl enable ts3server --now
サーバーのステータスを確認してください。
$ sudo systemctl status ts3server
? ts3server.service - TeamSpeak3 Server
Loaded: loaded (/lib/systemd/system/ts3server.service; enabled; vendor preset: enabled)
Active: active (running) since Tue 2022-03-29 12:21:22 UTC; 6s ago
Process: 26511 ExecStart=/opt/teamspeak/ts3server_startscript.sh start license_accepted=1 inifile=ts3server.ini (code=exited, status=0/SUCCESS)
Main PID: 26518 (ts3server)
Tasks: 21 (limit: 2341)
Memory: 16.0M
CPU: 1.818s
CGroup: /system.slice/ts3server.service
??26518 ./ts3server license_accepted=1 inifile=ts3server.ini daemon=1 pid_file=ts3server.pid
Mar 29 12:21:23 teamspeak ts3server_startscript.sh[26518]: apikey= "BAA_lDBRBQxy2nPJXwPQvTRk9_sX3o403Ktlbjz"
Mar 29 12:21:23 teamspeak ts3server_startscript.sh[26518]: ------------------------------------------------------------------
Mar 29 12:21:24 teamspeak ts3server_startscript.sh[26518]: ------------------------------------------------------------------
Mar 29 12:21:24 teamspeak ts3server_startscript.sh[26518]: I M P O R T A N T
Mar 29 12:21:24 teamspeak ts3server_startscript.sh[26518]: ------------------------------------------------------------------
Mar 29 12:21:24 teamspeak ts3server_startscript.sh[26518]: ServerAdmin privilege key created, please use it to gain
Mar 29 12:21:24 teamspeak ts3server_startscript.sh[26518]: serveradmin rights for your virtualserver. please
Mar 29 12:21:24 teamspeak ts3server_startscript.sh[26518]: also check the doc/privilegekey_guide.txt for details.
Mar 29 12:21:24 teamspeak ts3server_startscript.sh[26518]: token=kuFsCpz8G7204KiYgQJR8X8orHR+C8OrSv21MZRw
Mar 29 12:21:24 teamspeak ts3server_startscript.sh[26518]: ------------------------------------------------------------------
そうすることで、特権キーが再作成されます。次回サーバーにログインするときに、サーバーの入力を求められます。ただし、サーバー管理パスワードは同じままです。
TeamSpeakサーバーをアップグレードするための最初のステップは、サーバーを停止することです。
$ sudo systemctl stop ts3server
公式ウェブサイトから最新バージョンをダウンロードし、アーカイブを/opt/teamspeakに抽出します チュートリアルの手順2と3に従って、ディレクトリが元のファイルを上書きします。解凍したフォルダの権限を必ず変更してください。
終了したら、サーバーを再起動します。
$ sudo systemctl start ts3server
これで、Debian11ベースのサーバーへのTeamSpeakサーバーのインストールと使用に関するチュートリアルは終了です。ご不明な点がございましたら、下のコメント欄に投稿してください。