このチュートリアルでは、Debian10-バスター-最小限のサーバーを多くのスクリーンショットとともに詳細にインストールする方法を示します。このガイドの目的は、howtoforge.comにある他のDebian10チュートリアルの基礎として使用できる最小限のセットアップを提供することです。
1要件
Debian 10サーバーシステムをインストールするには、次のものが必要です。
- DebianバスターネットワークインストールCD、こちらから入手可能:
64ビット:https://cdimage.debian.org/mirror/cdimage/release/current/amd64/iso-cd/debian-10.0.0-amd64 -netinst.iso(x86_64 / amd64) - 高速インターネット接続。
Debian 10.0 64ビット(amd64)インストールメディアを使用します。
Debianダウンロードリンクは定期的に変更されます。上記のリンクが機能しなくなった場合は、こちらにアクセスして最新のDebian netinstイメージを取得してください:https://www.debian.org/distrib/netinstまたはhttps://cdimage.debian.org/mirror/cdimage/
2予備メモ
このチュートリアルでは、ホスト名server1.example.comとIPアドレス192.168.0.100およびゲートウェイ192.168.0.1を使用します。これらの設定はユーザーによって異なる場合があるため、必要に応じて置き換える必要があります。
3Debianベースシステム
Debian 10(Buster)ネットワークインストールCDをシステム(またはisoファイルをインストールしたUSBドライブ)に挿入し、そこから起動します。 VMwareやVirtualboxなどの仮想化ソフトウェアを使用し、VMのDVDドライブのソースファイルとしてDebian 10の最小ISOファイルを選択する場合、最初にCDまたはDVDに書き込む必要はありません。
[インストール]を選択します(これにより、テキストインストーラーが起動します。グラフィカルインストーラーが必要な場合は、[グラフィカルインストール]を選択してください):
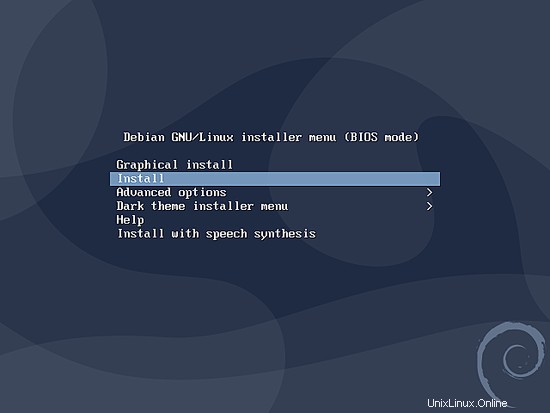
言語を選択してください:
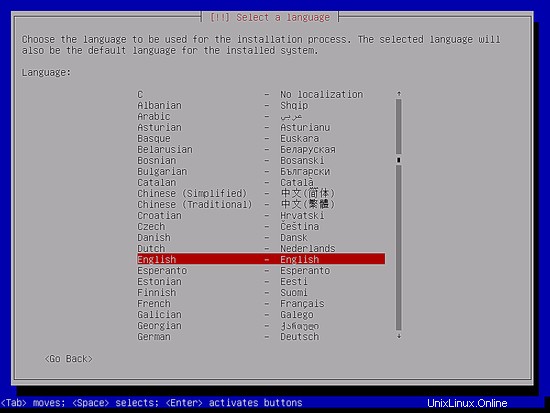
次に、場所を選択し、キーボードレイアウトを選択します。次の画面は、選択内容によって異なります。 Debianシステムがシェルで使用する言語と使用されるキーボードレイアウトを定義するので、どの国とキーボードレイアウトが適切かを選択するだけです。私の場合、ドイツ語のキーボードレイアウトを使用しますが、シェルの言語として英語を使用します。
国、地域、または地域を選択してください:
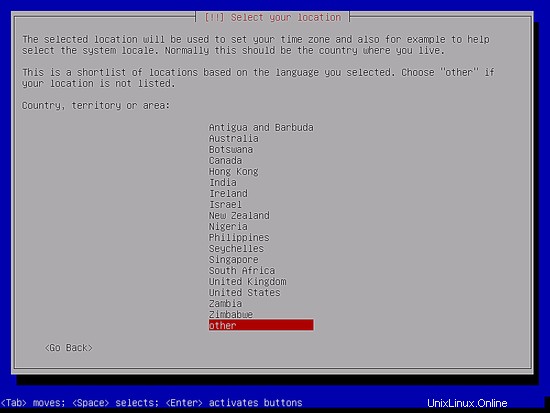
場所、地域、ロケール、キーボードをもう一度選択します:
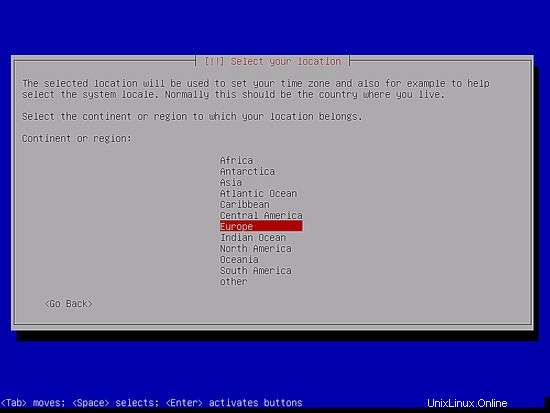
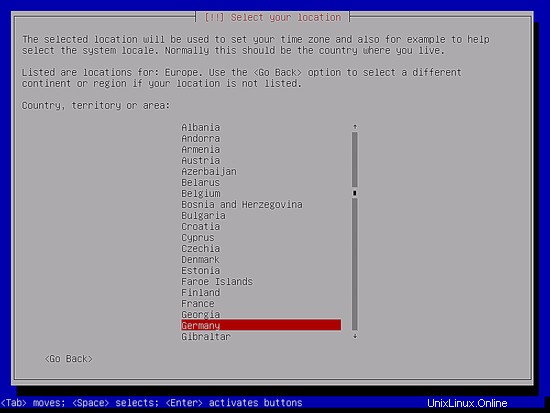
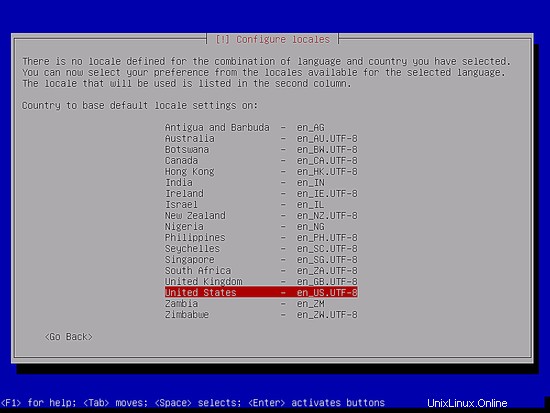
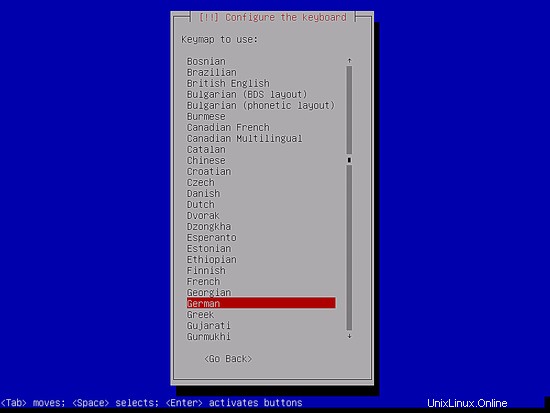
インストーラーはインストールCDとハードウェアをチェックし、ネットワークにDHCPサーバーがある場合はDHCPを使用してネットワークを構成します。
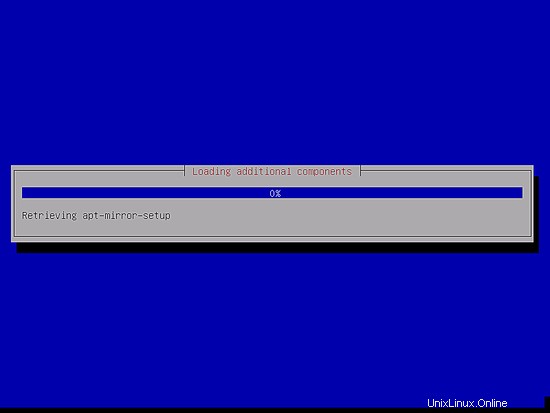
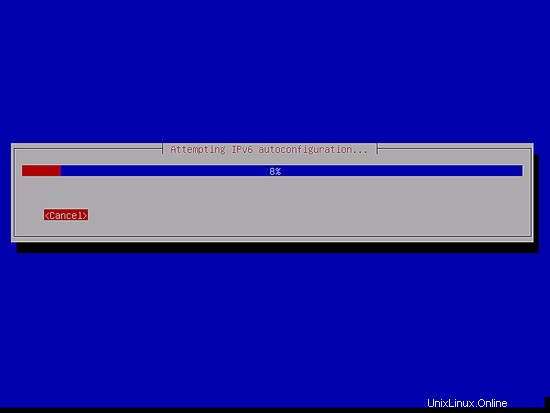
ホスト名を入力します。この例では、私のシステムの名前は server1.example.com です。 、だから私は server1と入力します :
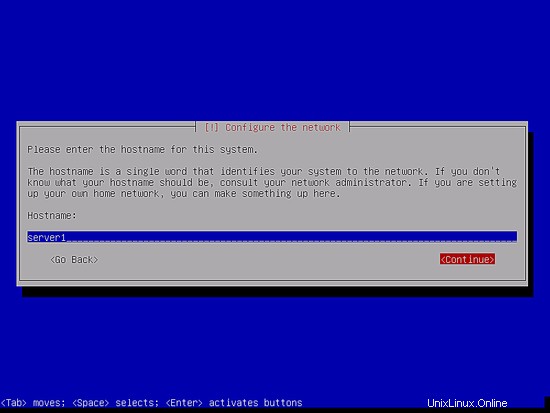
ドメイン名を入力します。この例では、これはexample.comです:
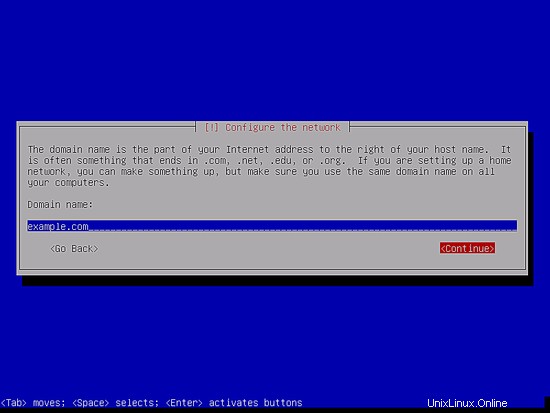
その後、rootユーザーにパスワードを与えます:
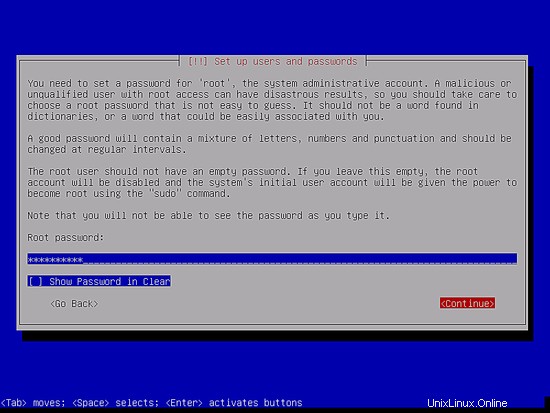
タイプミスを避けるために、そのパスワードを確認してください:
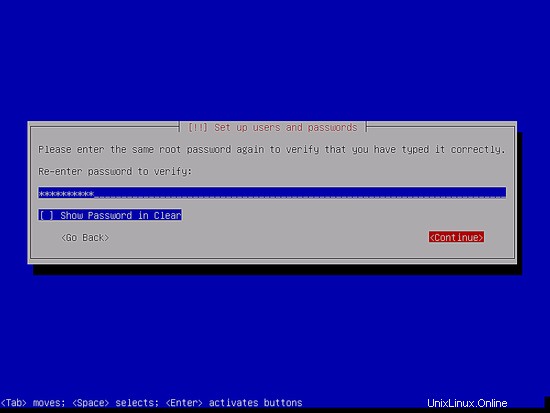
Linuxユーザーアカウントを作成します。例:あなたの名前またはニックネーム。このインストール例では、ユーザー名administratorで「administrator」という名前を選択します(Debian Linuxでは予約名であるため、ユーザー名adminは使用しないでください):
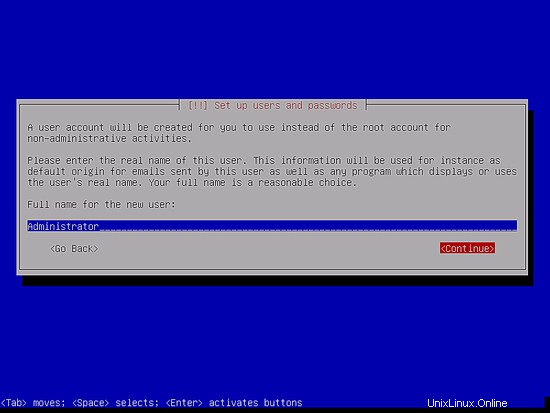
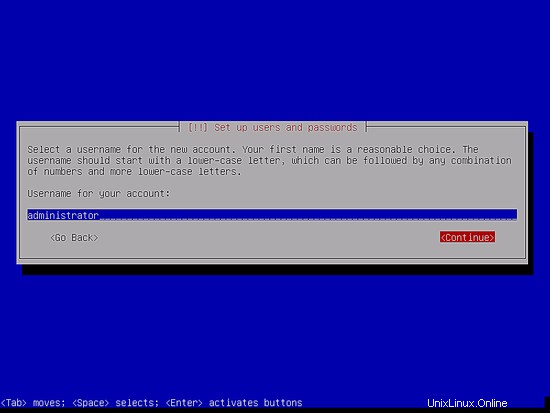
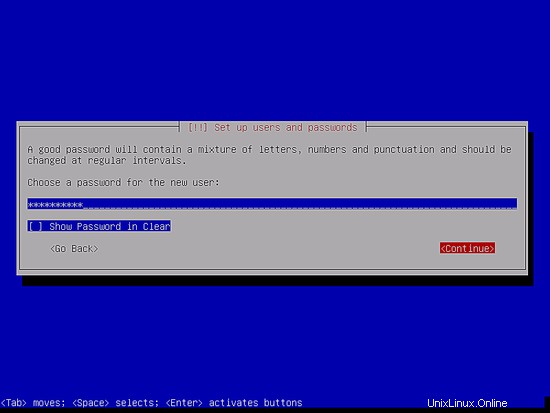
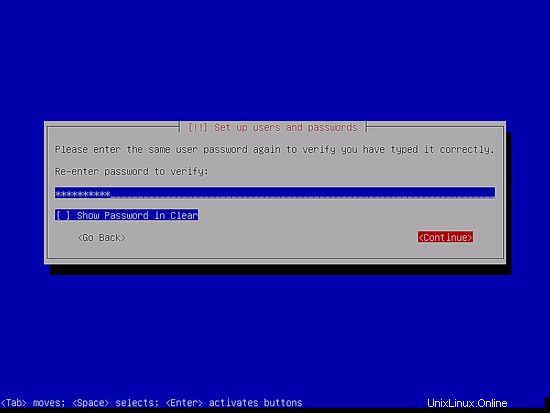
次に、ハードディスクをパーティション分割する必要があります。わかりやすくするために、[ガイド付き]を選択します-ディスク全体を使用します-これにより、/ファイルシステム用に大きなパーティションが作成され、スワップ用に別のパーティションが作成されます(もちろん、パーティション分割は完全にあなた次第です-何をしているのかがわかっている場合は、パーティションを手動で設定することもできます)。 ISPConfig 3の完璧なサーバーチュートリアルのようなホスティングシステムの場合は、たとえば、すべてのウェブサイトとメールデータが/varのサブディレクトリに保存されるため、/と大きな/varパーティションには60GB。
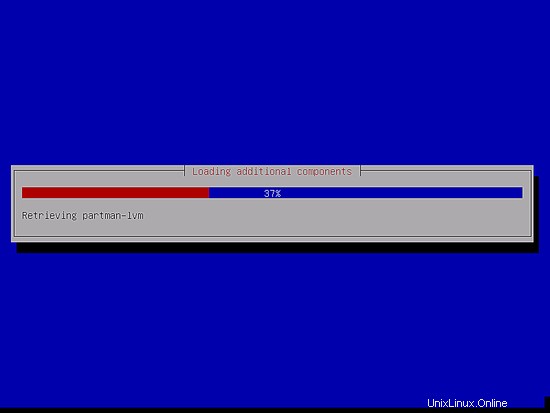
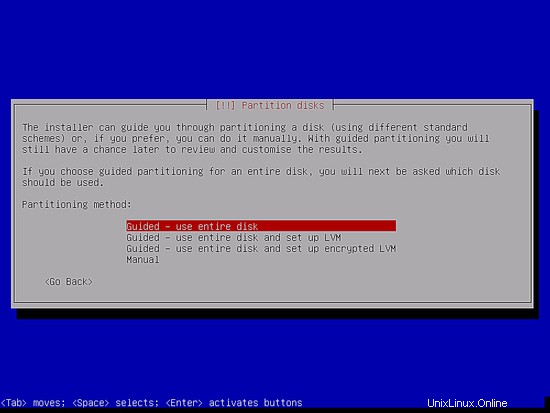
パーティションを作成するディスクを選択します:
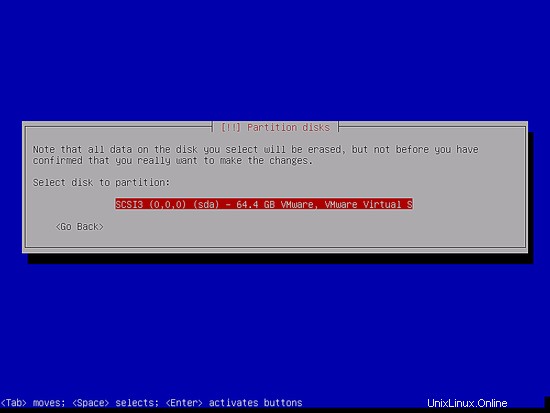
次に、パーティションスキームを選択します。前述のように、わかりやすくするために、1つのパーティション内のすべてのファイル(新規ユーザーに推奨)を選択します。ここで選択する内容は、好みに応じて異なります。
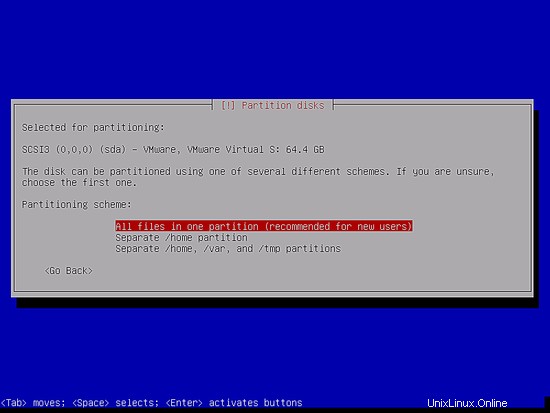
終了したら、[パーティション分割を終了してディスクに変更を書き込む]を選択します。
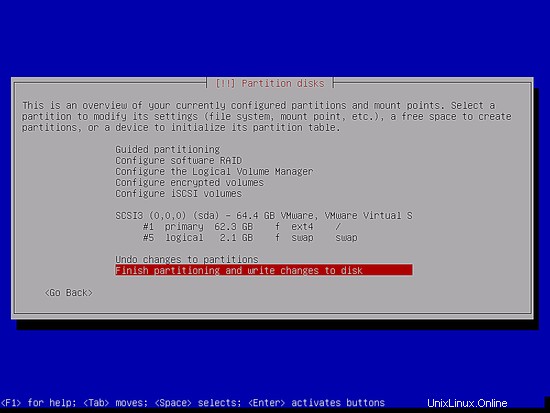
「ディスクに変更を書き込みますか?」というメッセージが表示されたら、[はい]を選択します:
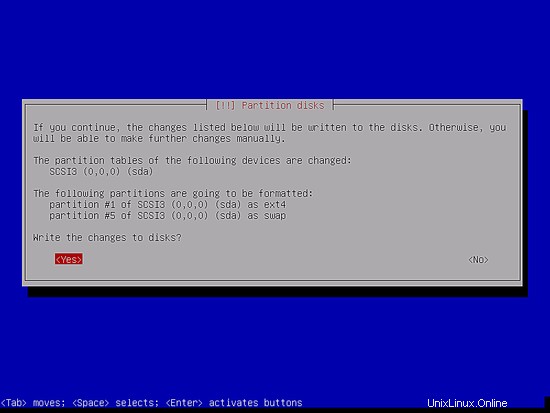
その後、新しいパーティションが作成され、フォーマットされます。これでパーティションが作成され、ベースシステムがインストールされます:
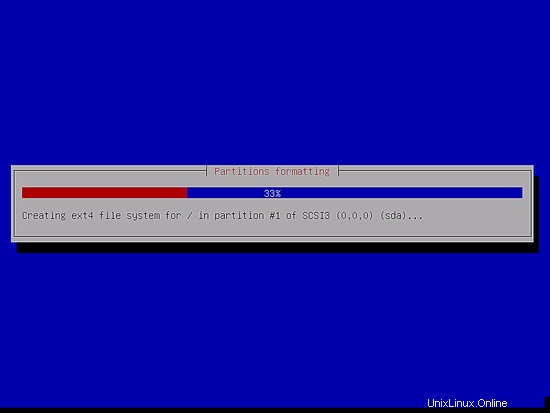
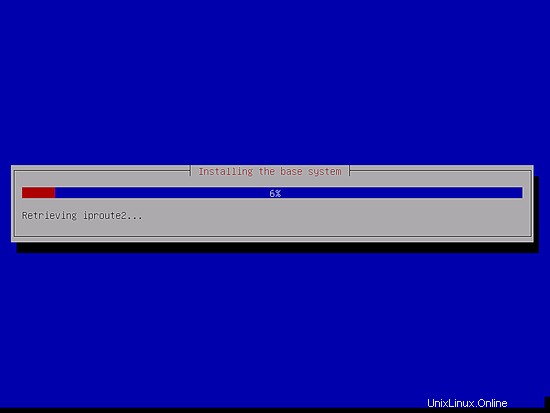
インストールメディアによっては、以下の画面が表示される場合があります。ネットワークベースのインストールを行います(すべての追加のインストールパッケージはインターネットからダウンロードされます)ので、ここでは追加のインストールディスクをスキャンしないことを選択します。
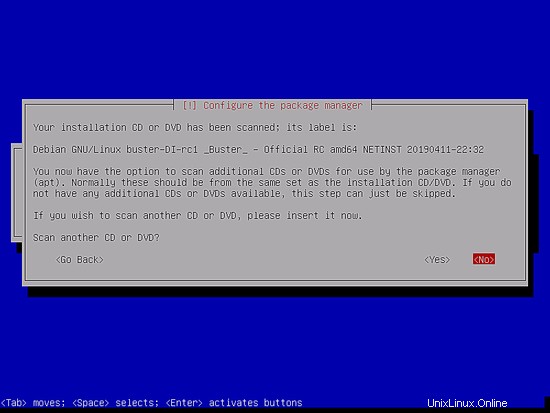
次に、aptを構成する必要があります。最小限のパッケージセットしか含まれていないDebianNetinstallCDを使用しているため、ネットワークミラーを使用する必要があります。使用するネットワークミラーが配置されている国を選択します(通常、これはサーバーシステムが配置されている国です):
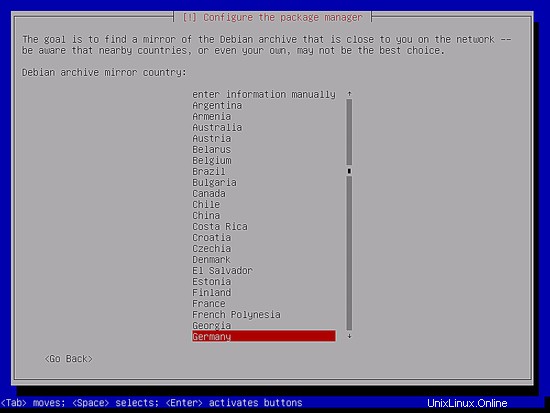
次に、使用するミラーを選択します(例:deb.debian.org):
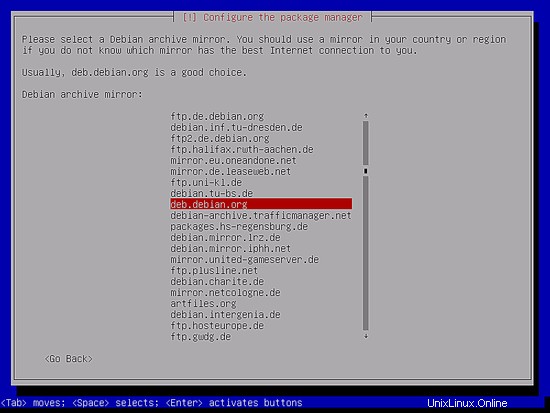
HTTPプロキシを使用しない限り、次のフィールドを空のままにして、[続行]をクリックします。
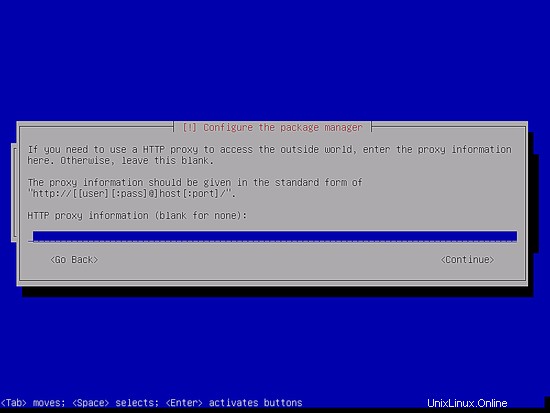
Aptは現在パッケージデータベースを更新しています:
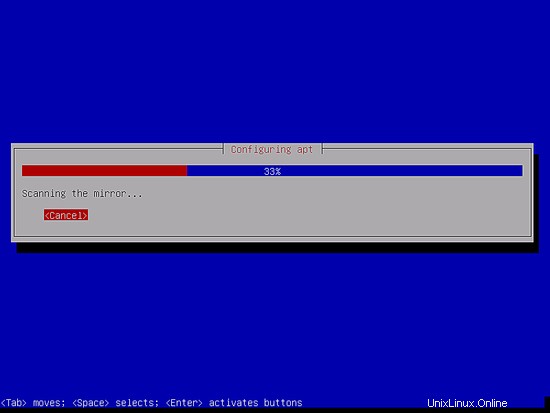
[いいえ]を選択すると、パッケージ使用状況調査をスキップできます:
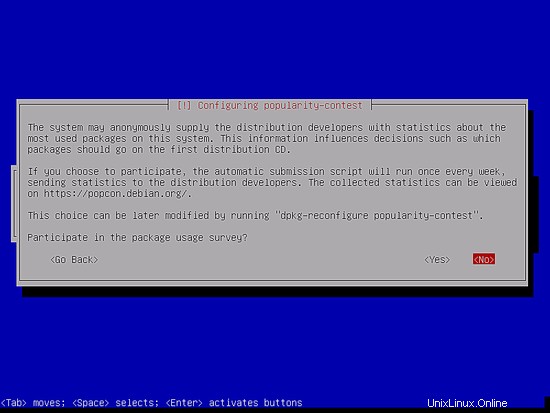
標準のシステムユーティリティとSSHサーバーを選択し(インストールが完了したら、PuTTYなどのSSHクライアントを使用してシステムにすぐに接続できるようにします)、[続行]をクリックします。
標準システムユーティリティを最小限のサーバーにインストールするべきではないと主張する人もいるかもしれませんが、私の意見では、標準ユーティリティのほとんどは後で必要になるので、基本セットアップの一部としてこのサーバーにインストールします。
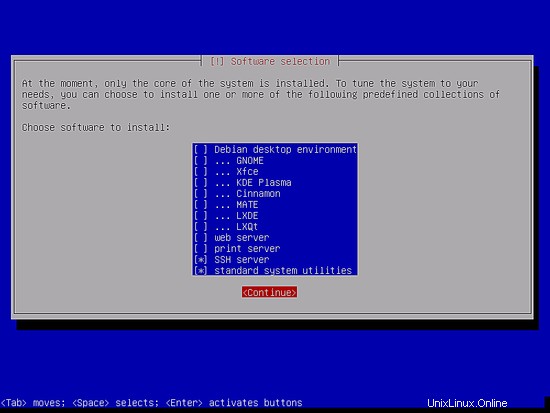
必要なパッケージがダウンロードされ、システムにインストールされます:
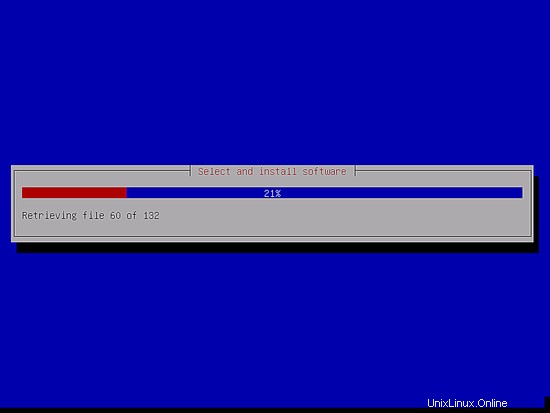
GRUBブートローダーをマスターブートレコードにインストールするように求められたら、[はい]を選択します:
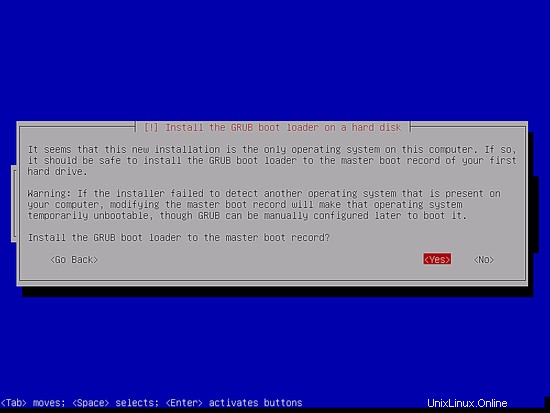
インストーラーは、Grubをインストールするパーティションを尋ねる場合があります。このサーバーにはハードディスクが1つしかないため、ここで/ dev/sdaを選択します。
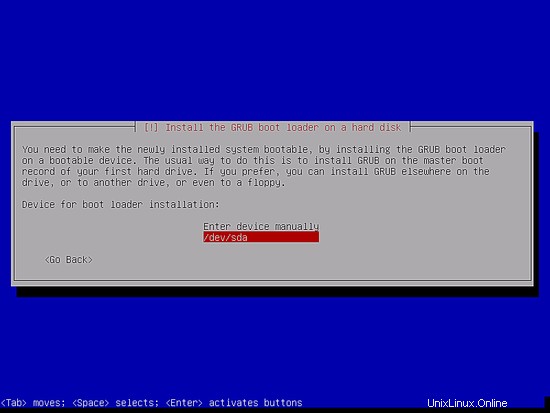
Enterキーを押すと、インストーラーがGrubをインストールし、インストールを終了します。
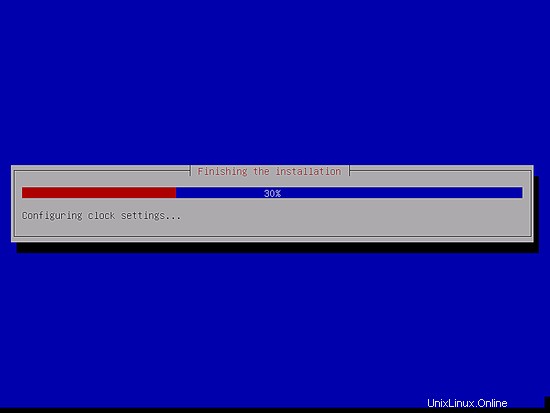
これで基本システムのインストールは完了です。 CDドライブからDebianNetinstallCDを取り出し、[続行]をクリックしてシステムを再起動します。
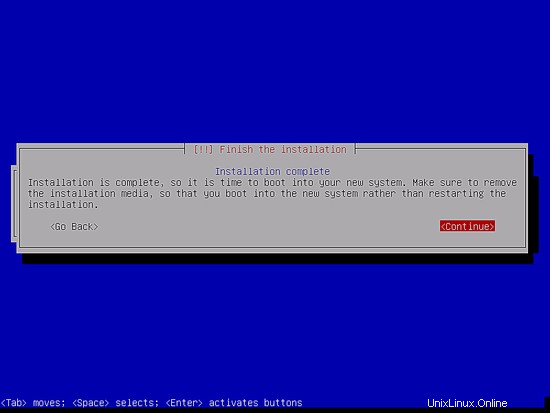
新しくインストールされたDebian10サーバーの最初の起動:最初にGrub Boot Loaderの起動画面が表示されます。Enterキーを押すか、数秒待つと、起動プロセスが自動的に続行されます。
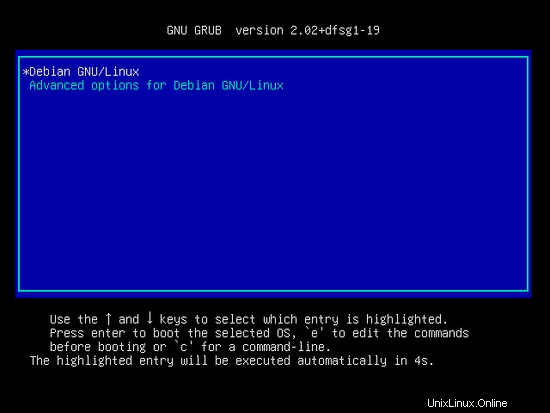
数秒後、ログインプロンプトが表示されます。
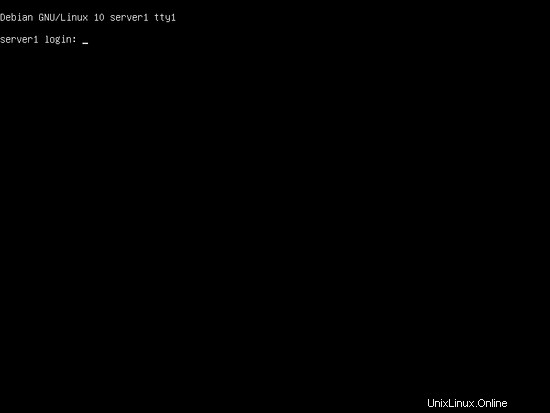
ユーザー名「root」とインストール時に選択したrootパスワードでログインします。 SSHでログインする場合は、rootユーザーがリモートログインを無効にしているため、ユーザー名「administrator」を使用します。次に、コマンド「su」を実行します:
su
rootユーザーになるため。
次のステップに進みます...
4 SSHサーバーのインストール(オプション)
システムのインストール中にOpenSSHサーバーをインストールしなかった場合は、今すぐインストールできます。
apt-get -y install ssh openssh-server
今後は、PuTTYなどのSSHクライアントを使用して、ワークステーションからDebian Jessieサーバーに接続し、このチュートリアルの残りの手順に従うことができます。
5シェルエディタをインストールします(オプション)
nanoを使用します 私のお気に入りのシェルテキストエディタとして、初心者にはそれほど使いにくいviを好む人もいます。次のコマンドを使用して、両方のエディターをインストールします。
apt-get -y install vim-nox nano
(joeやmcの組み込みエディタなど、別のテキストエディタを使用する場合は、これを行う必要はありません)。
6ネットワークの構成
次のコマンドで現在のIPアドレスを取得できます:
ip a
デフォルトでは、一部のネットワークツールは使用できません。次のコマンドでパッケージをインストールします:
apt-get install net-tools
Debian 10インストーラーはDHCP経由でネットワーク設定を取得するようにシステムを構成しているため、サーバーには静的IPアドレスが必要であるため、ここで変更する必要があります。 / etc / network / interfacesを編集し、必要に応じて調整します(この例では、IPアドレス192.168.0.100を使用します)(allow-hotplugens33をautoens33に置き換えることに注意してください。そうしないと、ネットワークを再起動できません。 、システム全体を再起動する必要があります):
nano /etc/network/interfaces
aptインストーラーによって作成されたDHCPが有効になっているインターフェイスファイル:
# This file describes the network interfaces available on your system
# and how to activate them. For more information, see interfaces(5).
source /etc/network/interfaces.d/*
# The loopback network interface
auto lo
iface lo inet loopback
# The primary network interface
allow-hotplug ens33
iface ens33 inet dhcp
# This is an autoconfigured IPv6 interface
iface ens33 inet6 auto
そして、ここで、静的IP192.168.0.100が構成された編集済みインターフェースファイル。
# This file describes the network interfaces available on your system # and how to activate them. For more information, see interfaces(5).
source /etc/network/interfaces.d/* # The loopback network interface auto lo iface lo inet loopback # The primary network interface auto ens33 iface ens33 inet static address 192.168.0.100 netmask 255.255.255.0 network 192.168.0.0 broadcast 192.168.0.255 gateway 192.168.0.1
# This is an autoconfigured IPv6 interface
iface ens33 inet6 auto
次に、ネットワークを再起動します:
systemctl restart networking
次に、/ etc/hostsを編集します。次のようにします:
nano /etc/hosts
127.0.0.1 localhost.localdomain localhost 192.168.0.100 server1.example.com server1 # The following lines are desirable for IPv6 capable hosts ::1 localhost ip6-localhost ip6-loopback ff02::1 ip6-allnodes ff02::2 ip6-allrouters
インストーラーで最終的なホスト名を選択しなかった場合に備えて、ホスト名を編集します
nano /etc/hostname
/ etc / hostnameファイルには、ドメイン部分のないホスト名が含まれているため、この場合は「server1」のみです。
次に、サーバーを再起動してホスト名の変更を適用します。
systemctl reboot
再度ログインした後、次を実行します:
hostname
hostname -f
新しいホスト名が正しく設定されていることを確認します。出力は次のようになります:
[email protected]:/home/administrator# hostname
server1
[email protected]:/home/administrator# hostname -f
server1.example.com
[email protected]:/home/administrator#
7Debianインストールを更新する
まず、/ etc / apt /sources.listにバスター/アップデートリポジトリが含まれていること(これにより、常に最新のアップデートを取得できるようになります)、およびcontribリポジトリとnon-freeリポジトリが有効になっていることを確認します。
nano /etc/apt/sources.list
deb http://deb.debian.org/debian/ buster main contrib non-free
deb-src http://deb.debian.org/debian/ buster main contrib non-free
deb http://security.debian.org/debian-security buster/updates main contrib non-free
deb-src http://security.debian.org/debian-security buster/updates main contrib non-free
実行
apt-get update
aptパッケージデータベースを更新するには
apt-get upgrade
最新のアップデートをインストールします(ある場合)。
8 Debian10VMWareサーバーイメージ
このチュートリアルは、VMWareおよびVirtualboxと互換性のあるovf/ova形式の仮想マシンイメージをすぐに使用できる状態で利用できます。仮想マシンイメージは、次のログイン詳細を使用します:
SSH/シェルログイン
ユーザー名:管理者
パスワード:howtoforge
ユーザー名:root
パスワード:howtoforge
VMのIPは192.168.0.100で、ファイル/ etc / network/interfacesで変更できます。仮想マシンを保護するために、上記のすべてのパスワードを変更してください。
9リンク
- Debian:http://www.debian.org/