Apache Tomcatは、Javaコードを実行できる環境を提供する無料のオープンソースJavaベースのHTTPWebサーバーです。要するに、ApacheTomcatはTomcatとして知られています。最近Tomcat10がリリースされたので、この記事では、Debian10システムにApacheTomcat10をインストールして構成する方法を示します。
前提条件
- Debian10インストール済みシステム
- Sudo特権ユーザー
- 安定したインターネット接続
ApacheTomcat10のインストール手順を詳しく見ていきましょう
ステップ1)Java(JRE 8以降)をインストールします
TomcatはJavaベースのhttpWebサーバーであるため、tomcatのインストールを開始する前に、システムにJavaをインストールする必要があります。 Tomcat 10には、少なくともJRE8以降のバージョンが必要です。したがって、Javaをインストールするには、次のコマンドを実行します。
$ sudo apt update $ sudo apt install -y default-jdk
Javaをインストールしたら、以下を実行してバージョンを確認します。
$ java --version

ステップ2)Tomcatユーザーを追加する
tomcatサービスにはtomcatユーザーがいることをお勧めします。したがって、ホームディレクトリを「/ opt / tomcat」、シェルを「/ bin / false」として、次のTomcatユーザーを作成します
次のuseraddコマンドを実行します
$ sudo useradd -m -U -d /opt/tomcat -s /bin/false tomcat
ステップ3)Tomcat10をダウンロードしてインストールする
Tomcat10パッケージはDebian10パッケージリポジトリでは利用できないため、以下のwgetコマンドを使用して公式ポータルから圧縮されたtarファイルをダウンロードします。
$ wget \ https://downloads.apache.org/tomcat/tomcat-10/v10.0.4/bin/\ apache-tomcat-10.0.4.tar.gz
undertarコマンドを使用してダウンロードしたcompresstarファイルを抽出します
$ sudo tar xpvf apache-tomcat-10.0.4.tar.gz -C /opt/tomcat --strip-components=1
tarファイルが抽出されたら、次のコマンドを実行して、ファイルとディレクトリに適切な権限を設定します。
$ sudo chown tomcat:tomcat /opt/tomcat/ -R $ sudo chmod u+x /opt/tomcat/bin -R
ステップ4)tomcat-users.xmlファイルを介してTomcatユーザーを構成します
Tomcatユーザーを構成するには、ファイル「/opt/tomcat/conf/tomcat-users.xml」を編集し、セクションの直前に次の行を追加します。
$ vi /opt/tomcat/conf/tomcat-users.xml ……… <role rolename="manager-gui" /> <user username="manager" password="<SET-SECRET-PASSWORD>" roles="manager-gui" /> <role rolename="admin-gui" /> <user username="admin" password="<SET-SECRET-PASSWORD>" \ roles="manager-gui,admin-gui"/> </tomcat-users> ……
ファイルを保存して閉じます。
注:上記のファイルにシークレットパスワードを設定することを忘れないでください。
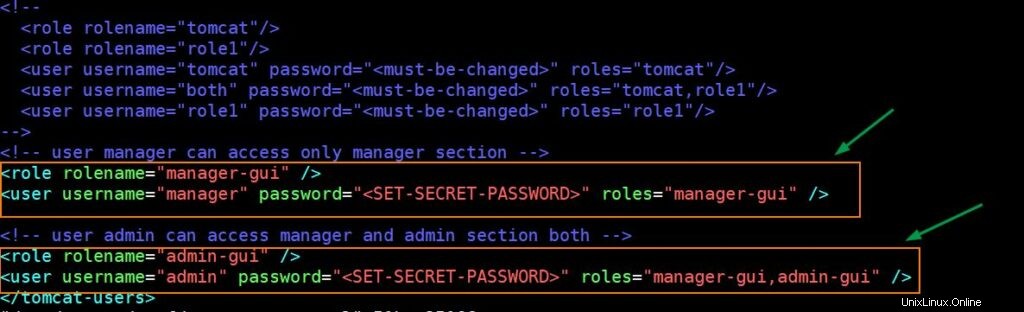
ステップ5)Tomcatのリモートアクセスを許可する
デフォルトでは、管理GUIとマネージャーGUIはローカルホストからアクセスできます。外部からTomcatアプリケーションにアクセスする場合は、マネージャーとホストマネージャーのcontext.xmlファイルを編集して、リモートアクセスセクションをコメントアウトします。例を以下に示します
$ sudo vi /opt/tomcat/webapps/manager/META-INF/context.xml …… <!-- <Valve className="org.apache.catalina.valves.RemoteAddrValve" allow="127\.\d+\.\d+\.\d+|::1|0:0:0:0:0:0:0:1" /> --> …
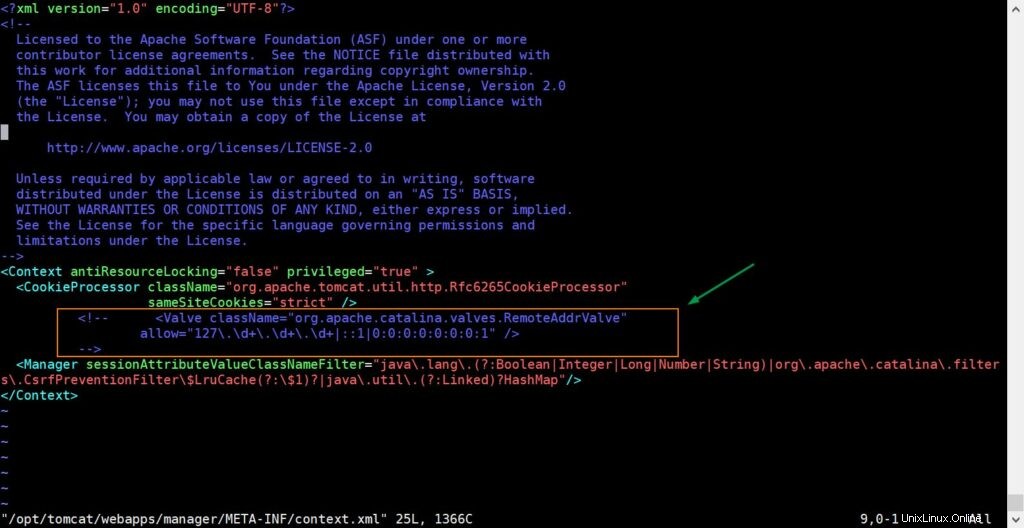
ファイルを保存して閉じます。
$ sudo vi /opt/tomcat/webapps/host-manager/META-INF/context.xml
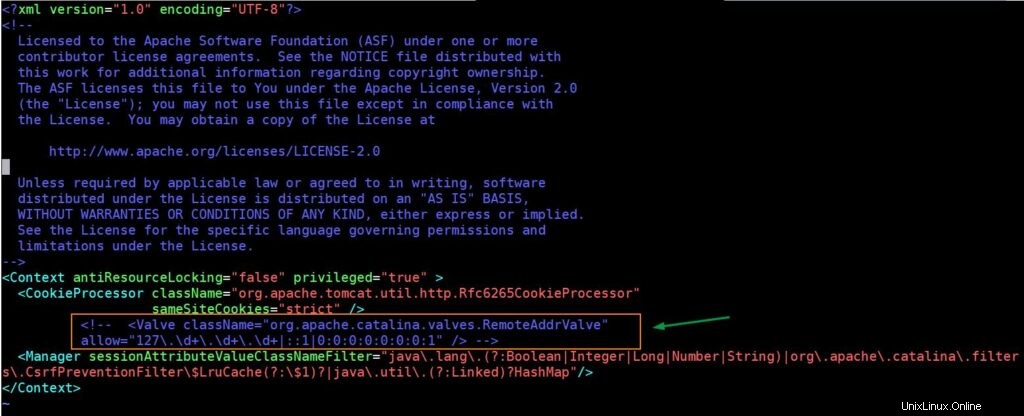
ファイルを保存して終了します。
ステップ6)Tomcat用のSystemdユニットファイルを構成する
デフォルトでは、tomcatには、オタクがtomcatサービスを開始および停止できるようにするシェルスクリプトが付属しています。再起動時にtomcatサービスが自動的に起動するように、tomcatのsystemdユニットファイルを用意することをお勧めします。したがって、systemdユニットファイルを構成するには、次の内容で下のファイルを作成します。
$ sudo vi /etc/systemd/system/tomcat.service [Unit] Description="Tomcat Service" After=network.target [Service] Type=forking User=tomcat Group=tomcat Environment="JAVA_HOME=/usr/lib/jvm/java-1.11.0-openjdk-amd64" Environment="JAVA_OPTS=-Djava.security.egd=file:///dev/urandom" Environment="CATALINA_BASE=/opt/tomcat" Environment="CATALINA_HOME=/opt/tomcat" Environment="CATALINA_PID=/opt/tomcat/temp/tomcat.pid" Environment="CATALINA_OPTS=-Xms512M -Xmx1024M -server -XX:+UseParallelGC" ExecStart=/opt/tomcat/bin/startup.sh ExecStop=/opt/tomcat/bin/shutdown.sh [Install] WantedBy=multi-user.target
ファイルを保存して閉じます。
次に、systemdデーモンをリロードし、次のコマンドを実行してTomcatサービスを開始します。
$ sudo systemctl daemon-reload $ sudo systemctl start tomcat.service
次のsystemctlコマンドを実行して、Tomcatサービスのステータスを確認します
$ sudo systemctl status tomcat.service
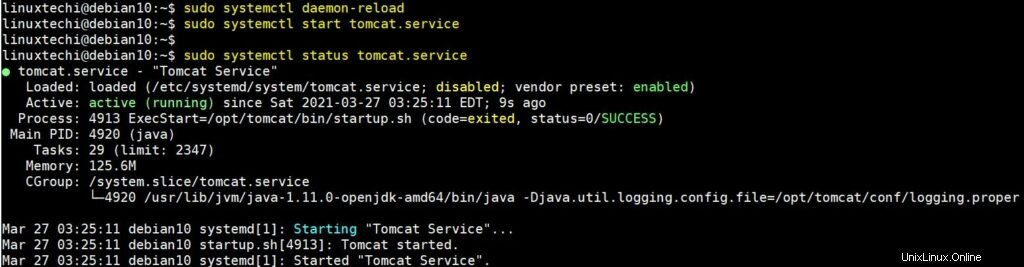
また、Tomcatサービスを有効にして、再起動後も持続するようにすることを忘れないでください。
$ sudo systemctl enable tomcat
注: Debian 10システムでファイアウォールが有効になって実行されている場合は、8080tcpポートを許可します。
$ sudo ufw allow 8080/tcp
ステップ7)Tomcat Webインターフェイス(GUI)にアクセスする
Tomcat 10のデフォルトのWebページにアクセスするには、Webブラウザで次のURLを入力し、Enterキーを押します
http://
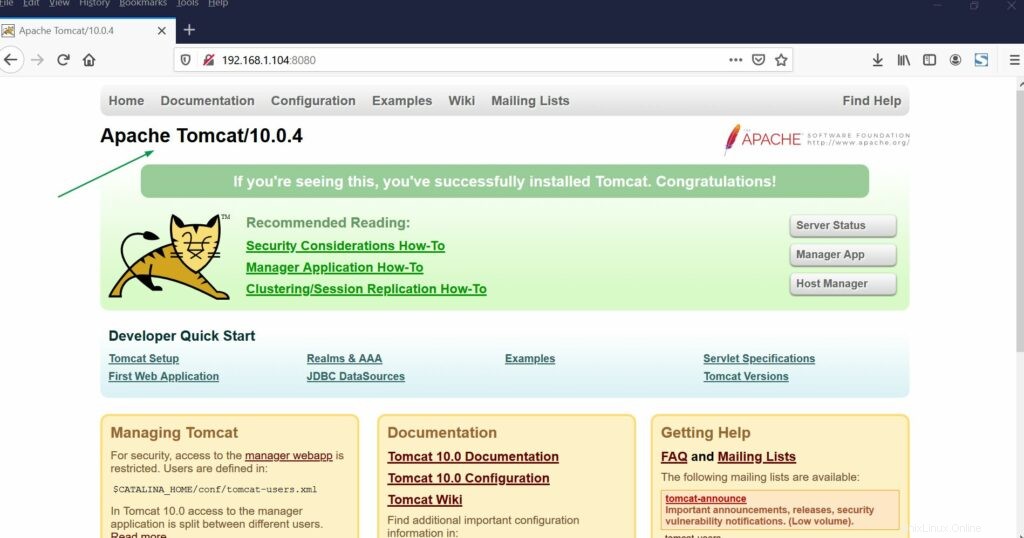
上記のページは、Tomcat10が正常にインストールされたことを示しています。
TomcatWebManagerページタイプにアクセスするには
http://
ユーザー名とパスワードの入力を求められます。ユーザー名を「admin」として使用し、admin-guiロールのファイル「/opt/tomcat/conf/tomcat-users.xml」で指定したパスワードを使用します
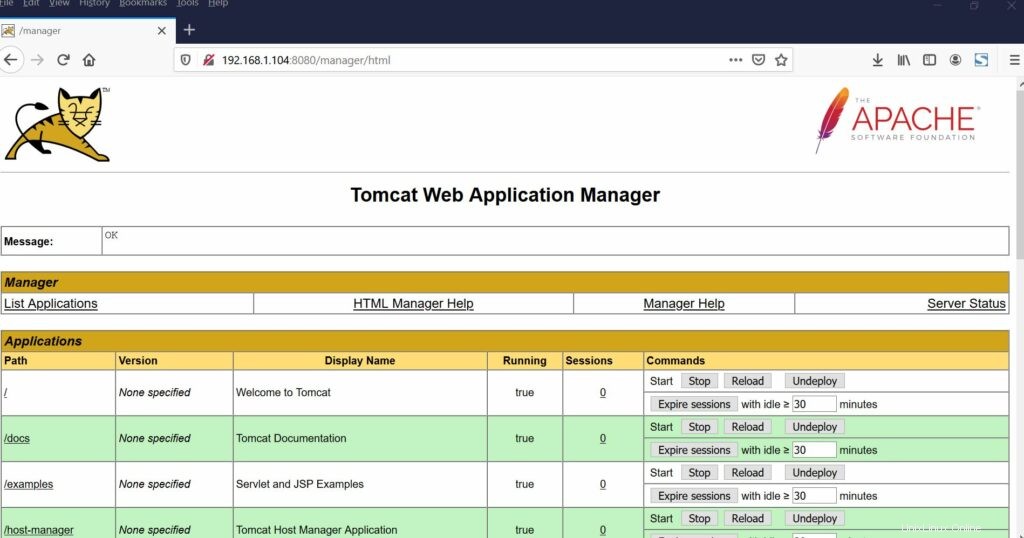
Host Manager Webページにアクセスするには、次のように入力します
http://
ユーザー名を管理者として使用し、ファイル「/opt/tomcat/conf/tomcat-users.xml」で指定したパスワードを使用します
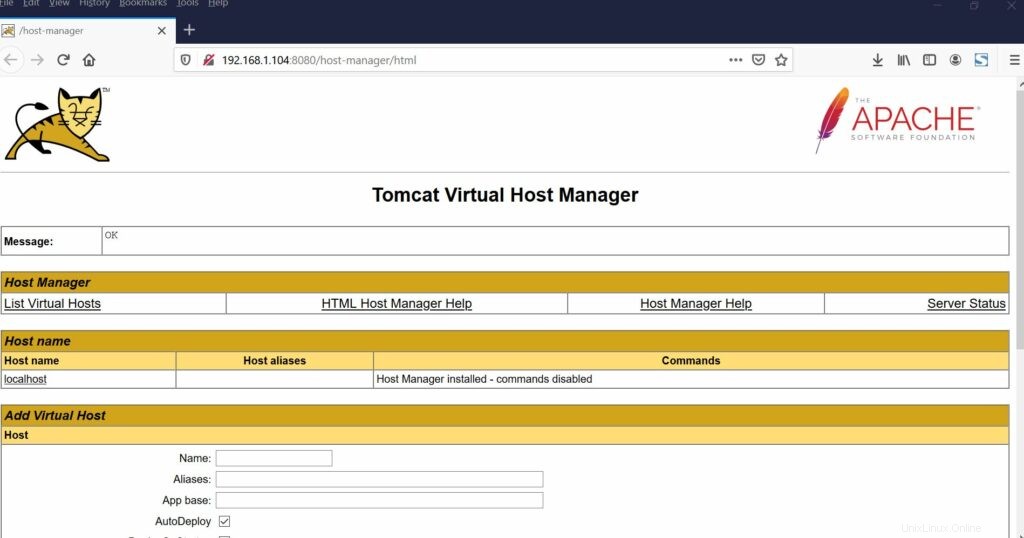
これがこのチュートリアルのすべてです。お役に立てば幸いです。フィードバックや提案をお気軽に共有してください。