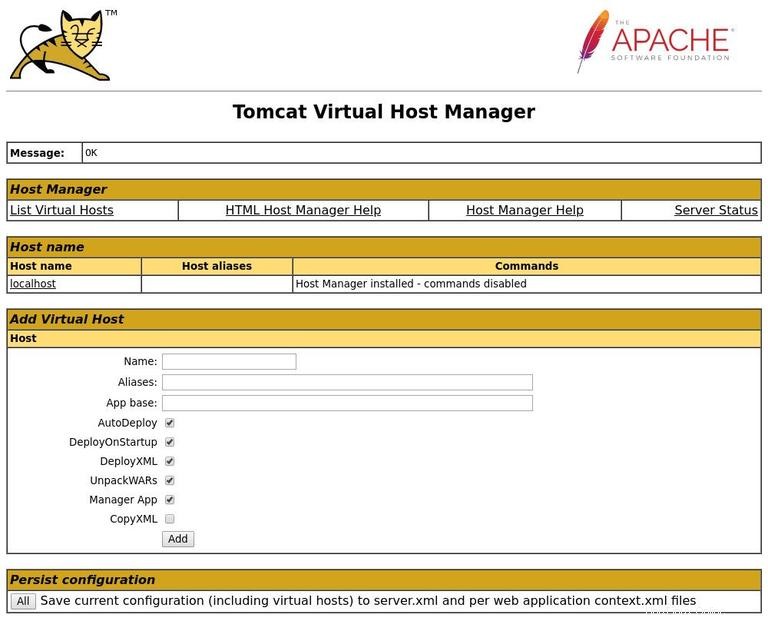Apache Tomcatは、Javaサーブレット、JavaServer Pages、Java式言語、およびJavaWebSocketテクノロジーを実装するオープンソースのJAVAベースのアプリケーションサーバーです。これは、今日世界で最も広く使用されているアプリケーションおよびWebサーバーの1つです。
このチュートリアルでは、Debian10BusterにApacheTomcat9.0をインストールし、TomcatWeb管理インターフェースを構成する方法について説明します。
前提条件#
手順は、rootまたはsudo権限を持つユーザーとしてログインしていることを前提としています。
OpenJDKのインストール#
Tomcat 9.0では、JavaSE8以降がサーバーにインストールされている必要があります。
次のコマンドを実行して、OpenJDKpackageをインストールします。
sudo apt install default-jdkTomcatをrootユーザーとして実行することはセキュリティ上のリスクであり、お勧めできません。 Tomcatサービスの実行に使用される新しいユーザーを作成します。
次のコマンドを実行すると、ホームディレクトリが/opt/tomcatの新しいシステムユーザーとグループが作成されます。 :
sudo useradd -m -U -d /opt/tomcat -s /bin/false tomcat
執筆時点では、Tomcatの最新バージョンは9.0.27です。 。次の手順に進む前に、Tomcat 9のダウンロードページをチェックして、新しいバージョンが利用可能かどうかを確認する必要があります。
/tmpに変更します ディレクトリを作成し、最新のTomcatバイナリリリースをダウンロードします:
cd /tmpwget https://www-eu.apache.org/dist/tomcat/tomcat-9/v9.0.27/bin/apache-tomcat-9.0.27.tar.gz
ダウンロードが完了したら、gzip圧縮されたアーカイブを抽出します。
tar -xf apache-tomcat-9.0.27.tar.gz
Tomcatソースファイルを/opt/tomcatに移動します ディレクトリ:
sudo mv apache-tomcat-9.0.27 /opt/tomcat/
Tomcat9は定期的に更新されます。バージョンと更新をより細かく制御するには、latestという名前のシンボリックリンクを作成します これはTomcatインストールディレクトリを指します:
sudo ln -s /opt/tomcat/apache-tomcat-9.0.27 /opt/tomcat/latest後でTomcatをアップグレードするときは、新しいバージョンを解凍し、シンボリックリンクを変更して最新バージョンを指すようにします。
/opt/tomcatの所有権を変更します ユーザーおよびグループへのディレクトリtomcat 、ユーザーがインストールディレクトリにアクセスできるようにします:
sudo chown -R tomcat: /opt/tomcat
bin内にスクリプトを作成します ディレクトリ実行可能ファイル:
sudo sh -c 'chmod +x /opt/tomcat/latest/bin/*.sh'SystemDユニットファイルの作成#
テキストエディタを開き、tomcat.serviceという名前の新しいファイルを作成します 次の内容で:
sudo nano /etc/systemd/system/tomcat.service[Unit]
Description=Tomcat 9.0 servlet container
After=network.target
[Service]
Type=forking
User=tomcat
Group=tomcat
Environment="JAVA_HOME=/usr/lib/jvm/default-java"
Environment="JAVA_OPTS=-Djava.security.egd=file:///dev/urandom"
Environment="CATALINA_BASE=/opt/tomcat/latest"
Environment="CATALINA_HOME=/opt/tomcat/latest"
Environment="CATALINA_PID=/opt/tomcat/latest/temp/tomcat.pid"
Environment="CATALINA_OPTS=-Xms512M -Xmx1024M -server -XX:+UseParallelGC"
ExecStart=/opt/tomcat/latest/bin/startup.sh
ExecStop=/opt/tomcat/latest/bin/shutdown.sh
[Install]
WantedBy=multi-user.target
新しいユニットファイルが存在することをsystemdに通知し、次のように入力してTomcatサービスを開始します。
sudo systemctl daemon-reloadsudo systemctl start tomcat
次のように入力して、Tomcatサービスのステータスを確認します。
sudo systemctl status tomcat● tomcat.service - Tomcat 9.0 servlet container
Loaded: loaded (/etc/systemd/system/tomcat.service; disabled; vendor preset:
Active: active (running) since Sat 2019-11-09 13:53:51 PST; 5s ago
Process: 5752 ExecStart=/opt/tomcat/latest/bin/startup.sh (code=exited, status
Main PID: 5759 (java)
エラーがない場合は、起動時にTomcatサービスが自動的に開始されるようにします。
sudo systemctl enable tomcat他のsystemdユニットサービスと同じように、Tomcatを開始、停止、再起動できます。
sudo systemctl start tomcatsudo systemctl stop tomcatsudo systemctl restart tomcat
ファイアウォールの調整#
Debianシステムでファイアウォールを実行していて、ローカルネットワークの外部からTomcatインターフェースにアクセスする場合は、ポート8080を開く必要があります。 :
sudo ufw allow 8080/tcp実稼働環境でTomcatアプリケーションを実行する場合、ロードバランサーまたはリバースプロキシを使用する可能性が高く、ポート8080へのアクセスを内部ネットワークのみに制限することをお勧めします。
Tomcat Web管理インターフェースの構成#
Tomcatがインストールされたので、次のステップは、Web管理インターフェースにアクセスできるユーザーを作成することです。
Tomcatユーザーとその役割は、tomcat-users.xmlで定義されています。 ファイル。
ファイルを開くと、ファイルの構成方法を説明するコメントと例がファイルに入力されていることがわかります。
sudo nano /opt/tomcat/latest/conf/tomcat-users.xml
tomcat-users.xmlで新しいユーザーを定義します 以下に示すように、ファイル。ユーザーは、Tomcat Webインターフェース(manager-guiおよびadmin-gui)にアクセスできます。ユーザー名とパスワードをより安全なものに変更してください:
<tomcat-users>
<!--
Comments
-->
<role rolename="admin-gui"/>
<role rolename="manager-gui"/>
<user username="admin" password="admin_password" roles="admin-gui,manager-gui"/>
</tomcat-users>デフォルトでは、TomcatWeb管理インターフェースはローカルホストからのアクセスのみを許可します。リモートIPから、またはセキュリティ上のリスクがあるため推奨されない場所からWebインターフェイスにアクセスする場合は、次のファイルを開いて次の変更を加えることができます。
どこからでもWebインターフェイスにアクセスする必要がある場合は、次のファイルを開いてコメントするか、黄色で強調表示されている行を削除してください。
/opt/tomcat/latest/webapps/manager/META-INF/context.xml<Context antiResourceLocking="false" privileged="true" >
<!--
<Valve className="org.apache.catalina.valves.RemoteAddrValve"
allow="127\.\d+\.\d+\.\d+|::1|0:0:0:0:0:0:0:1" />
-->
</Context><Context antiResourceLocking="false" privileged="true" >
<!--
<Valve className="org.apache.catalina.valves.RemoteAddrValve"
allow="127\.\d+\.\d+\.\d+|::1|0:0:0:0:0:0:0:1" />
-->
</Context>
特定のIPからのみWebインターフェースにアクセスする必要がある場合は、ブロックにコメントを付ける代わりに、パブリックIPをリストに追加します。パブリックIPが32.32.32.32であるとします。 そのIPからのアクセスのみを許可したい場合:
<Context antiResourceLocking="false" privileged="true" >
<Valve className="org.apache.catalina.valves.RemoteAddrValve"
allow="127\.\d+\.\d+\.\d+|::1|0:0:0:0:0:0:0:1|32.32.32.32" />
</Context><Context antiResourceLocking="false" privileged="true" >
<Valve className="org.apache.catalina.valves.RemoteAddrValve"
allow="127\.\d+\.\d+\.\d+|::1|0:0:0:0:0:0:0:1|32.32.32.32" />
</Context>
許可されるIPアドレスのリストは、縦棒|で区切られたリストです。 。単一のIPアドレスを追加することも、正規表現を使用することもできます。
変更を有効にするには、Tomcatサービスを再起動します。
sudo systemctl restart tomcat
ブラウザを開き、次のように入力します:http://<your_domain_or_IP_address>:8080
インストールが成功すると、次のような画面が表示されます。
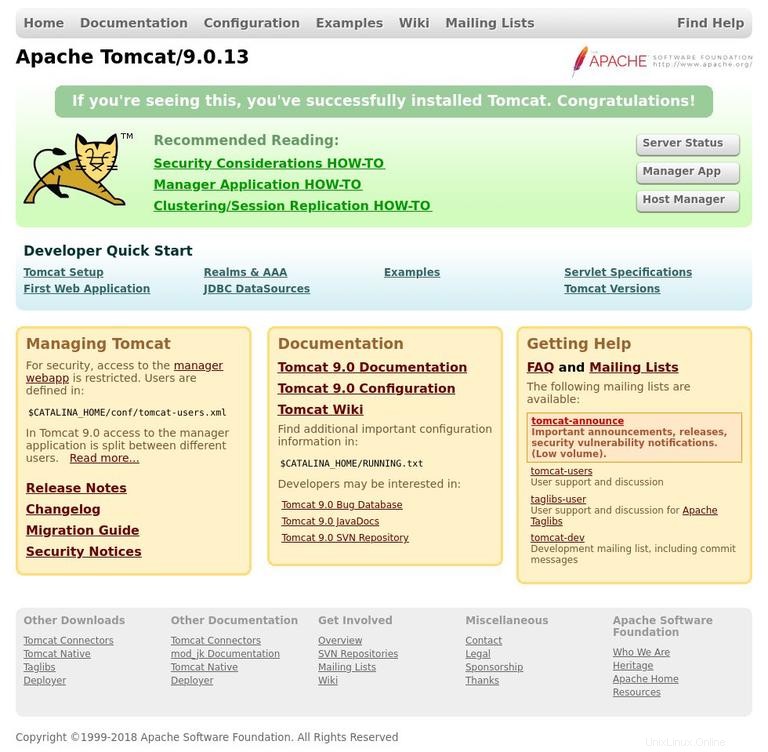
Tomcat Webアプリケーションマネージャーダッシュボードは、http://<your_domain_or_IP_address>:8080/manager/htmlで入手できます。 。ここから、アプリケーションをデプロイ、アンデプロイ、開始、停止、およびリロードできます。
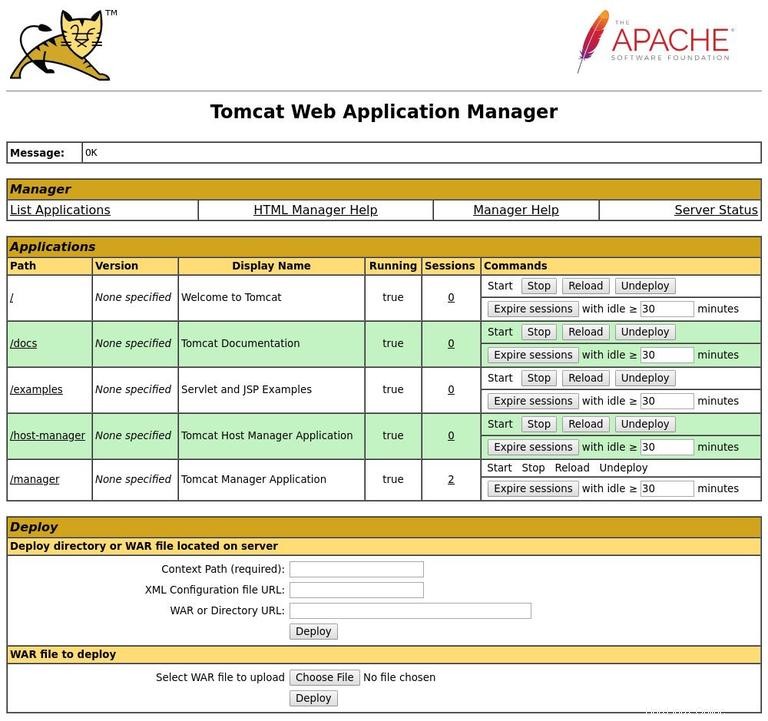
Tomcat仮想ホストマネージャーダッシュボードは、http://<your_domain_or_IP_address>:8080/host-manager/htmlで入手できます。 。ここから、Tomcat仮想ホストを作成、削除、および管理できます。