Linuxシステムのスプラッシュ画面は、オペレーティングシステムの起動時に最初に表示される画面であり、完全にカスタマイズ可能です。
ブートスプラッシュ画面の背後には、システムの起動プロセスの詳細を示すテキスト出力があります。 。この情報を表示する機能があると、トラブルシューティングに役立つ場合があります。または、システムの起動時にシステムがビジー状態で何をしているかを確認するのもよい場合があります。この出力を表示したい場合は、スプラッシュ画面を完全に無効にすることができます。それ以外の場合は、デフォルトのスプラッシュ画面をより見栄えの良いものに置き換えることができます。
このチュートリアルでは、DebianおよびUbuntuLinuxでgrubブートスプラッシュ画面を置き換える方法を学習します。これには、スプラッシュスクリーンを無効にし、別のデザインに置き換えることが含まれます。方法を学ぶために読んでください。
このチュートリアルでは、次のことを学びます。
- 詳細なブートスプラッシュ画面を構成する方法
- カスタムブートスプラッシュデザインを実装する方法
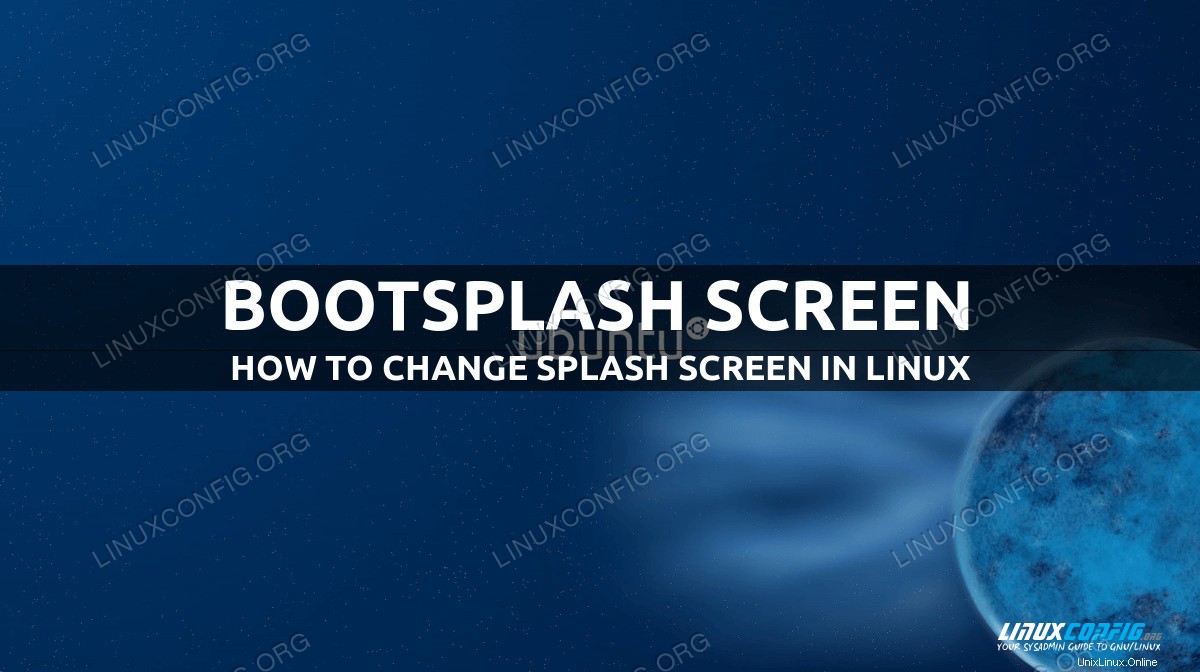
| カテゴリ | 使用する要件、規則、またはソフトウェアバージョン |
|---|---|
| システム | DebianおよびUbuntuLinux |
| ソフトウェア | グラブ |
| その他 | rootまたはsudoを介したLinuxシステムへの特権アクセス コマンド。 |
| コンベンション | # –指定されたLinuxコマンドは、rootユーザーとして直接、またはsudoを使用して、root権限で実行する必要があります。 コマンド$ –特定のLinuxコマンドを通常の非特権ユーザーとして実行する必要があります |
デフォルトのスプラッシュ画面
スプラッシュ画面が正確に何であるか疑問に思っている場合に備えて、システムの起動時に表示されるのはロゴ(および場合によっては他の画像)です。 Ubuntuでのデフォルトは次のようになります:
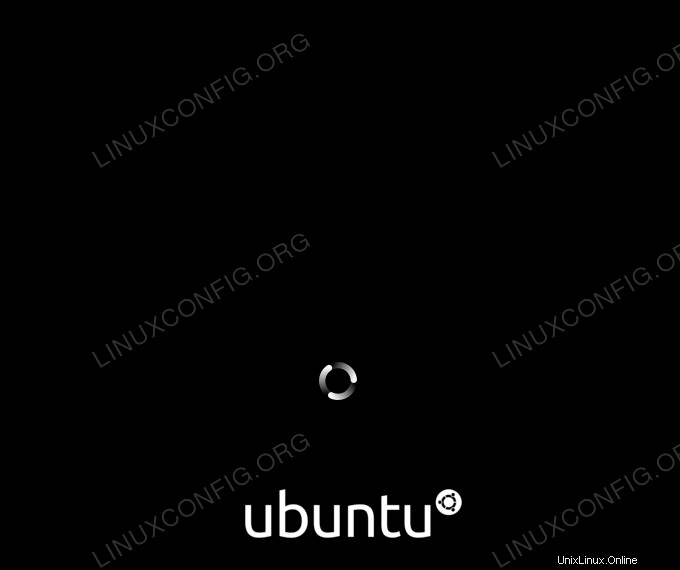
ユーザーは、起動プロセスに関する詳細な出力を表示するために、このスプラッシュ画面を無効にすることができます。これは、状況によっては、特に起動中にシステムがハングし始めた場合に役立ちます。他のユーザーは、別の美学を望み、他のグラフィックでスプラッシュ画面をカスタマイズすることを選択する場合があります。 DebianとUbuntuの両方で可能です。
スプラッシュ画面を無効にする/詳細出力を有効にする
グラフィカルなスプラッシュ画面を避け、代わりにシステムの起動プロセスに関する詳細な出力を表示したい場合は、grub構成ファイルを編集する必要があります。以下の手順に従って、詳細な出力を有効にしてください。
- nanoまたはお気に入りのテキストエディタを使用して、root権限でgrub構成ファイルを開きます。
$ sudo nano /etc/default/grub
- 次に、次の行を見つけます:
GRUB_CMDLINE_LINUX_DEFAULT="quiet splash"
そして、次のように変更します:
GRUB_CMDLINE_LINUX_DEFAULT=""
この変更を行った後、変更をファイルに保存して終了できます。
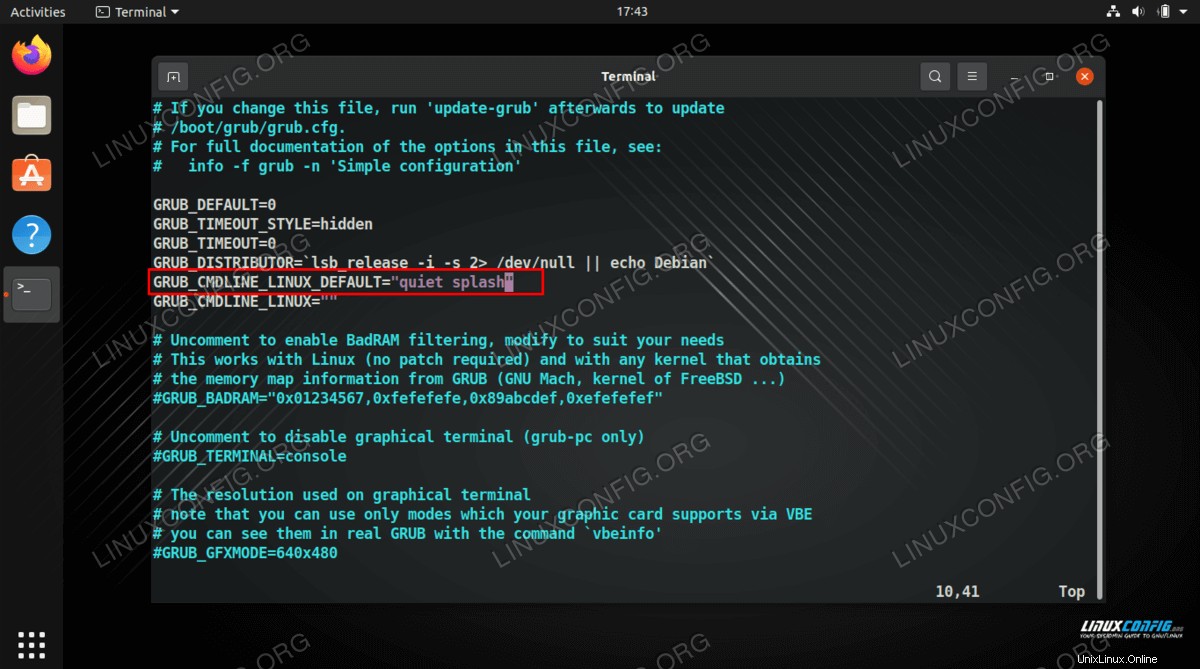
- 次に、
update-grubを実行する必要があります 変更を有効にするためにroot権限を持つコマンド。$ sudo update-grub
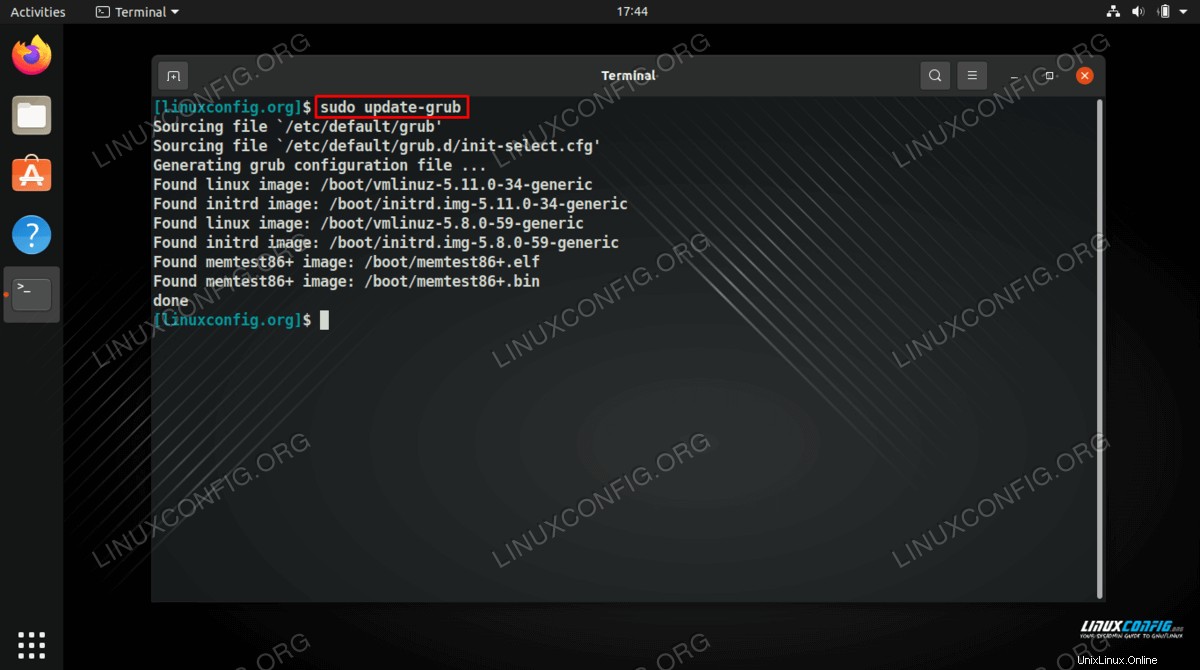
- 最後に、システムを再起動すると、通常のグラフィカルなスプラッシュ画面の代わりに詳細な出力が表示されます。
$ sudo reboot
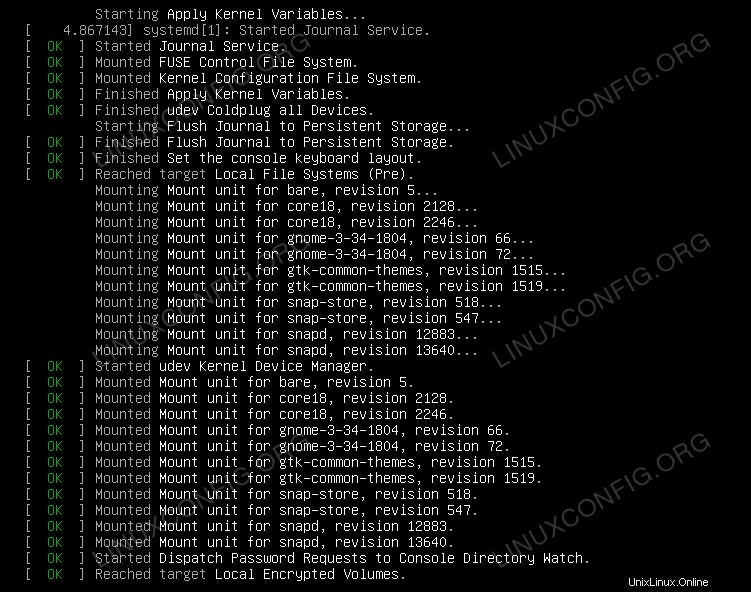
スプラッシュ画面のカスタマイズ
したがって、デフォルトのスプラッシュ画面は好きではありませんが、スプラッシュ画面を無効にしたときに表示されるテキスト出力を確認する必要もありません。その場合は、他の種類のグラフィックを使用してスプラッシュ画面をカスタマイズすることをお勧めします。以下のステップバイステップの手順に従って、DebianまたはUbuntuでカスタムスプラッシュ画面を設定します。
- まず、ターミナルを開き、次のコマンドを入力して、
plymouth-themesをインストールします。 ソフトウェアパッケージ。$ sudo apt update $ sudo apt install plymouth-themes
-
plymouth-themesパッケージには、実装可能なスプラッシュスクリーンがいくつか付属していますが、必要に応じてカスタマイズすることもできます。パッケージにデフォルトで付属しているテーマは、次のディレクトリにあります。$ cd /usr/share/plymouth/themes
- このディレクトリに試してみたいテーマが表示された場合は、新しいブートスプラッシュ画面として試してみることができます。例として、フェードインテーマを実装します。これを行うには、次のコマンドを実行します。
$ sudo update-alternatives --install /usr/share/plymouth/themes/default.plymouth default.plymouth /usr/share/plymouth/themes/fade-in/fade-in.plymouth 100
このコマンドの重要な部分は、参照する最後のファイルです。これは、
/usr/share/plymouth/themes/fade-in/fade-in.plymouthです。 。これは、試してみたい.plymouthテーマファイルで変更できます。または、fade-in内の.plymouthファイルまたは一部の画像を編集することもできます。 よりカスタムな設計を実装するためのディレクトリ。 - 次に、次のコマンドを実行します。
$ sudo update-alternatives --config default.plymouth
新しいテーマの選択に対応する番号を入力し、Enterキーを押します。この例では、2番目のフェードインになります。
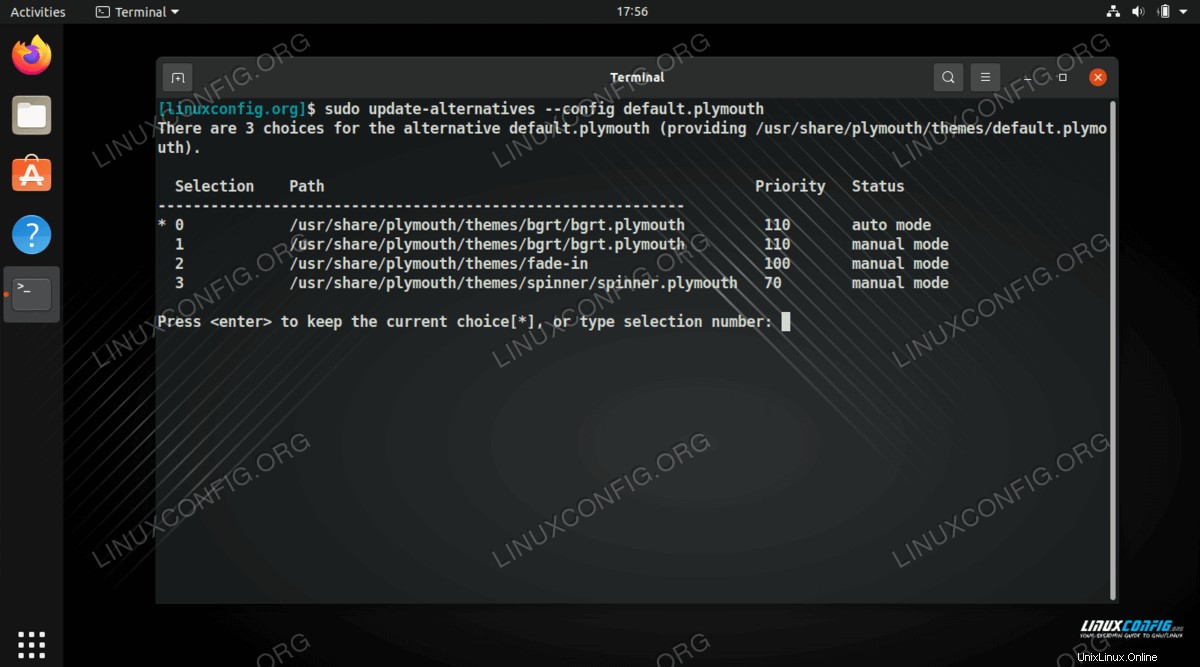
- 変更を有効にするには、次のコマンドも実行する必要があります。
$ sudo update-initramfs -u
- 最後に、システムを再起動して新しいスプラッシュ画面を表示できます。
$ sudo reboot
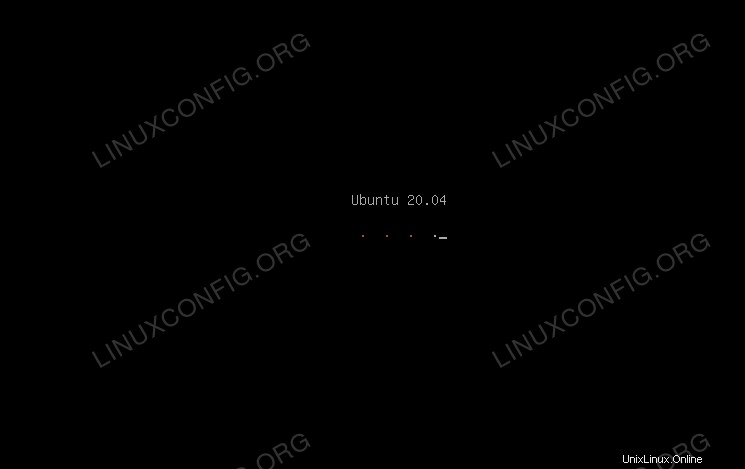
そのフェードインテーマは少し退屈です。デフォルトのスプラッシュを超えるアップグレードはあまりありません。私たちのテストでは、太陽のテーマを私たちの個人的なお気に入りとして決定しました。これは次のようになります。
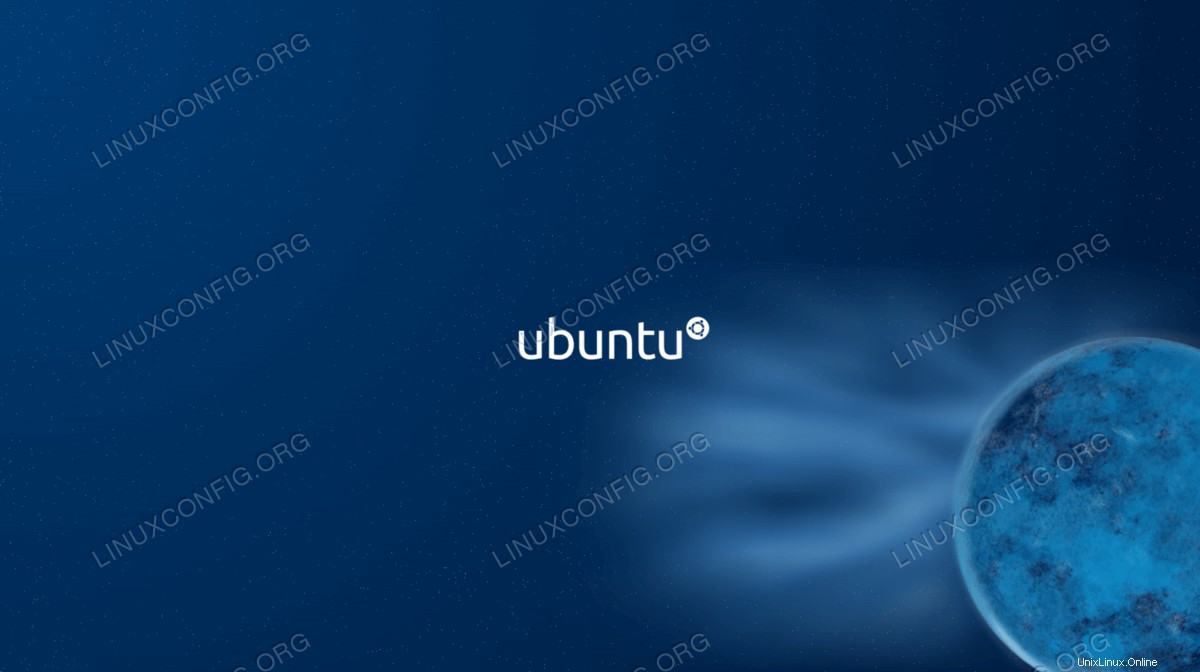
まとめ
このチュートリアルでは、DebianおよびUbuntuLinuxシステムでブートスプラッシュ画面を変更する方法を説明しました。特に、これには、デフォルトのグラフィックを無効にしてテキスト出力を表示したり、さまざまなビルド済みテーマを実装したり、独自のテーマを実装したりすることが含まれていました。これは、起動プロセスに関する詳細情報を確認したい場合、または起動時にクールなグラフィックを表示したほうが見栄えがよいと思う場合に役立ちます。