htopは、Linuxシステムで利用できる軽量で、実行中のプロセスと使用されているシステムリソースの動的な概要を表示します。クラシックトップと比較して、このプロセスマネージャーはいくつかの便利な機能を提供します。ここでは、AlmaLinux、CentOS、8、Rocky、Oracle、またはRHELにインストールする手順を示します。
プログラムにはncursesインターフェイスがあり、ncursesは新しいcursesを表します。これは、例示的なテキスト端末または端末エミュレータの表示とは関係なく、文字ベースのユーザーインターフェイス(テキストユーザーインターフェイス– TUI)への無料のCプログラムライブラリです。 Htopは、長いコマンドを入力しなくても、キーボードで簡単に操作できます。デスクトップ環境内の端末でhtopを起動する場合は、マウスも使用できます。仮想端末でマウスを使用する場合は、gpmをインストールする必要があります。
さらに、プログラムはディスプレイの上部に自由に設定可能なバーを提供します。システムリソースやその他のさまざまな情報のグラフを出力できます。
htopの開発者によると、同等のプロセスマネージャーとは異なり、プロセスのすべての個々のスレッドが表示されます。これは、ツリービューで簡単に確認できます。ただし、親プロセスの合計メモリ消費量は、それぞれのスレッドだけでなく、スレッドごとに指定されます。 F2を使用した「セットアップ」で すべてのスレッドのリストは、完全に非アクティブ化するか、カラーでグループ化されるように構成できます。
AlmaLinuxまたはRockyLinux8にHtopをインストールする手順
1。システムアップデートを実行する
まず、システムリポジトリの更新とともに、システムにインストールされているすべてのパッケージを更新しましょう。
sudo dnf update
2。 Epelリポジトリを追加
AlmaLinux、CentOS、RHEL、またはRocky Linuxにhtopをインストールするためのパッケージは、EPELリポジトリで入手できるため、まだ有効にしていない場合は、最初にシステムで有効にしました。
sudo dnf install epel-release
2。 AlmaLinuxまたはRockyにhtopをインストールするコマンド
したがって、htopに必要なものが設定されたので、次に、以下のコマンドを使用してhtopをインストールします-
sudo dnf install htop
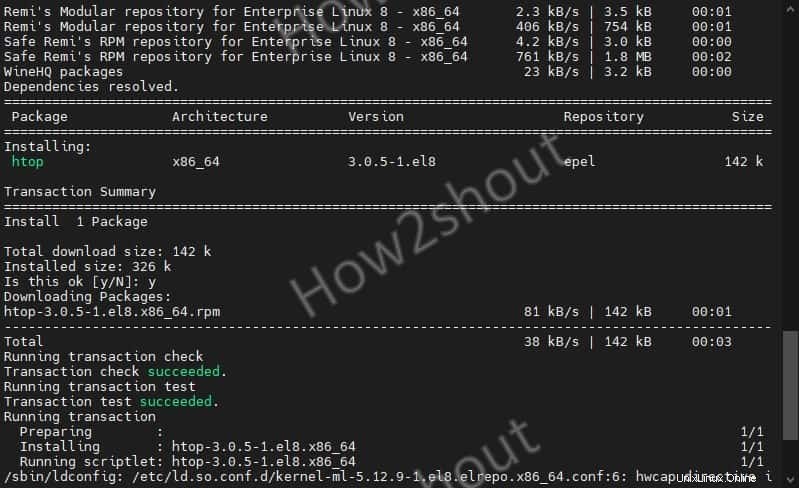
3。 Almalinux / Rocky / CentOS /RHEL8でhtopを実行する
インストールが完了すると、端末で実行してさまざまなプロセスの監視を開始できます。このツールのインターフェースの上部には、Linuxオペレーティングシステムによるシステムハードウェアの消費量もすばやく表示されます。
sudo htop
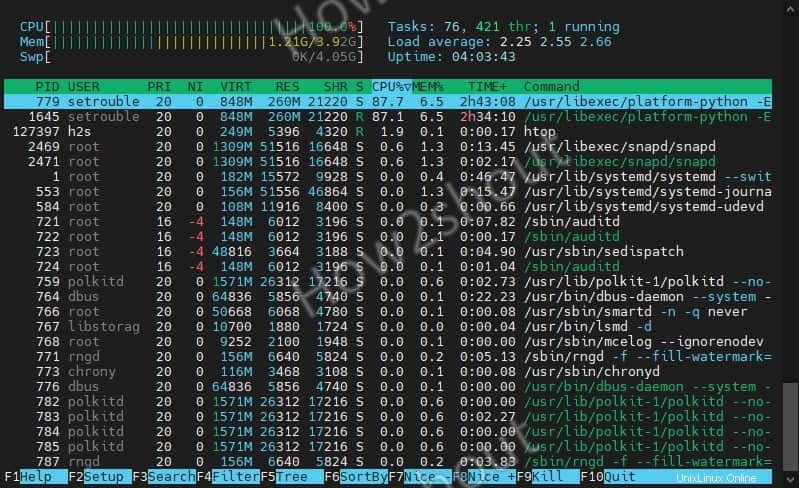
4。 htopオプションまたはパラメーターを使用する
htopコマンドを使用すると、いくつかのオプションを使用して、カスタマイズされた結果を取得したり、設定を変更したりできます。更新レートを遅らせるなど、 -dを使用できます パラメータ。
htop -d 10
10 は秒単位の時間です。
| パラメータ | 機能 |
-d -delay =10 | 1/10秒で更新レートを指定 |
-C -no-color -色なし | 色なしで開始 |
-h -ヘルプ | クイックヘルプを表示 |
-u -user=ユーザー名 | 指定したユーザーのプロセスのみを表示 |
-s -sort-key | 特定の列で並べ替えます。許可される列名のリストは、 htop -s helpになります。 ”“。 | で出力
-v -バージョン | バージョンを表示 |
htopキーボードショートカット

マウスを使用して、htopの下部にあるオプションを他のオプションと一緒に選択して使用できますが、すばやく効率的にアクセスするには、キーボードショートカットをhtopで使用するのが最適です。使用する主なショートカットは次のとおりです。
| キー | 機能 |
| ←、↑、→、↓ | プロセスリストをスクロールします |
| ⇧+U | すべてのタグを削除 |
| 。または、 | PIDのインクリメンタルサーチ |
| F1、? 、H | ヘルプを表示する |
| U | ユーザーのプロセスを表示する |
| F2、⇧+ S | セットアップを開いて設定を変更する |
| ⇧+H | ユーザースレッドの表示/非表示 |
| F3、⇧+ / | インクリメンタルプロセス名検索 |
| ⇧+K | カーネルスレッドの表示/非表示 |
| F4、\ | 名前でフィルタリング |
| ⇧+F。 | カーソルをプロセスに固定します |
| F5、T | ツリービューをアクティブ化/非アクティブ化 |
| +、– | ツリーを展開/折りたたみ |
| F6、> | 並べ替える列を選択 |
| ⇧+P | CPU使用率によるプロセスの並べ替え |
| F7 | ニースの値を減らす |
| ⇧+M | メモリ使用量でプロセスを並べ替える |
| F8 | 素敵な価値を高める |
| ⇧+T | プロセスを時間で並べ替える |
| F9、K | 1つまたは複数の1日のプロセスを終了します |
| L | lsofopenでファイルを開く |
| F10、Q、Ctrl + C | 解散 |
| S | straceへのシステムコール トレース |
| スペースバー | タグプロセス |
| ⇧+L | トラックライブラリltrace 通話 |
| 私 | I/Oコントロール |
また、以下について学びます:
- LinuxにSysdigをインストールしてシステムの負荷を監視する方法
- 7つの最高のGnomeシステムモニターの代替Linuxアプリケーション