AlmaLinuxまたはRockyにLXD/LXCをインストールして、LXCコマンドラインまたはグラフィカルユーザーインターフェイスを使用してコンテナーの作成を開始する手順とコマンドを学びましょう。
「Linuxコンテナデーモン」であるLXDは、LXCを使用して構築されたLinuxオペレーティングシステムコンテナの管理ツールです。 LXCは、オペレーティングシステムレベルのコンテナベースの仮想化テクノロジーです。どちらもUbuntuLinuxの背後にある会社であるCanonicalによって開発されています。
LXDを理解するために、まずLXCとは正確に何であるかを知りましょう。
LXCは、「Linuxコンテナー」を表す短縮形または頭字語です。これは、Linuxカーネル内のオペレーティングシステムレベルでアプリケーションを仮想化することを意味していました。技術的には、LXCは分離された名前空間とLinuxカーネルの「cgroups」を組み合わせて、コードを実行するための分離された環境を実装します。歴史的に、LXCは広く普及しているDocker仮想化テクノロジーの基盤でもありました。 Hyper-V、Vmware、KVMなどの従来の仮想化プラットフォームとは異なり、コンテナー内で完全なOSを仮想化する以外に、仮想環境で個々のソフトウェアやアプリケーションを実行することもできます。
一方、LXCコンテナーの管理を容易にするために、開発者はLXCの拡張機能であるLXDを作成しました。 LXDを使用すると、定義済みのコマンドセットを使用して、コンテナーを構成および制御できます。 libxlcを使用します LXCソフトウェアライブラリに接続します。 GO言語で記述されており、アプリがUnixソケットを使用してローカルに、またはHTTPSを介してネットワーク経由でアクセスできるシステムデーモンを作成します。したがって、大量のコンテナ管理を自動化するのに役立ち、クラウドコンピューティングとデータセンターで使用されます。
AlmaLinuxまたはRocky8にLXD/LXCをインストールする手順
このチュートリアルは、Fedora、CentOS 7/8、およびRHEL8.xにも適用できます。
1。 EPELリポジトリを追加する
LXCまたはLXDのどちらをインストールする場合でも、CentOSまたはRHEL 8の場合でもRPMベースのLinuxオペレーティングシステムにEPELをインストールする必要があります。したがって、指定されたコマンドを使用して、最初にEnterpriseLinuxリポジトリの追加パッケージを有効にします。
sudo dnf install epel-release
2。システムの更新
システムにインストールされているパッケージを更新して最新の状態にするには、systemupdateコマンドを実行します。これにより、リポジトリキャッシュも更新されます。
sudo dnf update
3。 AlmaLinuxにSNAPDをインストールする
LXCをAlmaLinuxまたはRockyにインストールするだけでよい場合、SNAPのパッケージはEPELを介してインストールできるため、SNAPを使用する必要はありません。ただし、LXDはSnapcraftリポジトリで使用できるため、最初にLinuxシステムにSNAPデーモンをインストールして有効にする必要があります。
sudo dnf install snapd -y sudo systemctl enable --now snapd.socket sudo ln -s /var/lib/snapd/snap /snap
4。 AlmaLinuxまたはRocky8にLXD/LXCをインストールする
これで、通常のsnapコマンドを実行して、RPMLinuxシステムにLXDのパッケージを取得してインストールできます。これがコマンドです-
sudo snap install lxd
5。システムを再起動します
インストールが完了したら、サーバーシステムを再起動して、LXDのインストールによって行われた変更を適切に統合して適用します。
sudo reboot
6。ユーザーまたはLXDグループを追加します
インストールが完了し、サーバーまたはデスクトップが正常に再起動したら、現在のユーザーをLXDグループに追加します。それ以外の場合は、すべてのコマンドを実行するには、sudoを使用する必要があります。 。
sudo usermod -aG lxd $USER newgrp lxd
7。初期化
LXDが提供するガイド付きオプションを使用して、初期構成を実行してみましょう。実行:
lxd init
ここで、システムストレージがデフォルトのbrtfsにない場合は、ストレージプールとしてLVMを選択します。
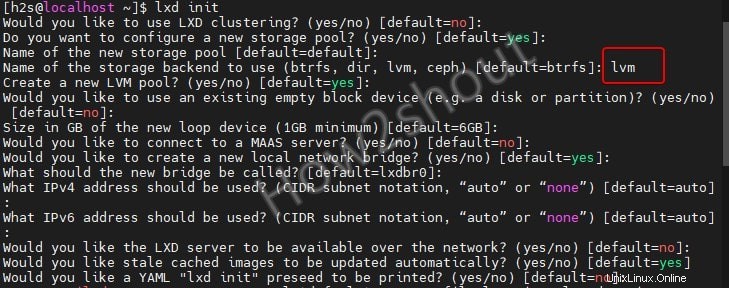
また、ファイアウォールを介したネットワークブリッジ接続を許可します:
sudo firewall-cmd --add-interface=lxdbr0 --zone=trusted --permanent sudo firewall-cmd --reload
8。コンテナを作成しましょう
これで、さまざまなLXCイメージを使用してコンテナーの作成を開始するために必要なすべてのものがすでに用意されています–images.linuxcontainers.org。
構文は-
LXC launch images:distro/version/Architecture container-name
distro– Ubuntu、CentOS、Mint、Arch、AmazonLinuxなどのインストールするディストリビューションのタイプ。version–ディストリビューションのバージョンArchitecture– distro- amd4、armhf、i386、ppc64elなどのCPUアーキテクチャ。container-name–後で簡単に管理できるようにコンテナに付ける名前。
たとえば、LXCライブラリのamd64で利用可能なイメージを使用してARCHおよびUbuntuコンテナをインストールしたいとします。コマンドは次のようになります:
ArchLinuxの場合
LXC launch images:arch/current/amd4 myarch
UbuntuFocalの場合
LXC launch images:ubuntu/20.04/amd4 ubuntu-20
9。すべてのコンテナを一覧表示するには
複数のイメージをインストールしてコンテナーを作成した後、それらすべてをリストして、仮想環境で使用可能なイメージを確認できます。
lxc list
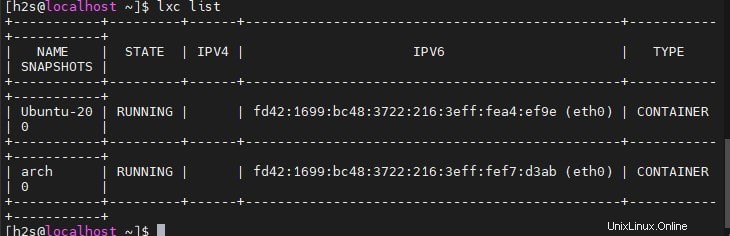
10。 LXCコンテナーの停止、再起動、削除
コンテナを起動すると自動的に開始されますが、コンテナを停止、再起動、または削除する場合は、次のコマンドを実行してください。
lxc start container-name lxc stop container-name lxc restart container-name lxc delete container-name
例 :ここにArchをインストールしたので、停止するには、コマンドは次のようになります:
lxc stop arch
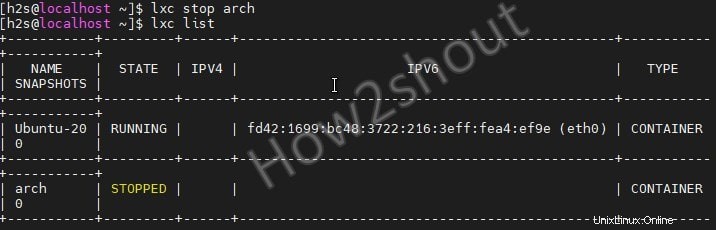
11。コンテナbashにアクセスする
次に、インストールされているコンテナのrootユーザーとシェルにアクセスして、さまざまなコマンドを発行できるようにします。これが方法です-
lxc exec conatiner-name-- /bin/bash
例 、Ubuntu 20.04をインストールしたので、rootユーザーとbashにアクセスします-実行します:
lxc exec Ubuntu-20 -- /bin/bash
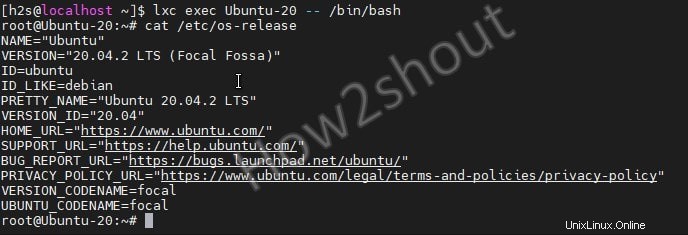
12。 LXCconainerを管理するためのLXDGUI
コマンドラインを使用したくない場合は、lxdmosaicを使用してLXCコンテナーを管理するためのWebグラフィカルインターフェイスをインストールできます。 スクリプトとしてもSNAPでも利用できます。
すでにシステムにスナップオンがあるので、それを使用します。
sudo snap install lxdmosaic
lxdmosaicWebインターフェイスにポートを割り当てます
sudo snap set lxdmosaic ports.http=81 ports.https=444
ファイアウォールでポートを許可する:
sudo firewall-cmd --zone=public --add-port=81/tcp --permanent sudo firewall-cmd --zone=public --add-port=444/tcp --permanent sudo firewall-cmd reload
ネットワーク経由でLXDホストへのアクセスを有効にし、同じパスワードを設定します。
lxc config set core.https_address [::] lxc config set core.trust_password your-password
注 :パスワードを置き換えます 上記のコマンドで、設定したいコマンドを使用します。
SNAPを再起動します:
sudo systemctl restart snapd
13。 WebGUIインターフェースにアクセスする
AlmaLinuxまたはRockyでローカルにシステムブラウザを開きます。CLIサーバーバージョンを使用している場合は、サーバーのIPアドレスにアクセスできる他のコンピュータを使用します。
タイプ-https://server-ip-address:444
SSLエラーが発生した場合は、詳細をクリックしてください そこにあるボタンをクリックし、続行IPアドレス安全ではありませんをクリックします 。
Webインターフェースを取得します:
- ホストの下- LXDサーバーのIPアドレスと、上記の手順11で設定したパスワードを入力します この記事の。
- 管理者の作成 LXDMosaicのユーザー。デフォルトでは、ユーザー名は adminに設定されます (変更できます)、選択したパスワードと同じパスワードを設定するだけです。
- その後、 Launch LXC Mosiacをクリックします 右上にある緑色のボタン。
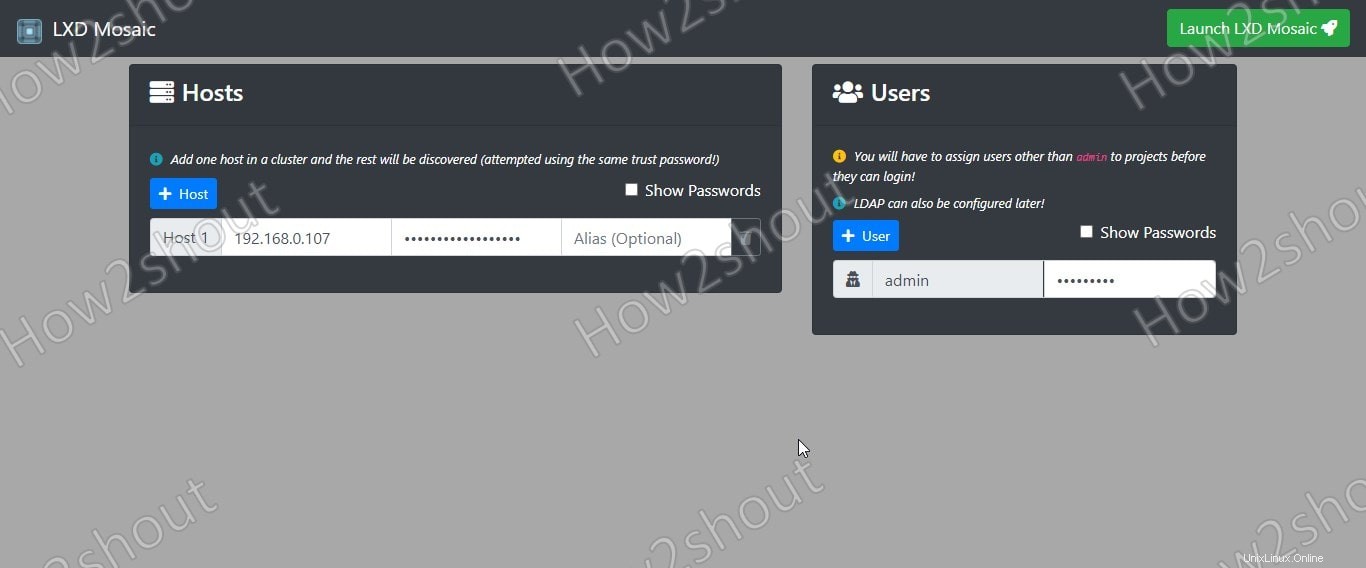
ユーザー名を入力します およびパスワード 上記で作成し、サインイン 。
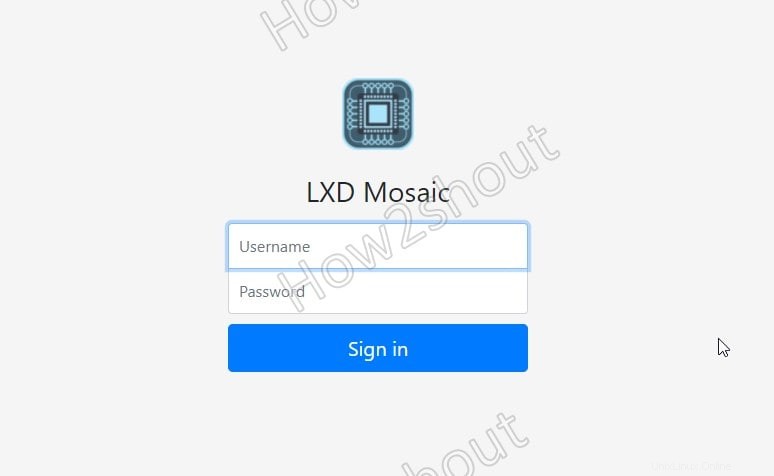
最後に、AlmaLinuxまたはRockyLinux8で実行されているすべてのLXCコンテナーを管理するためのグラフィカルユーザーインターフェイスがあります。
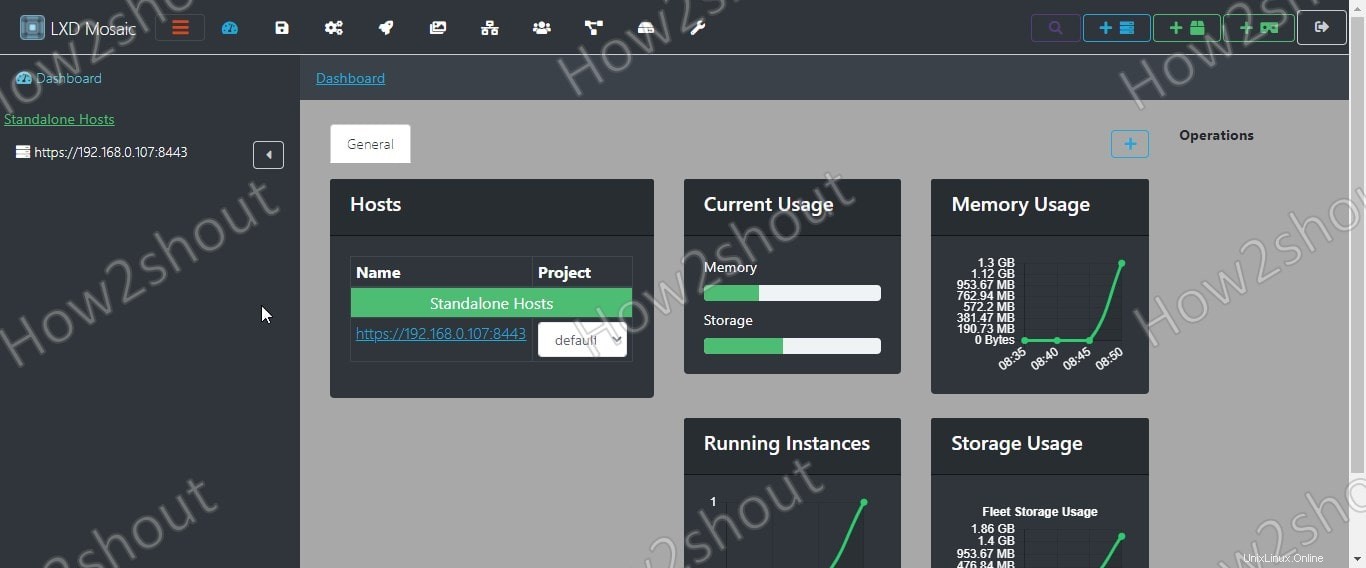
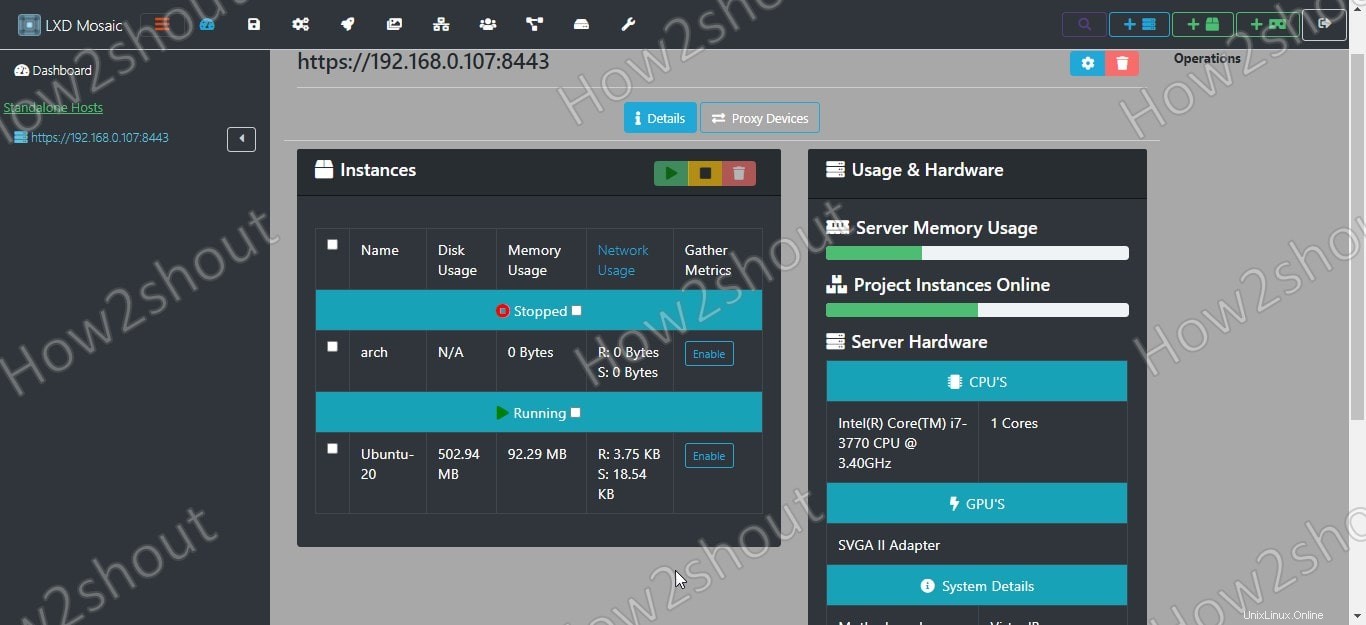
まとめ:
つまり、これは、CentOS /RHEL8を含むAlmaLinuxまたはRockyLinuxでのLXD/LXCコンテナーのインストール、作成、および削除に関する簡単なチュートリアルでした。さらに、物事を簡単に管理するために、Mosiacグラフィカルユーザーインターフェイスを使用できます。問題が発生した場合は、コメントセクションがすべてあなたのものであることをお知らせください…