はじめに
パッケージ内のファイルが変更されたり、誤って削除されたりすると、システムが損傷する可能性があります。ほとんどの場合、パッケージを再度インストールすると問題が解決します。ただし、apt-get install を使用すると パッケージが既に存在する場合、コマンドはエラーを返します。
--reinstall flag は apt-get のショートカットです 最新バージョンを使用して、パッケージを再インストールするために使用されるコマンド。これは、多くの逆依存関係を持つパッケージに役立ちます。
このチュートリアルでは、apt-get reinstall の使い方を学びます。 Debian と Ubuntu にパッケージを再インストールします。
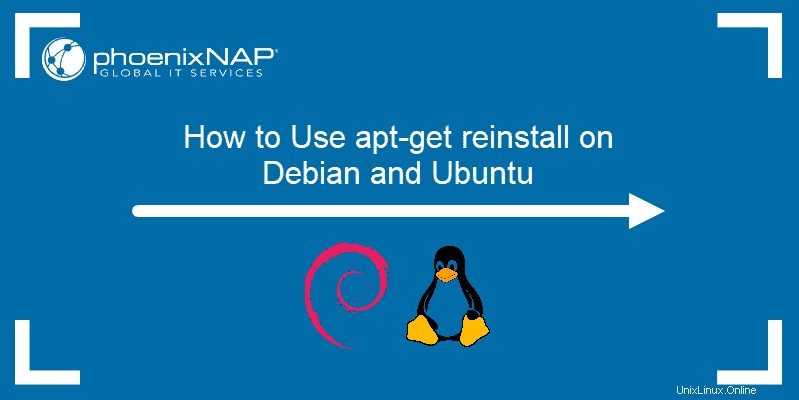
注: --purge remove の使用 パッケージを削除して再度インストールするオプションを使用すると、同様の結果が得られます。ただし、構成ファイルも消去されます。
前提条件
- sudo 権限のあるアカウント
- コマンドライン/ターミナルへのアクセス
- Debian/Ubuntu システム
apt-get を使用してパッケージを再インストールする
--reinstall の使用 コマンドは簡単なプロセスです。構文は次のとおりです。
sudo apt-get --reinstall install PackageName複数のパッケージを再インストールしたい場合は、それらをすべて 1 行にリストすることができます:
sudo apt-get --reinstall install PackageName1 PackageName2apt-get を使用して htop を再インストール
これは、--reinstall を使用して、Ubuntu の対話型プロセス ビューアーである htop を再インストールする方法です。
sudo apt-get --reinstall install htop出力は次のようになります:
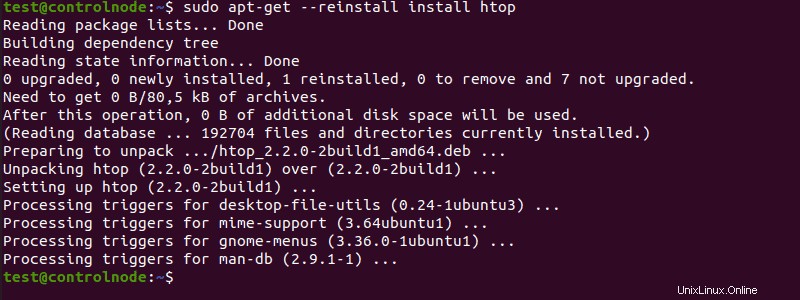
aptitude コマンドを使用してパッケージを再インストールする
Aptitude は、apt パッケージ マネージャーのグラフィカル ユーザー インターフェイスです。ただし、コマンドラインでも使用できます。
aptitude を含むパッケージを再インストールする場合は、次の構文を使用します:
sudo aptitude reinstall PackageName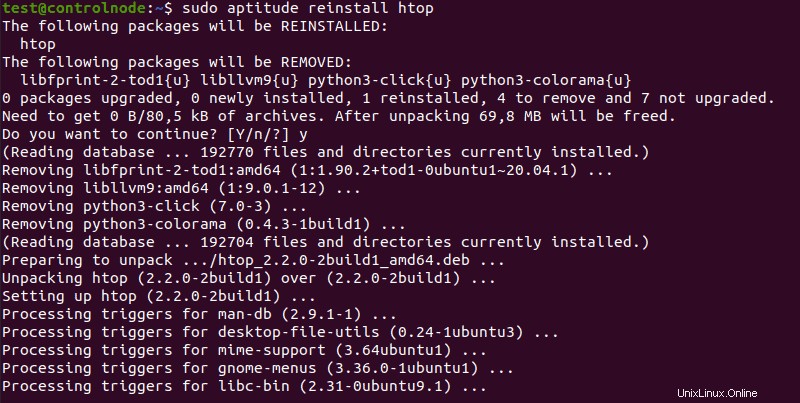
注: sudo aptitude reinstall '~i' を使用 すべてのパッケージを再インストールする場合は、コマンドを使用してください。
誤って削除した後に apt を再インストール
--force-* を使用してパージするなどして、誤って apt を削除した場合 必要に応じて、次の 3 つの簡単な手順で再度インストールしてください:
1. https://packages.debian.org/apt に移動して、選択したリリースを検索します。テスト版や不安定なリリースは避けてください。
2. バージョン番号を選択し、アーキテクチャのパッケージをダウンロードします。
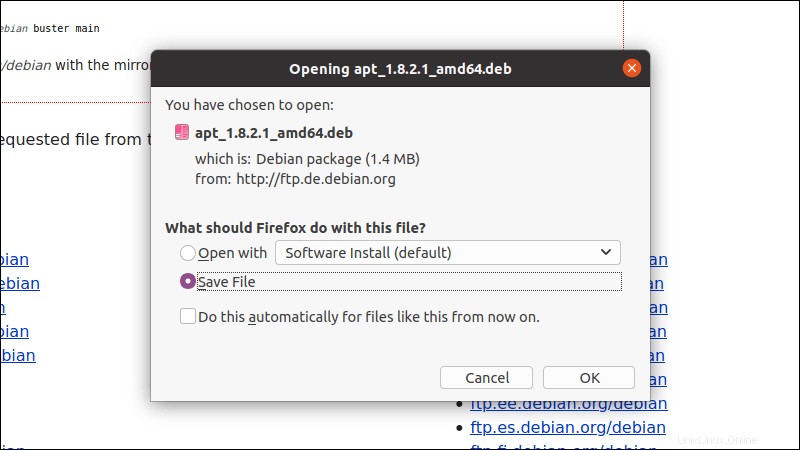
3. ターミナルで次を実行:
sudo dpkg -i apt_0.5.4_i386.deb必要に応じて、例のバージョンとアーキテクチャを置き換えてください。

結論
この記事を読んだ後、両方の apt-get を使用してパッケージを再インストールできるはずです。 そしてaptitude
apt パッケージ マネージャーの詳細については、Ubuntu でパッケージを管理する方法に関する記事をお読みください。