Linuxユーザーは、多くの理由で壊れたオペレーティングシステムの問題に直面することがよくあります。この問題は、ソフトウェアの大規模なクラッシュ、更新の失敗、またはシステムの物理的な損傷の後にシステムの電源を入れたときに頻繁に発生します。ハードウェア(特にラップトップ)を揺さぶると、現在のオペレーティングシステムが破損する可能性があることは否定できません。これで、Ubuntuを新しく使い始めても面倒なことはありませんが、Ubuntuを専門的に使用していて、システムに大量のファイルがある場合は大混乱になります。その場合、現在のオペレーティングシステムを完全に消去してUbuntuを再インストールしたくない場合があります。壊れたUbuntuOSをマシンに再インストールせずに修正するために使用できる方法がいくつかあります。
再インストールせずに壊れたUbuntuOSを修正
Ubuntuおよびその他のLinuxディストリビューションは、カーネルレベルでシステムハードウェアに接続し、操作を実行します。ハードウェアの大きな問題ではない場合は、少しのエンジニアリングで壊れたOSの問題を修正できます。
ソフトウェアレベルの修正では、いくつかの運用タスクを実行したいときに、特定のエラーが表示されることがよくあります。ここでは、エラーを特別に調べて解決します。壊れたOSを解決するために、起動前と起動後の修正を行います。
Ubuntuはオープンソースであるため、自分たちが何をしているのかを知っていれば、ほとんどすべてを実際に編集して修正することができます。この投稿では、壊れたUbuntuOSを再インストールせずに修正する方法を説明します。
1。ロック/var/ lib / apt / lists/lockエラーを修正
ここではエラーごとにエラーが発生しているため、最初に説明して解決する問題は、/var/lib/apt/lists/lockが欠落していることです。 問題。 Ubuntuでは、aptitudeコマンドを実行することは、アプリケーションをインストールしたり、リポジトリを更新したりするための本格的な方法です。ただし、場合によっては、/var/lib/apt/lists/lockを取得することがあります。 aptコマンド実行後のエラー。ソリューションを掘り下げる前に、そのエラーメッセージの内容を見てみましょう。
ステップ1:Lockを見つけます ディレクトリ
そのエラーのディレクトリの場所は、varディレクトリに配置されているaptロックリストが使用できないことを示しています。簡単に言うと、Debianパッケージ(dpkg)は現時点ではシステムに存在していません。
このエラーは、そのファイルが使用されているときにUbuntuファイルシステムからディレクトリまたはリポジトリを削除した場合、または実際に進行中のプロセスを実際に停止せずにそのアプリケーションを突然終了した場合に表示されます。
dpkg ロック機能はシステムに導入されているため、2つのaptitudeコマンドが同じパッケージリソースを同時に使用することはできません。その間、その特定のパッケージを自動的にロックします。ほとんどの場合、問題は簡単な再起動で解決されます。
ステップ2:CLIを使用してロックの問題を修正する
---ただし、再起動で状況を改善できない場合は、上記の問題に対する迅速で効率的な解決策は、Ubuntuシステムのファイルシステムからaptロックリストを削除することです。
ルートアクセスを使用して次のrmコマンドを実行し、aptロックリストを削除できます。
sudo rm /var/lib/apt/lists/lock
ライブラリからdpkgロックファイルを削除してみることもできます。
$ sudo rm /var/lib/dpkg/lock $ sudo rm /var/lib/dpkg/lock-frontend
次に、以下のコマンドを実行して、ファイルシステムからaptアーカイブのキャッシュファイルを削除します。
$ sudo rm /var/cache/apt/archives/lock
最後に、次のdpkgコマンドを実行して、システムキャッシュをリロードし、Ubuntuシステム上の残りのDebianパッケージファイルを設定できます。
$ sudo dpkg --configure -a
ジャンクリポジトリファイルをクリーンアップし、ファイルシステムからスペースを解放して、プロセス全体をワープアップしてください。
$ sudo apt clean
2。起動時にフリーズするときにUbuntuを修正する
GnomeベースのUbuntuシステムでは、ハードウェア構成が非常に少ない重い環境を実行している場合、システムがフリーズすることはめったにありません。ただし、Gnomeが機能しなくなっただけでなく、システムへのログインを妨げる可能性のあるハードウェアおよびオペレーティングシステムレベルの問題が他にもあります。
場合によっては、ロック画面マネージャー(gdmまたはlightdm)が頻繁に機能しなくなることがあります。ただし、ここでは、Ubuntuの起動がハングしたときに解決するためのいくつかの手順を示します。
ステップ1:リカバリでブートメニューを開く
手順を実行する前に、Ubuntu画面が紫色の画面でフリーズしていることを確認してください。画面が黒い静止画面は、システムを修正するためにレスキューモードまたは緊急モードに入る必要がある場合があります。
UbuntuまたはDebianベースのLinuxシステムで画面がフリーズする問題を修正するには、システムを再起動して ESCを押してください。 ボタンをクリックしてブートメニューに入ります 。 ESCを押してもブートメニューが表示されない場合 ボタンをクリックして、マザーボード専用のキーを検索してください。
ブートメニューが表示された後、Ubuntuで始まるドロップダウンメニュー、Ubuntuの詳細オプション、およびその他のメモリテストボタンが表示されます。次に、eを押します キーボードからボタンを押して、システム編集スクリプトにアクセスします。
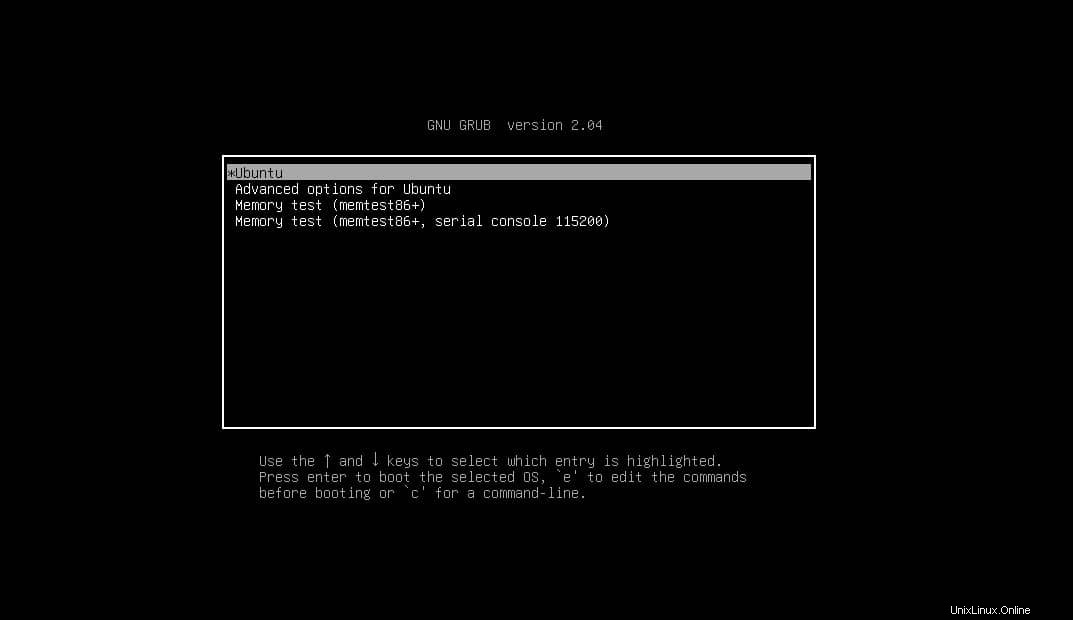
ステップ2:スクリプトを編集する
次に、linuxで始まる行が表示されるまで下にスクロールします。 。 Ctrl + eを押すこともできます 画面の最後に到達するためのボタン。次に、linuxで始まる行の最後に 構文nomodesetを追加します 下の写真に示すように。
nomodeset
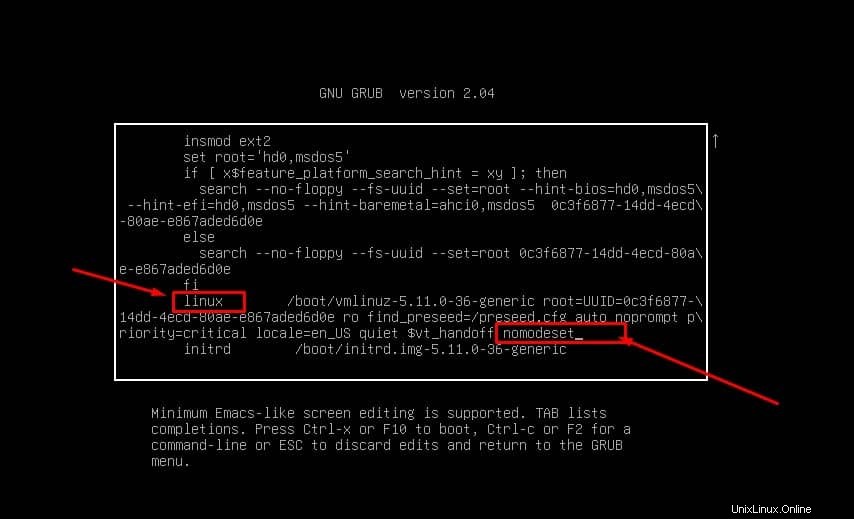
これで、CTRL + Xを押してスクリプトを終了できます。 キーボードから。一部のハードウェアシステムでは、F10ボタンを使用してスクリプトエディタを終了し、システムに戻ることもできます。
上記の解決策がうまくいかず、NVIDIAグラフィックカードを使用している場合は、スクリプトに次の構文と値を追加して、グラフィックのローピングの問題を修正することもできます。
nouveau.noaccel=1
上記の方法でUbuntuシステムに入ることができます。ここで、画面のフリーズの問題を永続的に修正するには、ルートアクセス権を持つターミナルシェルで次のコマンドを実行し、GRUBファイルを編集してください。
$ sudo nano /etc/default/grub
GRUBスクリプトで、次の行を見つけてください。
GRUB_CMDLINE_LINUX_DEFAULT="quiet splash"
次に、その行を以下に示す次の行に置き換えます。変更を加えたら、ファイルを保存して終了します。
GRUB_CMDLINE_LINUX_DEFAULT="quiet splash nomodeset"
最後に、Ubuntu GRUBを更新し、Ubuntuシステムを再起動します。
$ sudo update-grub
洞察!
Ubuntuは重いLinuxオペレーティングシステムであるため、OS全体を構成する多くのリポジトリツールと依存関係ツールがあります。ただし、これらのツールのいずれかがロックまたは破損した場合、OS全体が破損する可能性があります。投稿全体で、システムが破損する原因となる可能性のあるいくつかのケースと、OSを再インストールせずに壊れたUbuntuディストリビューションを修正する方法を確認しました。
この投稿が有用で有益であると思われる場合は、お友達やLinuxコミュニティと共有してください。この投稿に関する意見をコメントセクションに書き留めることもできます。