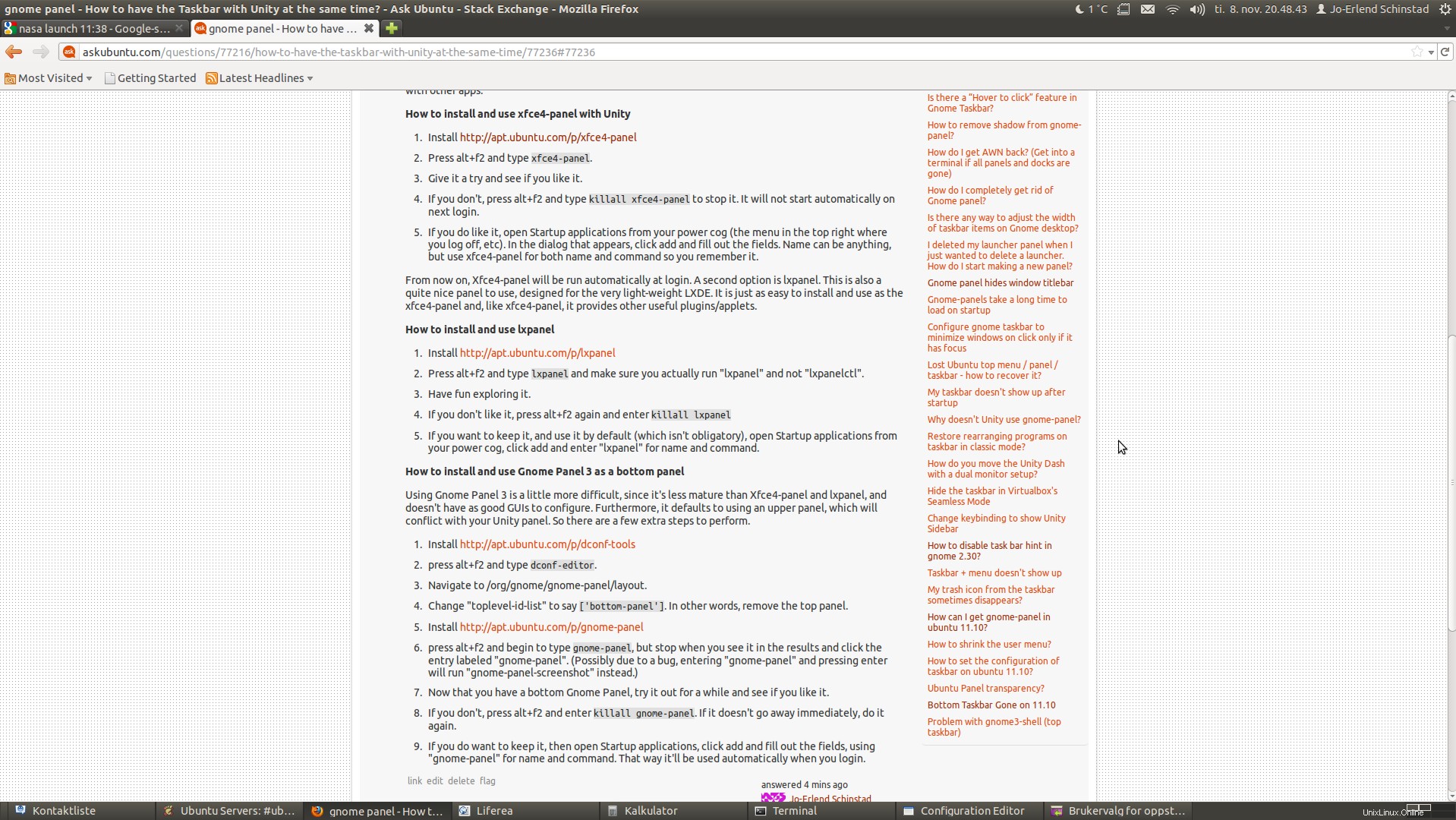私の質問は簡単です。 Ubuntu 11.10でUnityを使用してクラシックタスクバーを同時に使用するにはどうすればよいですか?
以前のバージョンではどういうわけかそれを達成できましたが、今ではどうやってそれを実行したのか思い出せません!
承認された回答:
Gnome 2は廃止されたため、GnomePanel2を11.10で使用することはできなくなりました。ただし、GnomePanel3は使用できます。他にもいくつかのパネルから選択できます。タスクバーのみが必要な場合は、xfce4-panelを確認することをお勧めします。これは、複数の画面でより適切に機能し、より多くのプラグイン/アプレットをサポートするためです。 Lxpanelも優れていますが、複数の画面ではそれほど優れていません。これらのパネルは単なるアプリであるため、他のアプリの場合と同じように、インストール、実行、削除することに注意してください。
Unityでxfce4-panelをインストールして使用する方法
- http://apt.ubuntu.com/p/xfce4-panelをインストールします
- alt + f2を押して、
xfce4-panelと入力します 。 - 試してみて、気に入ったかどうかを確認してください。
- そうでない場合は、alt + f2を押して、
killall xfce4-panelと入力します。 それを止めるために。次回のログイン時に自動的に起動することはありません。 - 必要に応じて、電源コグからスタートアップアプリケーションを開きます(右上のログオフするメニューなど)。表示されるダイアログで、[追加]をクリックしてフィールドに入力します。名前は何でもかまいませんが、名前とコマンドの両方にxfce4-panelを使用して、覚えておいてください。今後、Xfce4-panelはログイン時に自動的に実行されます。少し推測する必要があります。そうすると、次のようになります。
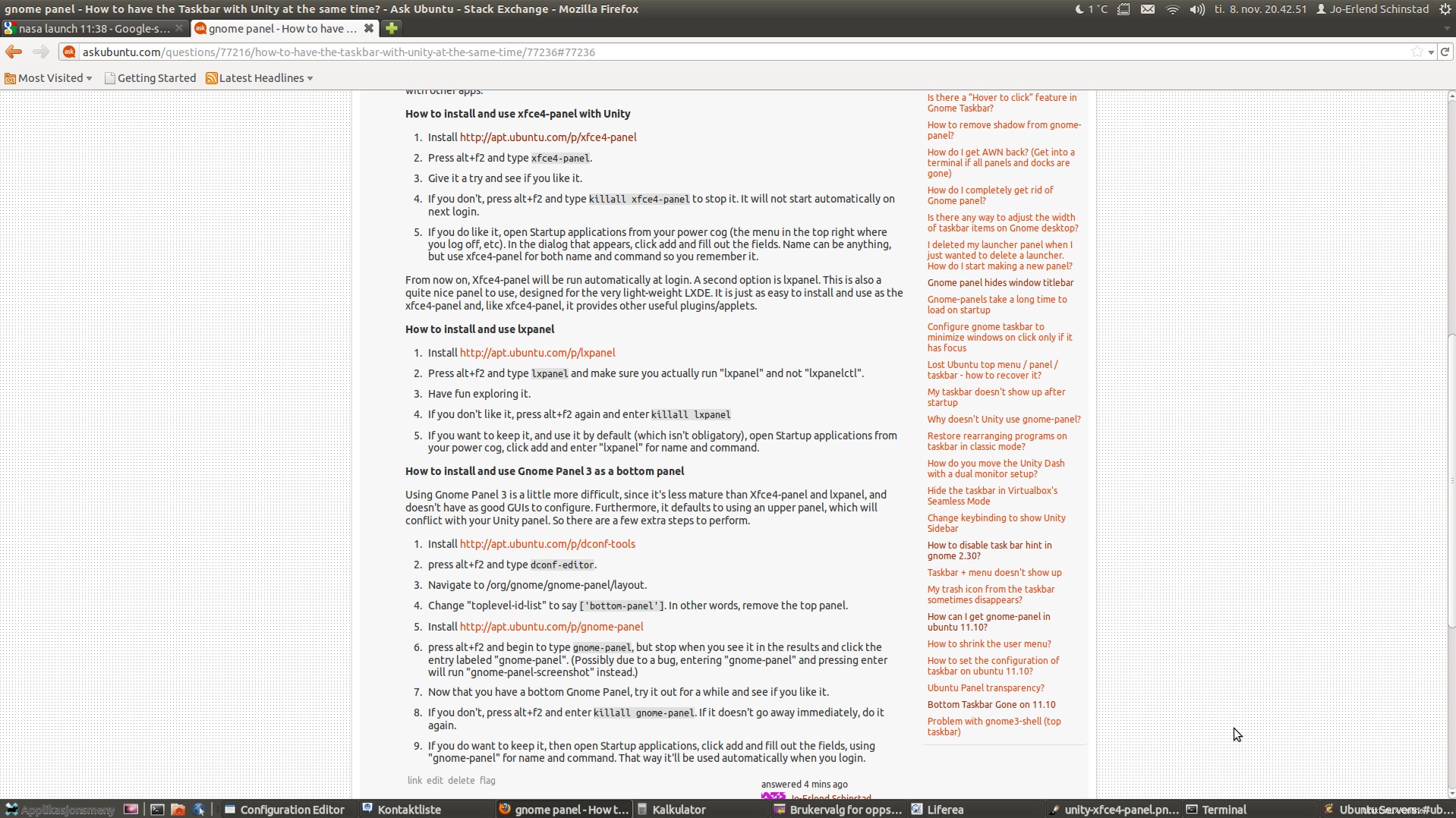
lxpanelのインストールと使用方法
2番目のオプションはlxpanelです。これは、非常に軽量なLXDE用に設計された、非常に使いやすいパネルでもあります。 xfce4-panelと同じようにインストールと使用が簡単で、xfce4-panelと同様に、他の便利なプラグイン/アプレットを提供します。
- http://apt.ubuntu.com/p/lxpanelをインストールします
- alt + f2を押して、
lxpanelと入力します 「lxpanelctl」ではなく「lxpanel」を実際に実行していることを確認してください。 - 探索を楽しんでください。
- 気に入らない場合は、もう一度alt + f2を押して、
killall lxpanelと入力します。 - 保持し、デフォルトで使用する場合(必須ではありません)、電源コグからスタートアップアプリケーションを開き、[追加]をクリックして、名前とコマンドに「lxpanel」と入力します。 Lxpanelは、最初に必要な構成が少ないため、実際には少し使いやすくなっています。もちろん、それを構成する必要があります。鉱山は次のようになります:
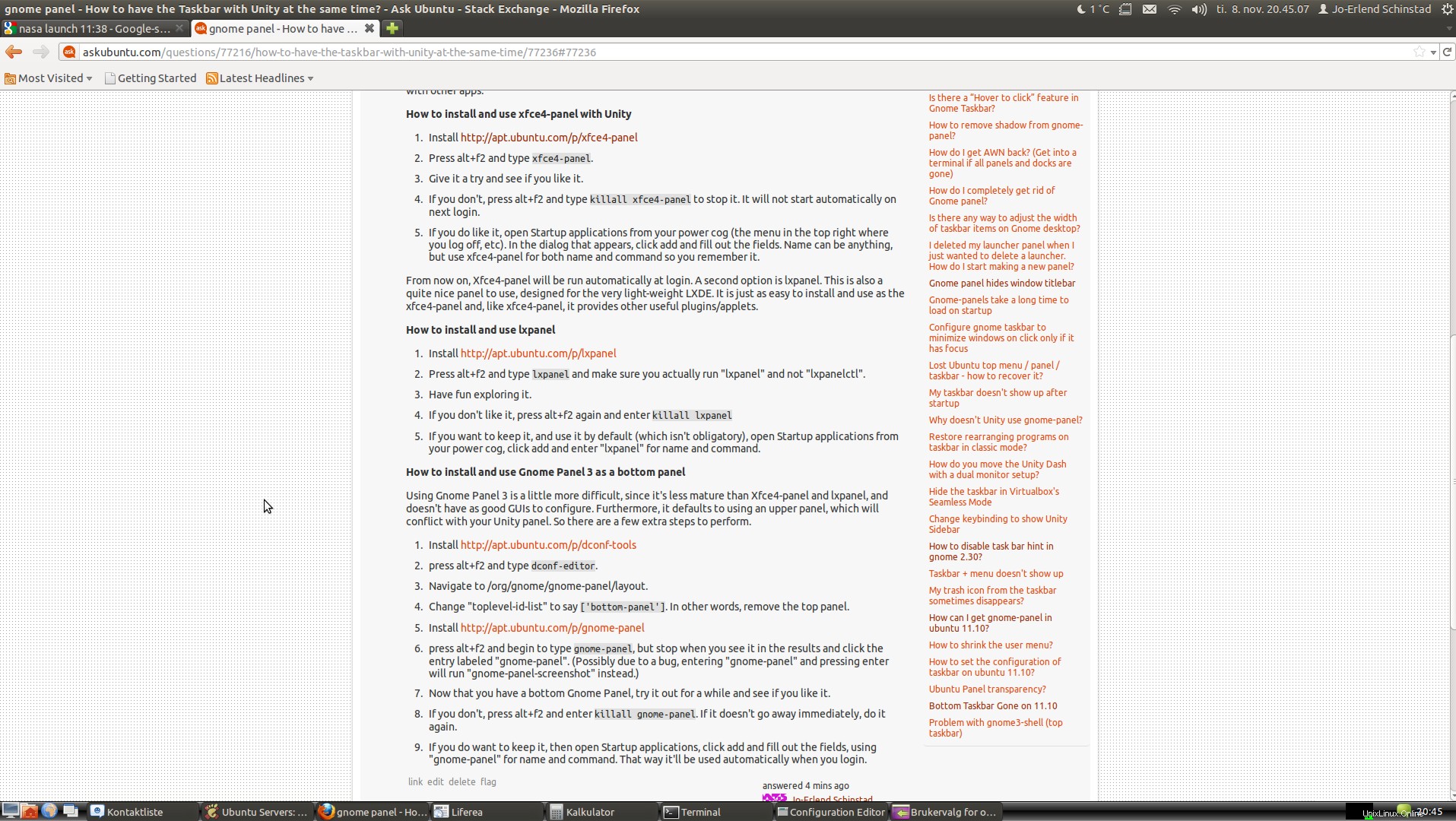
GnomePanel3をボトムパネルとしてインストールして使用する方法
Gnome Panel 3の使用は、Xfce4-panelやlxpanelよりも成熟度が低く、構成するための優れたGUIがないため、少し難しくなります。さらに、デフォルトでは上部パネルを使用するため、Unityパネルと競合します。したがって、実行する追加の手順がいくつかあります。
- http://apt.ubuntu.com/p/dconf-toolsをインストールします
- http://apt.ubuntu.com/p/gnome-panelをインストールします
- alt + f2を押して、
dconf-editorと入力します 。 - / org / gnome / gnome-panel/layoutに移動します。
- 「toplevel-id-list」を
['bottom-panel']に変更します 。つまり、トップパネルを取り外します。 - alt + f2を押して、
gnome-panelと入力し始めます 、ただし、結果に表示されたら停止し、「gnome-panel」というラベルの付いたエントリをクリックします。 (おそらくバグが原因で、「gnome-panel」と入力してEnterキーを押すと、代わりに「gnome-panel-screenshot」が実行されます。) - 下部のGnomeパネルができたので、しばらく試してみて、気に入ったかどうかを確認してください。
- そうでない場合は、alt + f2を押して、
killall gnome-panelと入力します。 。すぐに消えない場合は、もう一度やり直してください。 - 保持する場合は、スタートアップアプリケーションを開き、[追加]をクリックして、名前とコマンドに「gnome-panel」を使用してフィールドに入力します。そうすれば、ログイン時に自動的に使用されます。
Gnome Panel 3をさらにカスタマイズすることは可能ですが、dconf-editorを使用して、構成文字列を手動で入力する必要があります。私はプレーンなものが好きです: