ユーザーがログインパスワードを忘れたり、システムのファイルシステムが破損したりすることは珍しくありません。その場合、推奨される解決策は、レスキューを起動することです。 または緊急事態 モードにして、必要な修正を適用します。
レスキューモードは、シングルユーザーとも呼ばれます。 モード。名前が示すように、レスキューモード 起動障害やパスワードのリセットなど、システム障害からシステムを回復する場合に使用されます。 レスキューモードの場合 、すべてのローカルファイルシステムがマウントされます。ただし、顕著なサービスのみが開始されます。ネットワークサービスなどの通常のサービスは開始されません。
緊急モード 最小限の起動可能な環境を提供し、レスキューモードの場合でもLinuxシステムを修復できるようにします 利用できません。 緊急モードの場合 、ルートファイルシステムのみがマウントされ、読み取り専用モードになります。 レスキューモードと同じように 、緊急モードでは重要なサービスのみがアクティブ化されます。
このガイドでは、 Ubuntu 20.04でレスキューモードまたは緊急モードで起動する方法を学習します / 18.04 。
このページについて
- Ubuntuをレスキューモードで起動する方法
- 緊急モードでUbuntuを起動する方法
レスキューモードでUbuntu20.04を起動する
開始するには、起動 、または再起動 あなたのシステム。図のようにリストされたオプションを含むグラブメニューが表示されます。 Ubuntuを実行している場合 VMとして VirtualBox 、 ESCを押します ボタン。
デフォルトでは、最初のオプションが選択されています。最初のオプションを選択した状態で、‘e’を押します キーボードのキーを押して、grubパラメータにアクセスします。
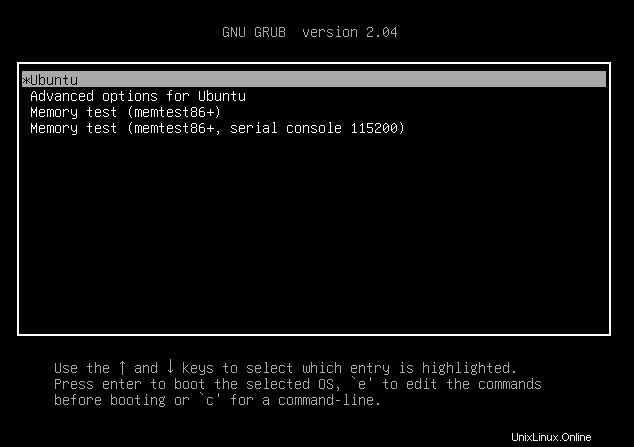
スクロールして、‘linux’で始まる行を見つけます 。 ctrl + eを押して、行の最後に移動します 文字列“$vt_handoff”を削除します 。
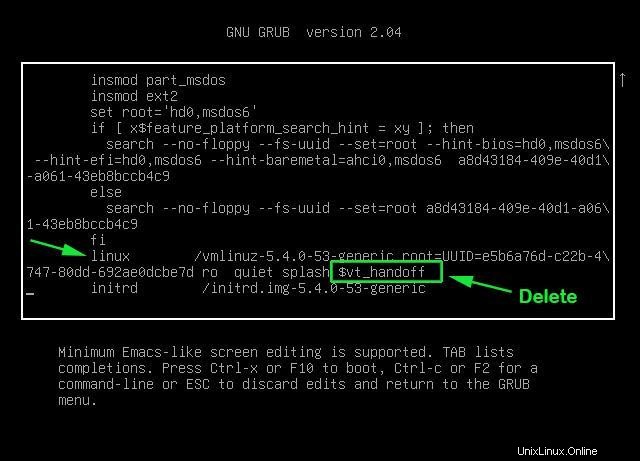
次に、‘systemd.unit=rescue.target’を追加します 行の終わりに。
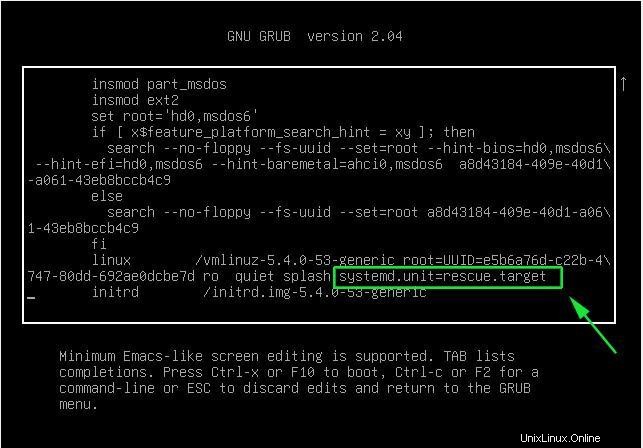
システムをレスキューモードで起動するには 、ctrl + xを押します 。続行してENTERを押します キーボードでレスキューモードにアクセスします。そこから、ユーザーのパスワードの変更などの操作を実行できます。以下の例では、なんとかパスワードをリセットできました。
レスキューモードの場合 、すべてのファイルシステムは読み取りおよび書き込みモードでマウントされ、通常のセッションと同じようにほとんどすべてのコマンドを実行できます。完了したら、次のコマンドを使用してシステムを再起動し、変更を保存します。
# passwd james # blkid # systemctl reboot
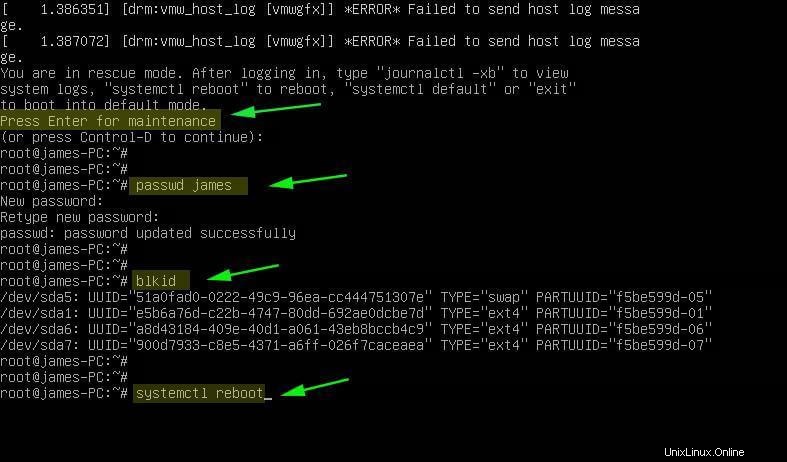
緊急モードでのUbuntu20.04の起動
前述したように、緊急モード 、すべてのファイルは読み取り専用モードでマウントされます。 緊急モード 特にレスキューモードで起動できない場合に便利です ファイルシステムの破損が原因です。
緊急モードで起動するには 、システムを再起動または起動します。グラブメニューで、最初のオプションが強調表示されていることを確認し、‘e’を押します。 キーボードのキーを押して、grubパラメータにアクセスします。
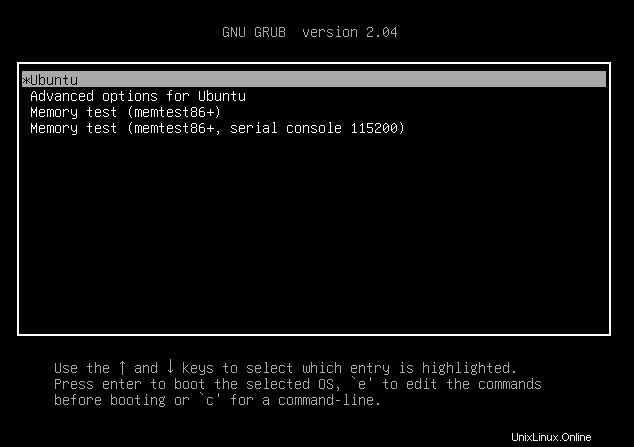
もう一度、ctrl + eを押して、行の終わりに移動します 文字列“$vt_handoff”を削除します 。
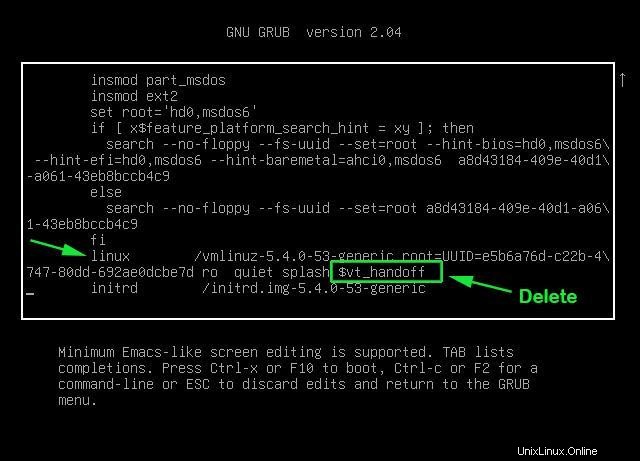
次に、‘systemd.unit=emergency.target’を追加します 行末の文字列。
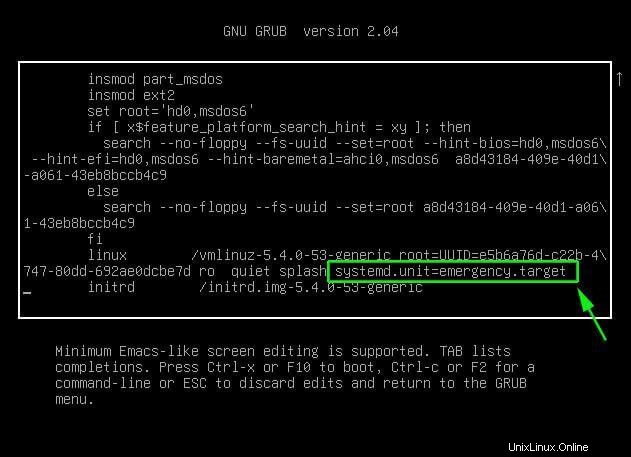
その後、ctrl + xを押します 緊急モードで再起動します。 ENTERを押します ルートファイルシステムにアクセスします。ここから、Linuxシステム上のさまざまなファイルを表示できます。この例では、 / etc / fstabのコンテンツを表示しています。 定義されているマウントポイントを確認します。
# cat /etc/fstab # mount -o remount,rw / # passwd root # systemctl reboot
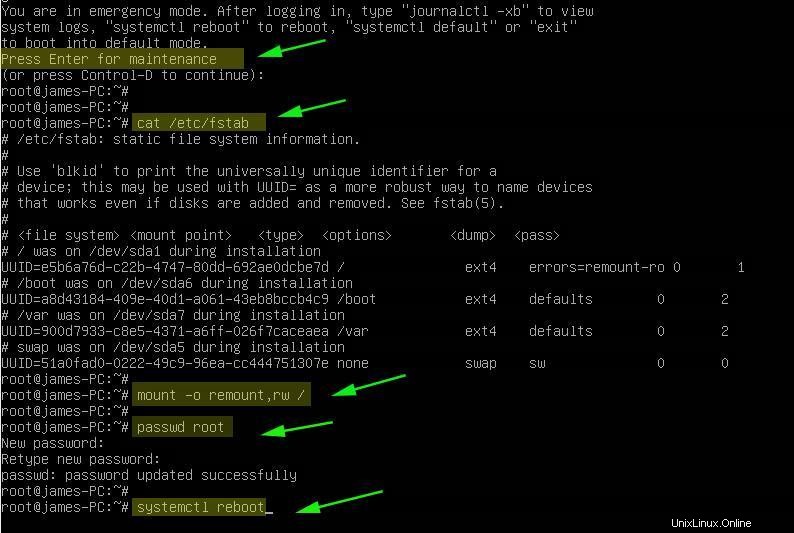
システムに変更を加えるには、図のように読み取りおよび書き込みモードでシステムをマウントする必要があります。
# mount -o remount,rw /
ここから、示されているようにrootパスワードの変更などのトラブルシューティングタスクを実行できます。完了したら、変更を有効にするために再起動します。
# systemctl reboot
これは、この記事に幕を開けます。うまくいけば、レスキューモードと緊急モードの両方にアクセスして、Ubuntuシステムのシステムの問題を修正できるようになります。