この記事では、ローカルフォルダを VMWare Workstationで実行されているリモートホストと共有する方法を説明します。 。 VMWareワークステーションが何であるか疑問に思っている人は つまり、仮想マシンを実行する機能を提供するX64LinuxおよびWindowsオペレーティングシステムで実行されるハイパーバイザーです。
Linux上のVMwareワークステーションのインストールガイドもご覧ください。
VMWareワークステーションで共有フォルダを有効にする方法
デモンストレーションの目的で、私は Windows 10を使用しています 私のベースOSおよびUbuntu20.04 VMWareワークステーションでリモートホストとして実行している 。
VMWareワークステーション→リモートホストを右クリック→[設定]→[オプション]タブ→共有フォルダ。
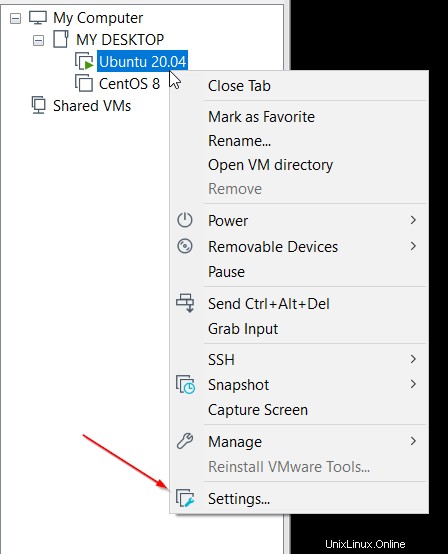
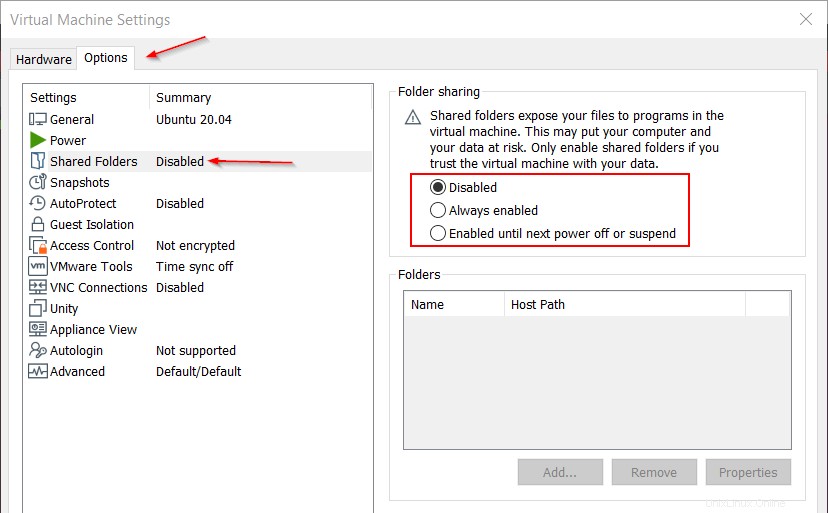
デフォルトでは、共有フォルダオプションは無効になっています。フォルダを共有するために使用できるオプションは2つあります。
- 常に有効 – VMがシャットダウン、電源オフ、または一時停止の場合でも、フォルダ共有が有効になります。
- 次の電源オフまたは一時停止まで有効 –これは一時的な共有です。 VMがアクティブであるか再起動されている限り、共有フォルダーはアクティブなままです。 VMがシャットダウンしている場合、電源オフまたは一時停止状態の共有は無効になります。その場合は、共有を再度有効にする必要があります。
オプションを選択し、「追加」を押します ローカルホストからのパスを追加します。共有するフォルダを選択するダイアログが開き、フォルダを選択して[次へ]をクリックします。
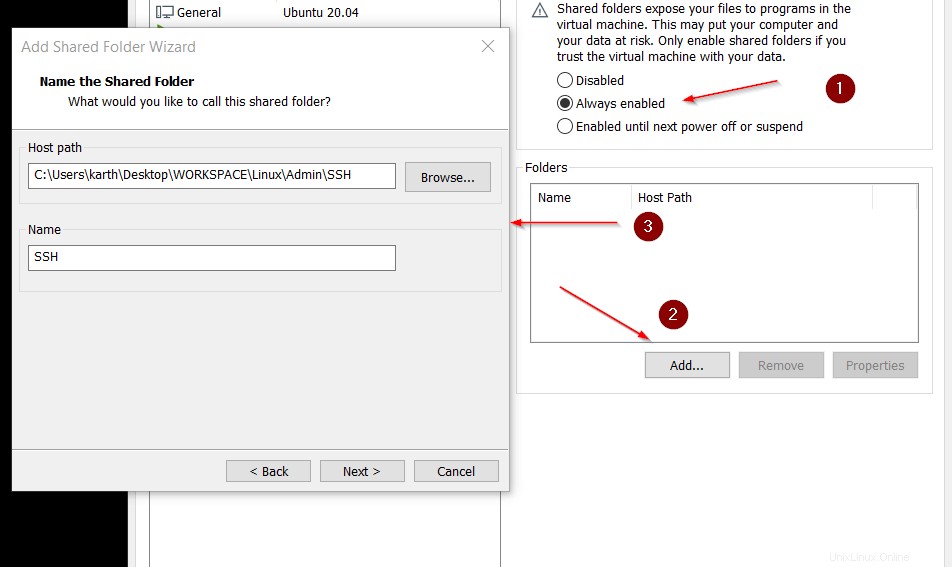
選択できる共有フォルダ属性は2つあります。
- この共有を有効にする –共有フォルダーを有効にします。オプションの選択を解除すると、VM構成から削除せずに共有フォルダーが無効になります。
- 読み取り専用 –仮想マシンは共有フォルダーからファイルを表示およびコピーできますが、読み取り専用モードが有効になっている場合、ファイルの追加、変更、または削除操作は許可されません。
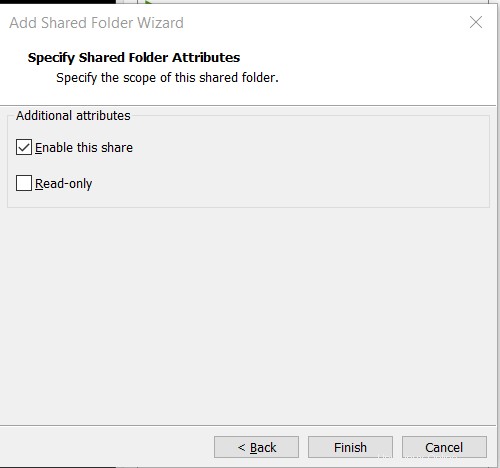
「完了」をクリックします 「。これで、フォルダが追加されてリモートホストに共有され、[OK]をクリックして変更を保存します。同様に、「Mavenデータベース」という名前のフォルダーをもう1つ追加しました。 」と、folder属性を読み取り専用にしました。 「プロパティ」をクリックすると、属性を取得できます 」。
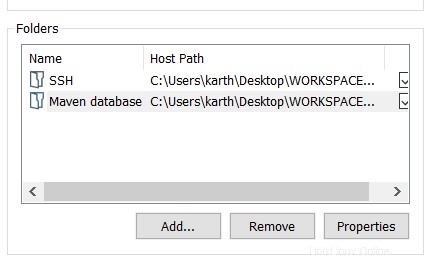
Linuxゲストでは、共有フォルダは「 / mnt / hgfs」で利用できます。 「。ゲストマシンからフォルダにファイルを作成することもでき、ローカルマシンからアクセスできます(双方向で動作します)。
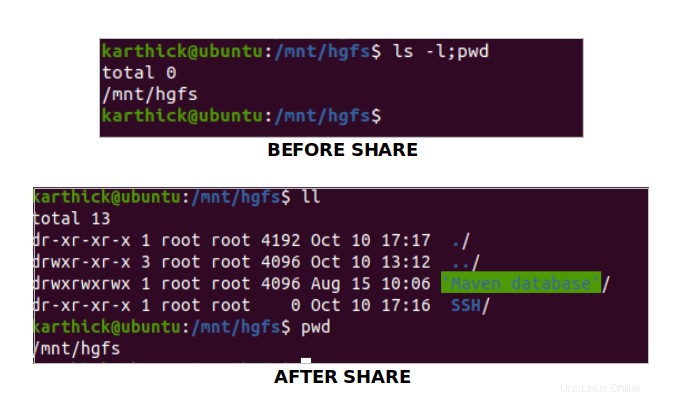
今のところ以上です。すぐに別の興味深い記事に出会うでしょう。