この記事は、 ZSHのインストールと構成に関するものです。 Ubuntu 20.04 。この手順は、すべてのUbuntuベースのディストリビューションに適用されます。 ZSH Z Shellの略です これは、Unixライクなオペレーティングシステム用のシェルプログラムです。 ZSH Bourne Shellの拡張バージョンです BASHのいくつかの機能が組み込まれています 、 KSH 、 TSH 。
Zshの機能
- コマンドライン補完。
- 履歴はすべてのシェル間で共有できます。
- 拡張ファイルのグロブ。
- 変数と配列の処理が改善されました。
- ボーンシェルなどのシェルとの互換性。
- スペルの修正とコマンド名の自動入力。
- 名前付きディレクトリ。
UbuntuLinuxへのZshのインストール
ZSHをインストールするには2つの方法があります Ubuntuでaptパッケージマネージャーを使用し、ソースからインストールします。
aptパッケージマネージャーを使用します ZSHをインストールするには Ubuntu 。
$ sudo apt install zsh
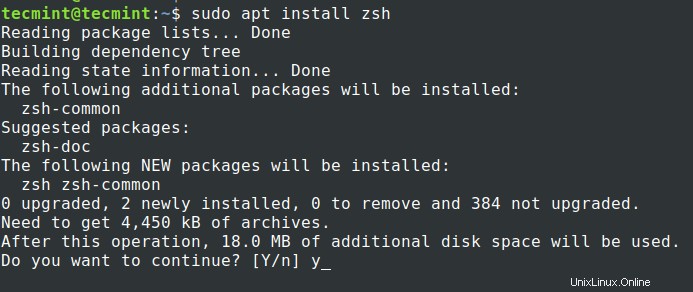
パッケージマネージャーは、最新リリースの ZSHをインストールします これは5.8 。
$ zsh --version zsh 5.8 (x86_64-ubuntu-linux-gnu)
ZSHのインストール 変更せず、デフォルトのシェルとして設定します。 ZSHを作成するには設定を変更する必要があります デフォルトのシェル。 「chsh」を使用します ”コマンドと'-s' ユーザーのデフォルトシェルを切り替えるフラグ。
$ echo $SHELL $ chsh -s $(which zsh) or $ chsh -s /usr/bin/zsh
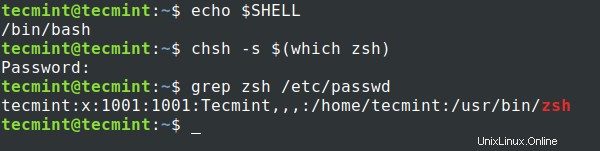
次に、新しい zshを使用します シェル、ターミナルからログアウトして、再度ログインします。
UbuntuLinuxでのZshのセットアップ
BASHのような他のシェルと比較して 、 ZSH いくつかの初めての構成を処理する必要があります。 ZSHを開始するとき 初めて、設定するいくつかのオプションが表示されます。それらのオプションとは何か、そしてそれらのオプションを構成する方法を見てみましょう。
オプション“1”を選択します メインメニューに移動する最初のページにあります。
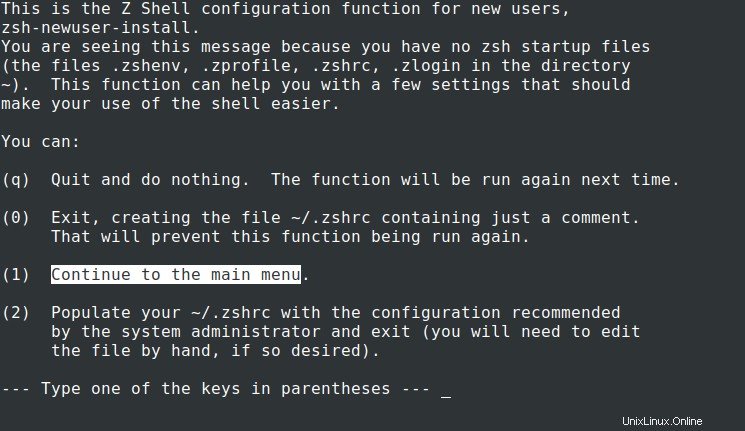
メインメニューには、推奨が表示されます 構成するオプション。
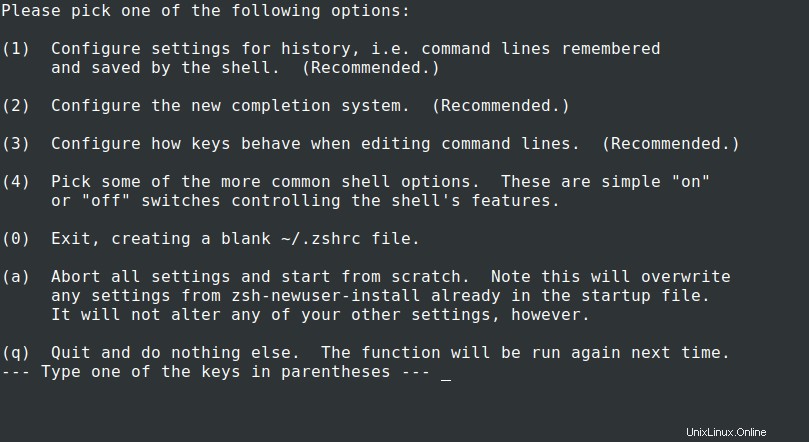
1を押す 、履歴を構成する必要があります 保持する履歴行の数や履歴ファイルの場所などの関連パラメーター。 「履歴設定ページ」が表示されたら ” "1"と入力するだけです または"2" または"3" 関連する構成を変更します。変更を行うと、ステータスが「まだ保存されていません」から変更されます 」から「設定されているが保存されていない 」。
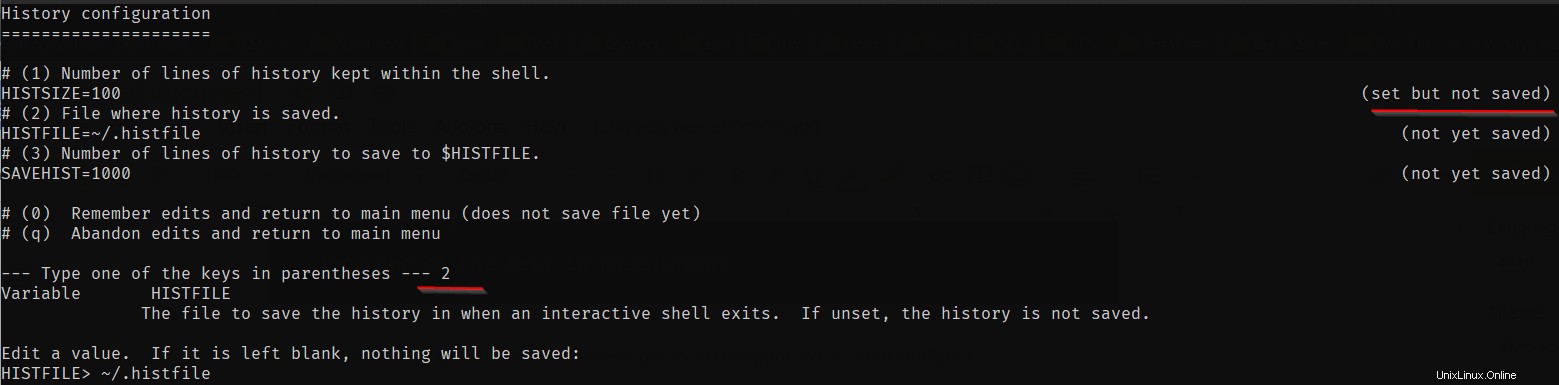
"0"を押します 変更を覚えておく。メインメニューが表示されると、ステータスが「推奨」から変わります。 」から「未保存の変更」 「。

同様に、完了システム、キー、および一般的なシェルオプションの構成を変更する必要があります。完了したら、「0」を押します すべての変更を保存します。
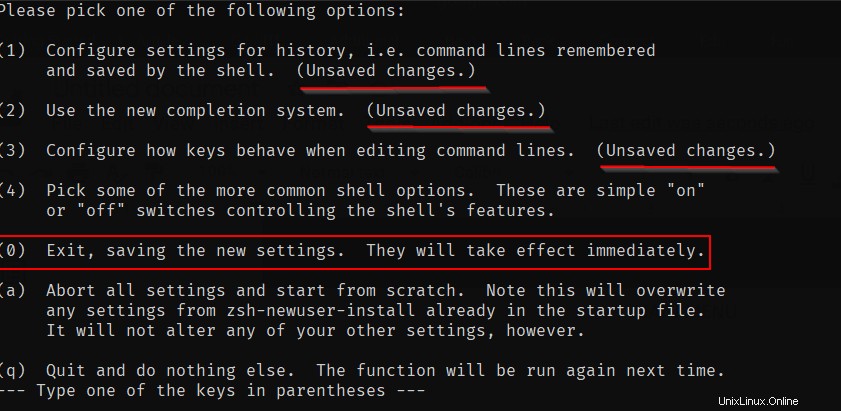
これでセットアップが完了し、シェルに移動します。次回から、シェルはこれらの初期設定を実行しませんが、必要に応じて、下の画像に示すように、new-userinstallコマンドを再度実行できます。
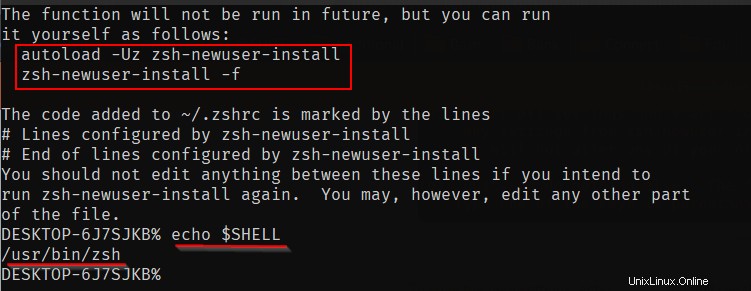
各構成を手動で設定する代わりに、別の簡単な方法があります。これは私が通常好む方法です。オプション"1"を選択する代わりに メインメニューに移動して各設定を設定し、オプション"2"を選択できます。 .zshrcにデータが入力されます デフォルトのパラメータを持つファイル。 .zshrcでパラメータを直接変更できます ファイル。
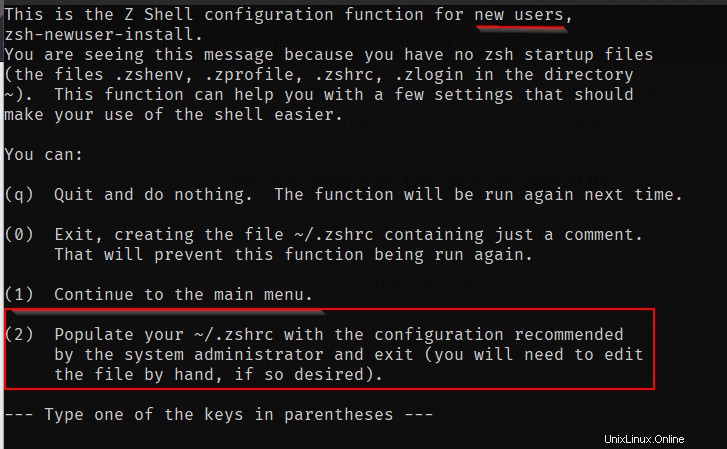
古いBashシェルに戻す
古いシェルに戻したい場合は、以下の手順に従う必要があります。
$ sudo apt --purge remove zsh $ chsh -s $(which "SHELL NAME")
次に、新しいセッションを開いて、変更が有効になることを確認します
この記事は以上です。 ubuntu20.04でのoh-my-zshのインストールと構成に関する記事をご覧ください。 ZSHをインストールします その機能を調べて、あなたの経験を私たちと共有してください。