ワイン は、LinuxユーザーがWindowsベースを実行できるようにするオープンソースの無料で使いやすいプログラムです。 Unixライクのアプリケーション オペレーティングシステム。 Wineは、ほぼすべてのバージョンのWindowsプログラムをインストールするための互換性レイヤーです。
この記事では、 Wine 5.0.2の最新の安定バージョンをインストールするためのいくつかの簡単な手順について説明します。 Debian 10/9の下 、 Ubuntu 20.04-16.04 、および Linux Mint 20-19 システム、および構成の方法についても説明します ワイン、インストール Windowsソフトウェアとアンインストール 。
関連記事 :CentOS、RHEL、FedoraにWine5.0をインストールする方法この新しいリリースのすべての新機能と変更ログは、Wineアナウンスプロジェクトページで確認できます。
このページについて
- Ubuntu、Mint、DebianにWineをインストールする方法
- Ubuntu、Mint、Debianにソースコードを使用してWineをインストールする方法
- Wineを使用してWindowsアプリとゲームを実行する方法
Ubuntu、Linux Mint、DebianへのWine5.0のインストール
Wine 5.0の最新バージョンをお探しの場合 安定したシリーズでは、新しいWineリポジトリ PPAを使用する必要があります Debian用のWineの開発バージョンと安定バージョンの両方を提供します 、 Ubuntu 、および Linux Mint 。
UbuntuとLinuxMintにWineをインストールする
Wine 5.0をインストールするには Ubuntu およびLinuxMint 、'CTRL + ALT + Tを押してターミナルを開きます ‘デスクトップから、次のコマンドを実行してインストールします。
----------------- On Ubuntu & Linux Mint ----------------- $ sudo dpkg --add-architecture i386 [Enable 32-bit Arch] $ wget -nc https://dl.winehq.org/wine-builds/winehq.key $ sudo apt-key add winehq.key $ sudo add-apt-repository 'deb https://dl.winehq.org/wine-builds/ubuntu/ focal main' [Ubuntu 20.04 & Linux Mint 20] $ sudo add-apt-repository 'deb https://dl.winehq.org/wine-builds/ubuntu/ bionic main' [Ubuntu 18.04 & Linux Mint 19.x] $ sudo apt-add-repository 'deb https://dl.winehq.org/wine-builds/ubuntu/ xenial main' [Ubuntu 16.04 & Linux Mint 18.x] $ sudo apt-get update $ sudo apt-get install --install-recommends winehq-stable
「winehq-stable:依存:wine-stable(=5.0.0〜bionic)」というエラーが表示された場合 「、wineをインストールするときに、エラーを修正するために次のPPAを追加する必要があります。
$ sudo add-apt-repository ppa:cybermax-dexter/sdl2-backport $ sudo apt-get update $ sudo apt-get install --install-recommends winehq-stable
DebianにWineをインストールする
DebianにWineをインストールするには 。
$ sudo dpkg --add-architecture i386 $ wget -nc https://dl.winehq.org/wine-builds/winehq.key $ sudo apt-key add winehq.key
次に、次のリポジトリを /etc/apt/sources.listに追加します または*。listを作成します /etc/apt/sources.list.d/の下 次の内容で。
deb https://dl.winehq.org/wine-builds/debian/ buster main [Debian 10 (Buster)] deb https://dl.winehq.org/wine-builds/debian/ stretch main Debian 9 (Stretch)
<強い色:赤;">注 : DISTROを交換することを忘れないでください Debianリリースではバスター またはストレッチ 。
次に、パッケージリポジトリデータベースを更新し、図のようにWineをインストールします。
$ sudo apt-get update $ sudo apt-get install --install-recommends winehq-stable
Debian、Ubuntu、Mintにソースコードを使用してWineをインストールする
最新の安定バージョンのWineを入手する別の方法(例: 5.0.2 現在のところ)、次のコマンドを使用してソースtarballからワインを作成することです。
$ wget https://dl.winehq.org/wine/source/5.0/wine-5.0.2.tar.xz $ tar -xvf wine-5.0.2.tar.xz $ cd wine-5.0.2/ $ sudo ./configure $ sudo ./configure --enable-win64 [For 64-bit platform] $ sudo make && sudo make install
Wineを使用してWindowsアプリとゲームを実行する方法
ワインを開始するには プログラムでは、 .exeへのフルパスを指定する必要があります プログラム。たとえば、 notepad.exeを開始します ワインによるプログラム。
$ wine notepad.exe
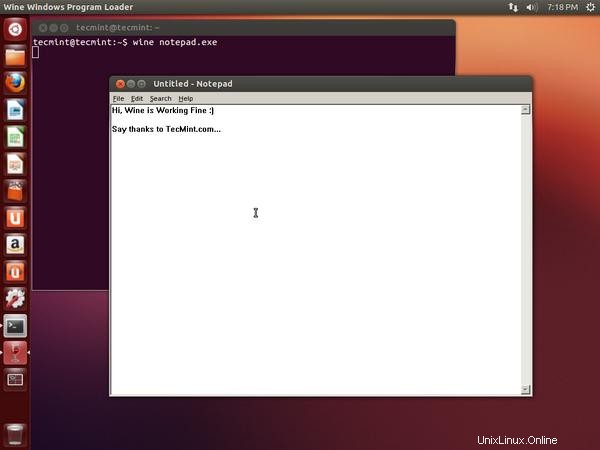
デフォルトのwine構成は、Windowsアプリケーションを実行するのに十分ですが、すべてのWindowsベースのアプリケーションがwineで実行されるわけではありません。また、場合によっては、特定のアプリケーションを実行するために追加の構成が必要になることがあります。
ワインの構成は「winecfg」によって行われます。 ‘ユーティリティなので、wineを設定するには、ターミナルで次のコマンドを実行します。
$ winecfg
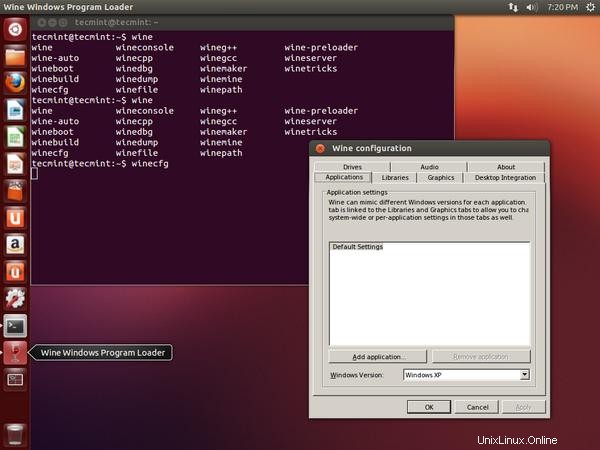
これは、システムの下でワイン付きのcdrom/usbドライブを使用してゲームやアプリケーションをインストールする場合に非常に便利です。
Winetricksを使用してWindowsソフトウェアをインストールする
Winetrick sは、Windowsベースのソフトウェアをダウンロードしてインストールし、 DDLが欠落しているための小さなヘルパースクリプトです。 wineの下でいくつかのプログラムを実行するために必要なファイル。
ソフトウェアプログラムをダウンロードしてインストールするには、「 winetricks」を実行します ターミナルからのユーティリティ。 winetricksの現在のプレフィックスはユーザーのホームディレクトリ(つまり、 /home/user/.wine )であることに注意してください。 )。したがって、インストールするものはすべてこのディレクトリの下にあります。
$ winetricks
「winetricks」の実行中 「次のエラーメッセージが表示される場合があります:
/usr/bin/winetricks: 2201: /usr/bin/winetricks: cannot create /tmp/early_wine.err.txt: Permission denied ------------------------------------------------------ wine cmd.exe /c echo '%ProgramFiles%' returned empty string, error message 'wine: /home/tecmint/.wine is not owned by you'
このような権限エラーを修正するには、次のコマンドを実行してユーザー名を置き換えます 自分のユーザーと一緒に。
# sudo chown -R username:username /tmp/early_wine.err.txt $ winetricks
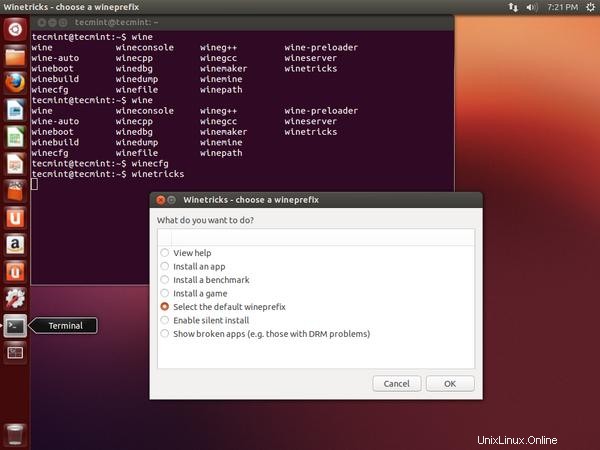
ワイン統計に関するレポートを提出することにより、ワイントリックの開発を支援することについての1回限りの質問をします。 [はい]をクリックするだけです ‘。
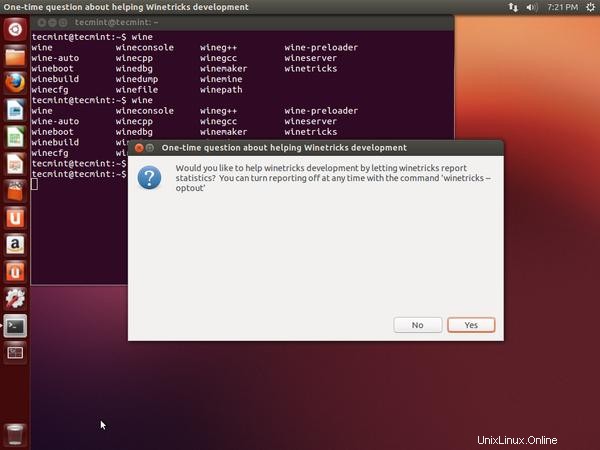
[ OK]をクリックします ‘ボタンで前に進みます。ワイントリックにレポートを送信したくない場合は、単純なオフにする コマンド‘winetricks –optout ‘。
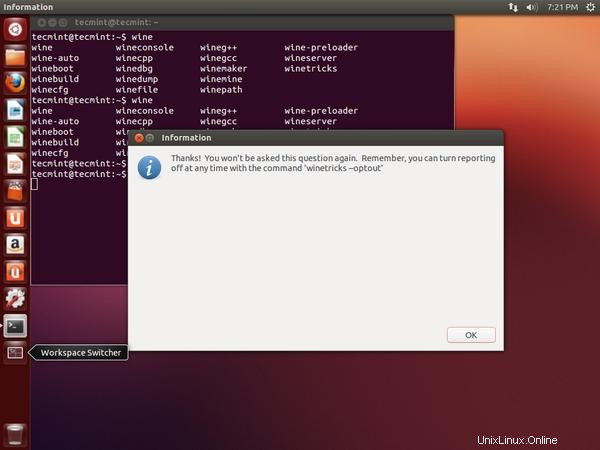
次に、[WindowsDLLまたはコンポーネントをインストールする]を選択します ‘。
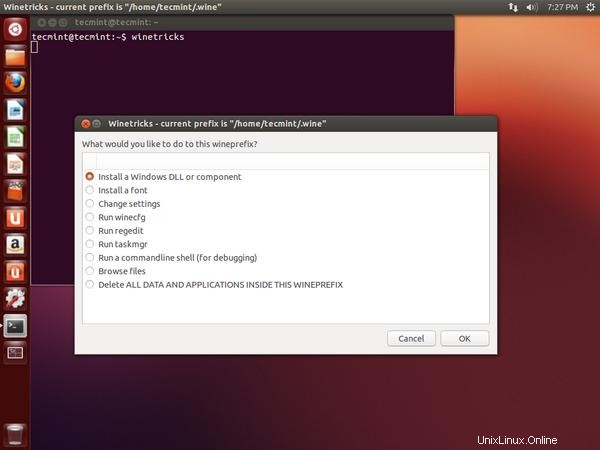
インストールするソフトウェアを選択します。 Internet Explorer 8をインストールしたいとします。 。
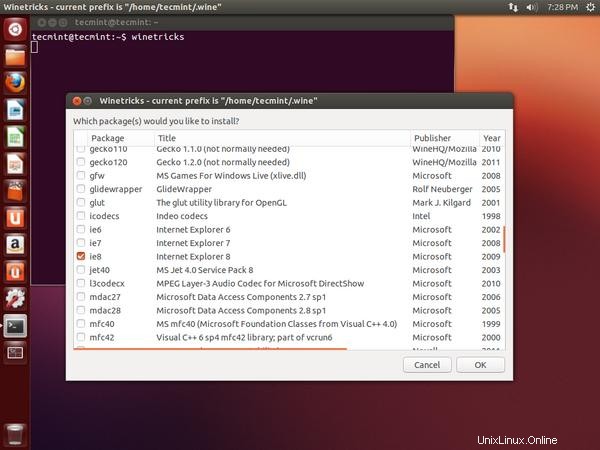
ユーティリティは、選択したソフトウェアをワイントリックテーブルから自動的にダウンロードしてインストールします。
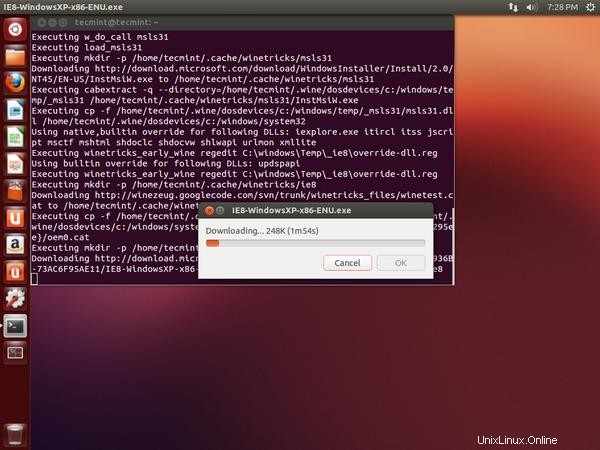
ダウンロードとインストールが完了すると、プログラムが自動的に開始されます。以下のスクリーンショットを参照してください。
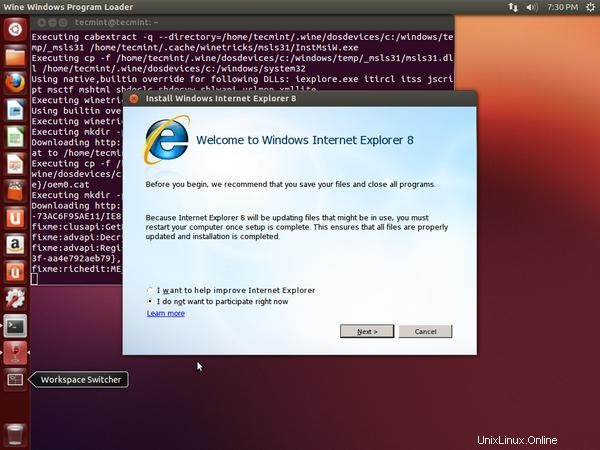
プログラムのフルパスを指定してプログラムを開始することもできます。
$ sudo wine 'C:\Program Files\Internet Explorer\iexplore'
上で述べたように、すべてのプログラムがワインで機能するわけではありません。したがって、wineを介してソフトウェアをインストールする前に、Wineアプリデータベースを確認することをお勧めします。
Winetricksを使用したWindowsソフトウェアのアンインストール
Internet Explorerをアンインストールする場合 winetricksでは、次のコマンドを入力するだけで、プログラムが完全に削除されます。また、 .wineからプログラムディレクトリを直接削除します。 以下に示すようなディレクトリ。
$ sudo rm -rf .wine/drive_c/Programe\ Files/Internet\ Explorer/
WineとWinetricksのアンインストール
ワインプログラムに満足できない場合は、次のコマンドを使用して完全に削除できます。
$ sudo apt purge winehq-stable
ワインをダウンロードすることもできます 他のLinuxのソースパッケージ ワインのダウンロードページからの配布。