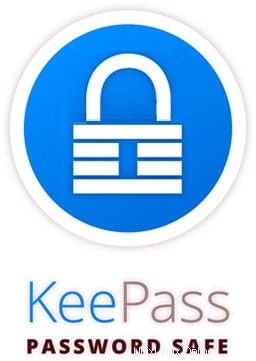
このチュートリアルでは、Linux Mint 20にKeePassをインストールする方法を紹介します。知らなかった方のために、KeePassはオープンソースのクロスプラットフォームパスワードマネージャーです。複数のすばらしい機能。必要な数のパスワードを保存できるため、アカウントにアクセスするたびにパスワードを覚えたり思い出したりする手間が省けます。LastPass、Bitwarden、AnyPAsswordなどを使用している場合は、それらからパスワードをインポートすることもKeePassで可能です。KeePassパスワードマネージャーは、Windows、macOS、iOS、さらにはAndroidオペレーティングシステムでも非常に効率的に使用できます。
この記事は、少なくともLinuxの基本的な知識があり、シェルの使用方法を知っていること、そして最も重要なこととして、サイトを独自のVPSでホストしていることを前提としています。インストールは非常に簡単で、ルートアカウントで実行されていますが、そうでない場合は、'sudoを追加する必要があります。 ‘ルート権限を取得するコマンドに。 Linux Mint 20(Ulyana)にKeePassパスワードマネージャーを段階的にインストールする方法を紹介します。
前提条件
- 次のオペレーティングシステムのいずれかを実行しているサーバー:Linux Mint 20(Ulyana)。
- 潜在的な問題を防ぐために、OSの新規インストールを使用することをお勧めします。
non-root sudo userまたはroot userへのアクセス 。non-root sudo userとして行動することをお勧めします ただし、ルートとして機能するときに注意しないと、システムに害を及ぼす可能性があるためです。
Linux Mint20UlyanaにKeePassをインストールする
ステップ1.以下のチュートリアルを実行する前に、次のaptを実行して、システムが最新であることを確認することが重要です。 ターミナルのコマンド:
sudo apt update sudo apt install software-properties-common
ステップ2.LinuxMint20にKeePassをインストールします。
デフォルトでは、KeePassはLinux Mintベースリポジトリでは使用できません。ここで、公式のKeePassリポジトリをLinuxMintシステムに追加します。
sudo apt-add-repository ppa:jtaylor/keepass
リポジトリを正常に追加したら、APTを更新してインストールする必要があります:
sudo apt updatesudo apt install keepass2
ステップ3.LinuxMintでKeePassにアクセスする。
インストールが完了すると、Mintメニューの[アクセサリ]セクションにKeePassが表示されます。または、コマンドを使用してターミナルから起動することもできます。以下に示します:
keepass2
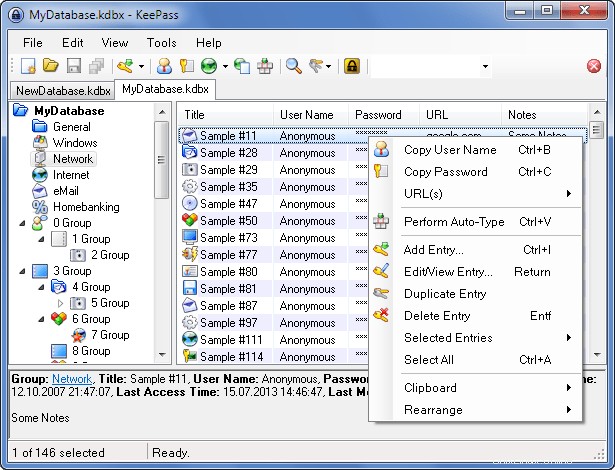
おめでとうございます!KeePassが正常にインストールされました。LinuxMintシステムに最新バージョンのKeePassパスワードマネージャーをインストールするためにこのチュートリアルを使用していただきありがとうございます。追加のヘルプや役立つ情報については、 KeePassの公式ウェブサイト。