
このチュートリアルでは、XFCEデスクトップをLinux Mint 20にインストールする方法を紹介します。知らなかった方のために説明すると、XfceはUNIXライクなオペレーティングシステム向けの軽量デスクトップ環境です。 。XFCEデスクトップは、他のデスクトップよりも使用するリソース(メモリとCPU)が少なく、比較的安定しています。システムでCinnamonまたはMATEデスクトップを実行している場合でも、LinuxMintにXFCEデスクトップをインストールして切り替えることができます。
この記事は、少なくともLinuxの基本的な知識があり、シェルの使用方法を知っていること、そして最も重要なこととして、サイトを独自のVPSでホストしていることを前提としています。インストールは非常に簡単で、ルートアカウントで実行されていますが、そうでない場合は、'sudoを追加する必要があります。 ‘ルート権限を取得するコマンドに。 Linux Mint 20(Ulyana)にXFCEデスクトップを段階的にインストールする方法を紹介します。
前提条件
- 次のオペレーティングシステムのいずれかを実行しているサーバー:Linux Mint 20(Ulyana)。
- 潜在的な問題を防ぐために、OSの新規インストールを使用することをお勧めします。
non-root sudo userまたはroot userへのアクセス 。non-root sudo userとして行動することをお勧めします ただし、ルートとして機能するときに注意しないと、システムに害を及ぼす可能性があるためです。
Linux Mint20UlyanaにXFCEデスクトップをインストールする
ステップ1.以下のチュートリアルを実行する前に、次のaptを実行して、システムが最新であることを確認することが重要です。 ターミナルのコマンド:
sudo apt update sudo apt install curl build-essential gcc make
ステップ2.LinuxMint20にXFCEデスクトップをインストールします。
- コマンドラインを使用してXFCEデスクトップをインストールします。
以下のコマンドを実行して、XFCEデスクトップをLinuxMintシステムにインストールします。
sudo apt install task-xfce-desktop
インストールが完了したら、以下のコマンドを実行して、デフォルトのターゲットをグラフィカルに設定します。
sudo systemctl set-default graphical.target
- GUIからXFCEデスクトップをインストールします。
まず、スタートメニューから検索して「Synapticパッケージマネージャー」を開きます。
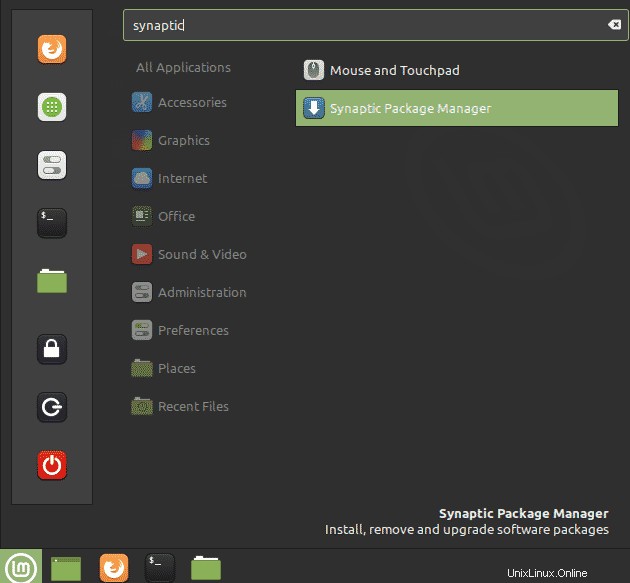
認証のプロンプトが表示されたら、パスワードを入力します。次に、[認証]ボタンをクリックします。次に、Synaptic Package Managerアプリケーションで、xfce4パッケージを検索します。
> 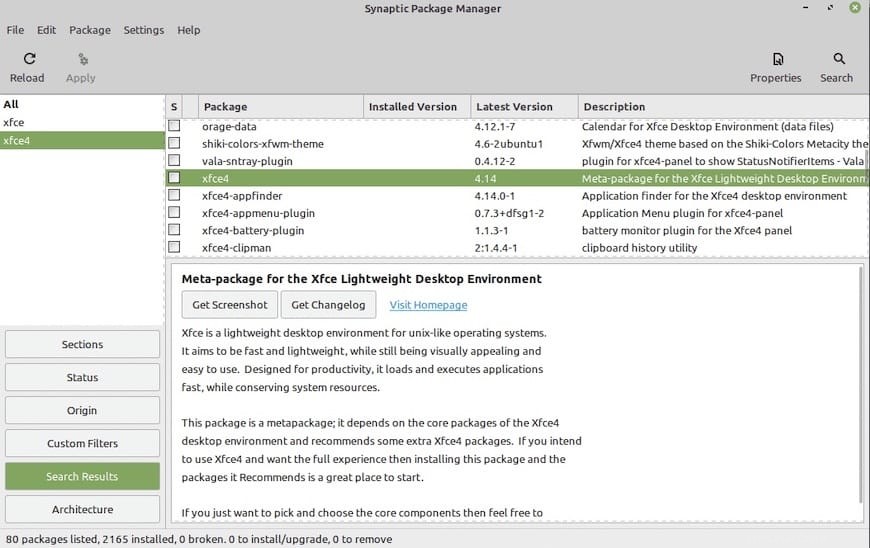
xfce4パッケージをクリックし、コンテキストメニューから[インストール用にマーク]を選択します:
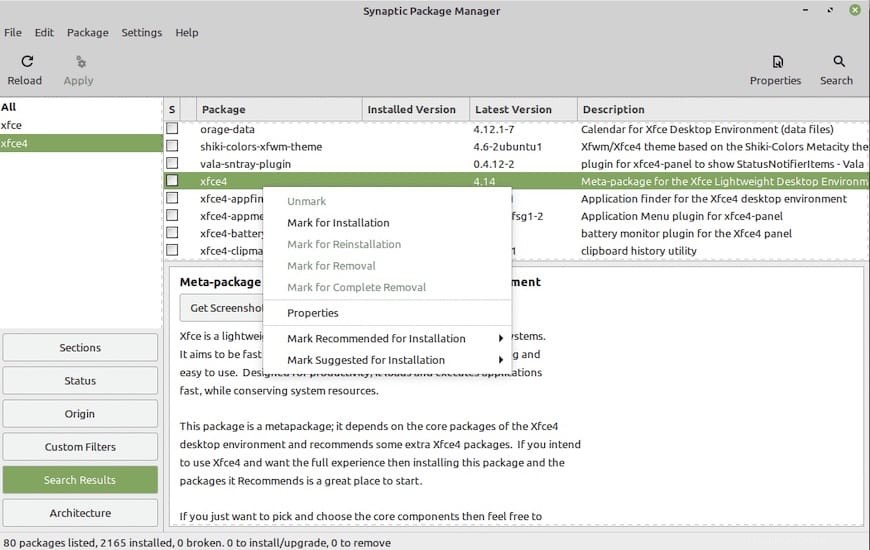
[マーク]をクリックして、インストールする依存関係を選択します:
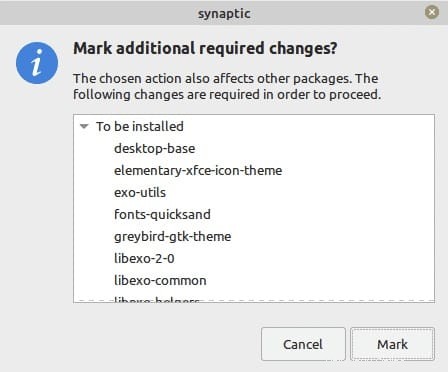
インストールが完了すると、次のウィンドウが表示されます。[閉じる]ボタンをクリックしてウィンドウを閉じます。
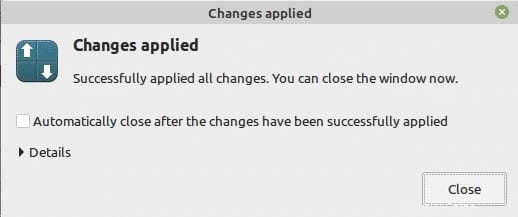
最後に、以下のコマンドを使用してシステムを再起動します。
reboot
ステップ3.LinuxMintでXFCEデスクトップにアクセスする。
システムが起動すると、ログイン用に次のログイン画面が表示され、下で強調表示されているアイコンをクリックします。
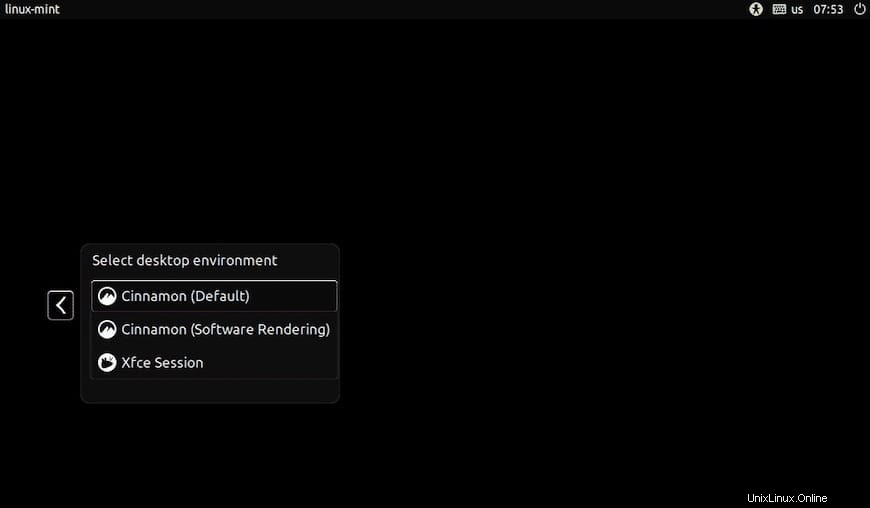
おめでとうございます!XFCEが正常にインストールされました。LinuxMintシステムに最新バージョンのXFCEデスクトップをインストールするためにこのチュートリアルを使用していただきありがとうございます。追加のヘルプや役立つ情報については、公式を確認することをお勧めしますXFCEWebサイト。