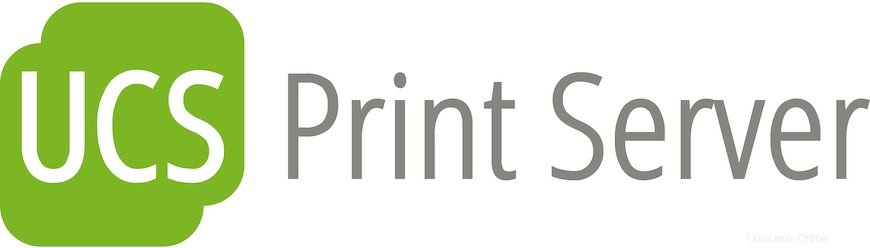
このチュートリアルでは、Ubuntu 20.04 LTSにCUPSプリントサーバーをインストールする方法を紹介します。知らない人のために、CUPS(Common Unix Printing System)が主要なメカニズムです。印刷および印刷サービス用のUnixのようなオペレーティングシステムで。コンピュータをプリントサーバーとして機能させることができます。
この記事は、少なくともLinuxの基本的な知識があり、シェルの使用方法を知っていること、そして最も重要なこととして、サイトを独自のVPSでホストしていることを前提としています。インストールは非常に簡単で、ルートアカウントで実行されていますが、そうでない場合は、'sudoを追加する必要があります。 ‘ルート権限を取得するコマンドに。 Ubuntu 20.04(Focal Fossa)にCUPSプリントサーバーを段階的にインストールする方法を紹介します。 Ubuntu 18.04、16.04、およびLinuxMintなどの他のDebianベースのディストリビューションでも同じ手順に従うことができます。
前提条件
- 次のオペレーティングシステムのいずれかを実行しているサーバー:Ubuntu 20.04、18.04、およびLinuxMintやエレメンタリーOSなどの他のDebianベースのディストリビューション。
- 潜在的な問題を防ぐために、OSの新規インストールを使用することをお勧めします。
- サーバーへのSSHアクセス(またはデスクトップを使用している場合はターミナルを開く)。
non-root sudo userまたはroot userへのアクセス 。non-root sudo userとして行動することをお勧めします ただし、ルートとして機能するときに注意しないと、システムに害を及ぼす可能性があるためです。
Ubuntu 20.04 LTSFocalFossaにCUPSプリントサーバーをインストールする
手順1.まず、次のaptを実行して、すべてのシステムパッケージが最新であることを確認します。 ターミナルのコマンド。
sudo apt update sudo apt upgrade
ステップ2.Ubuntu20.04にCUPSプリンターサーバーをインストールします。
CUPSはデフォルトでUbuntuデスクトップにインストールされます。UbuntuサーバーにCUPSをインストールするには、以下のコマンドを入力します。
sudo apt install cups
CUPSプリントサーバーをインストールした後、次のコマンドでCUPSプリントサービスを開始します:
sudo systemctl start cups sudo systemctl enable cups sudo systemctl status cups
ステップ3.UbuntuでCUPSを構成します。
次に、CUPSメイン構成ファイルを編集します:
sudo nano /etc/cups/cupsd.conf
最初に次の行を探します:
Browsing Off
その行を次のように変更します:
Browsing On
次に、「ローカルマシンからの接続のみをリッスンする」セクションを見つけます。ここに、「ローカルホストをリッスン:631」というタイトルのエントリがあります。これを「ポート631」に変更します:
#Listen localhost:631 Port 631
また、CUPSがすべてのインターフェイスでリッスンしていることを確認する必要があります。これを行うには、次のセクションを探します。
<Location /> Order allow,deny </Location>
上記のセクションを次のように変更します:
<Location /> Order allow,deny Allow @LOCAL </Location>
また、/adminに追加します ローカルネットワークからのリモート管理を可能にするディレクトリ:
<Location /admin> Order allow,deny </Location>
そのセクションを次のように変更します:
<Location /admin> AuthType Default Require valid-user Order allow,deny Allow @LOCAL </Location>
ファイルを保存して閉じます。次に、変更を有効にするためにCUPSを再起動します。
sudo systemctl restart cups
CUPSを構成したら、BonjourおよびIPPプロトコルを使用してプリンターがネットワークに共有されていることを確認します。最初に、以下のコマンドを使用したavahi-daemon:
sudo apt install avahi-daemon
Avahiデーモンをインストールした後、次のコマンドを使用して起動し、自動起動します。
sudo systemctl start avahi-daemon sudo systemctl enable avahi-daemon
手順4.ファイアウォールを構成します。
ファイアウォールを有効にしている場合は、クライアントのマシンがCUPSポート631と通信できるようにしてください。
sudo ufw allow 631/tcp sudo ufw allow 5353/udp
手順5.プリンタに接続します。
ここで、使用しているデスクトップオペレーティングシステムに応じてプリンターを追加します。たとえば、Ubuntu Linuxでは、[設定]|[プリンターの追加]ウィンドウを開くことができます。デバイスと新しいプリンタが自動的に表示されます。
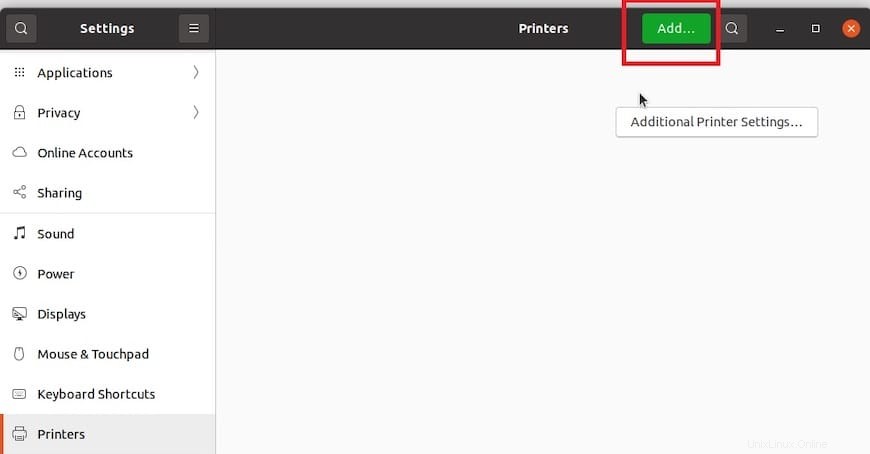
この時点で、プリンタがデスクトップに追加され、印刷できるようになっているはずです。必要に応じて、Webからプリンタとサーバーの両方を管理できます。 -ブラウザでhttp://your-server-ip-addrees:631を指定することによるベースのコンソール 。管理コンソールは、アドレスhttps://your-server-ip-address:631/adminにあります。 。管理コンソールの場合、有効なユーザー名とパスワードの入力を求められます。
おめでとうございます!CUPSが正常にインストールされました。Ubuntu20.04LTS Focal FossaシステムにCUPSプリントサーバーをインストールしてセットアップするためにこのチュートリアルを使用していただきありがとうございます。追加のヘルプや役立つ情報については、以下を確認することをお勧めします。 CUPSの公式ウェブサイト。