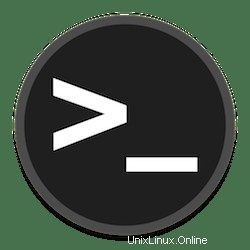
このチュートリアルでは、Linux Mint 20にGlanceをインストールする方法を紹介します。知らなかった方のために、Glanceはクロスプラットフォームのcursesベースのシステム監視ツールです。 Pythonで。Glanceを使用すると、CPU使用率、メモリ使用量、スワップ使用量、プロセスリスト、ネットワークインターフェイス、ディスクI / O、レイド、センサー(CPU温度)、バッター、Docker、モニター、アラート、およびファイルシステムスペースの使用率を監視できます。 。
この記事は、少なくともLinuxの基本的な知識があり、シェルの使用方法を知っていること、そして最も重要なこととして、サイトを独自のVPSでホストしていることを前提としています。インストールは非常に簡単で、ルートアカウントで実行されていますが、そうでない場合は、'sudoを追加する必要があります。 ‘ルート権限を取得するコマンドに。 Linux Mint 20(Ulyana)にGlancesシステム監視を段階的にインストールする方法を紹介します。
前提条件
- 次のオペレーティングシステムのいずれかを実行しているサーバー:Linux Mint 20(Ulyana)。
- 潜在的な問題を防ぐために、OSの新規インストールを使用することをお勧めします
non-root sudo userまたはroot userへのアクセス 。non-root sudo userとして行動することをお勧めします ただし、ルートとして機能するときに注意しないと、システムに害を及ぼす可能性があります。
Linux Mint20UlyanaにGlanceをインストールする
ステップ1.以下のチュートリアルを実行する前に、次のaptを実行して、システムが最新であることを確認することが重要です。 ターミナルのコマンド:
sudo apt update sudo apt install software-properties-common
ステップ2.LinuxMint20にGlanceをインストールします。
デフォルトでは、GlancesシステムモニターはベースのUbuntuリポジトリで使用できます。次に、以下のコマンドを実行してインストールします。
sudo apt install glances
Glanceのインストールを確認します:
glances --version
ステップ3.LinuxMintでのGlanceシステムモニタリングへのアクセス。
正常にインストールされたら、次のターミナルコマンドを入力して起動します。
glances
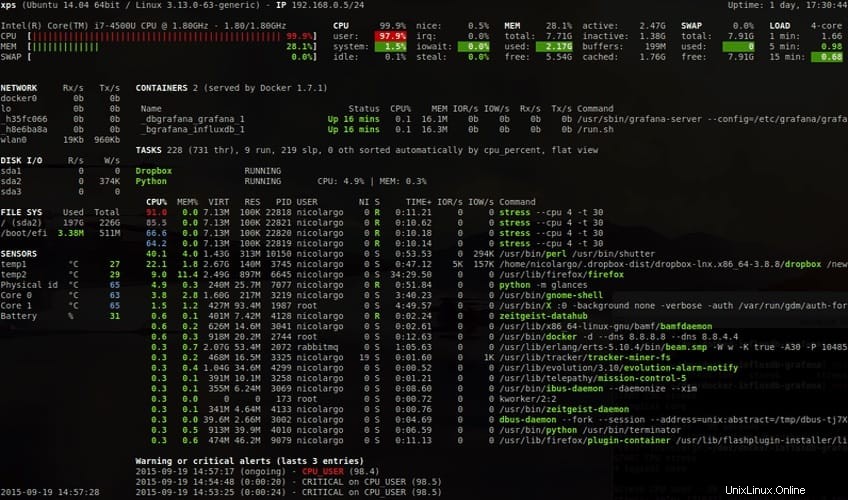
別の方法として、Webブラウザを介してGlanceのシステムモニタにアクセスできます。プログラムでブラウザ機能を開始するには、次の手順を実行します。
glances -w
プログラムのWebブラウザーを開くには、例としてデフォルトのポート61209を使用してIPサーバーアドレスを入力します。
http://your-server-ip-address:61209/
ステップ4.システムモニターコマンドを一瞥します。
Glanceはいくつかのコマンドラインオプションを提供しています。以下のリストを参照してください:
- a – プロセスを自動的に並べ替える
- c – プロセスをCPU%で並べ替える
- m – プロセスをMEM%で並べ替える
- p – プロセスを名前で並べ替える
- i – I/Oレートでプロセスを並べ替える
- d – ディスクI/O統計の表示/非表示
- f – ファイルシステムの表示/非表示statshddtemp
- n – ネットワーク統計の表示/非表示
- s – センサー統計の表示/非表示
- y – hddtemp統計の表示/非表示
- l – ログの表示/非表示
- b – ネットワークI/Ooolsのバイトまたはビット
- w – 警告ログを削除する
- x – 警告ログと重要ログを削除する
- x – 警告ログと重要ログを削除する
- 1 – グローバルCPUまたはCPUごとの統計
- h – このヘルプ画面の表示/非表示
- t – ネットワークI/Oを組み合わせとして表示
- u – 累積ネットワークI/Oを表示する
- q – 終了します(EscおよびCtrl-Cも機能します)
おめでとうございます!Glanceが正常にインストールされました。LinuxMintシステムに最新バージョンのGlanceシステム監視をインストールするためにこのチュートリアルを使用していただきありがとうございます。追加のヘルプや役立つ情報については、 Glanceの公式ウェブサイト。