
このチュートリアルでは、Linux Mint 20にWordPressをインストールする方法を紹介します。知らない人のために、WordPressはオンラインのオープンソースのウェブサイト作成ツールです。 PHP。しかし、オタク以外の話では、おそらく今日存在する最も簡単で強力なブログおよびWebサイトコンテンツ管理システム(またはCMS)です。WordPressには多くのプラグインとテーマがあり、WordPressが有名なもう1つの理由です。このエリア。
この記事は、少なくともLinuxの基本的な知識があり、シェルの使用方法を知っていること、そして最も重要なこととして、サイトを独自のVPSでホストしていることを前提としています。インストールは非常に簡単で、ルートアカウントで実行されていますが、そうでない場合は、'sudoを追加する必要があります。 ‘ルート権限を取得するコマンドに。 Linux Mint 20(Ulyana)にWordPressブログを段階的にインストールする方法を紹介します。
前提条件
- 次のオペレーティングシステムのいずれかを実行しているサーバー:Linux Mint 20(Ulyana)。
- 潜在的な問題を防ぐために、OSの新規インストールを使用することをお勧めします。
non-root sudo userまたはroot userへのアクセス 。non-root sudo userとして行動することをお勧めします ただし、ルートとして機能するときに注意しないと、システムに害を及ぼす可能性があるためです。
Linux Mint20UlyanaにWordPressをインストールする
ステップ1.以下のチュートリアルを実行する前に、次のaptを実行して、システムが最新であることを確認することが重要です。 ターミナルのコマンド:
sudo apt update
ステップ2.LAMPサーバーをインストールします。
Linux Mint LAMPサーバーが必要です。LAMPがインストールされていない場合は、こちらのガイドに従ってください。
ステップ3.LinuxMint20にWordPressをインストールします。
次に、WordPressの公式Webサイトにアクセスして、ソースコードをダウンロードします。
wget http://wordpress.org/latest.zip
次に、WordPressアーカイブをサーバーのドキュメントルートディレクトリに抽出します:
unzip -q latest.zip -d /var/www/html/ cd wordpress cp -a * ..
いくつかのフォルダの権限を変更する必要があります:
chown www-data:www-data -R /var/www/html/
ステップ4.WordPress用にMariaDBを構成します。
デフォルトでは、MariaDBは強化されていません。mysql_secure_installationを使用してMariaDBを保護できます。 脚本。ルートパスワードを設定し、匿名ユーザーを削除し、リモートルートログインを禁止し、テストデータベースと安全なMariaDBへのアクセスを削除する各手順を注意深く読んでください。
mysql_secure_installation
次のように構成します:
- Set root password? [Y/n] y - Remove anonymous users? [Y/n] y - Disallow root login remotely? [Y/n] y - Remove test database and access to it? [Y/n] y - Reload privilege tables now? [Y/n] y
次に、MariaDBコンソールにログインして、WordPress用のデータベースを作成する必要があります。次のコマンドを実行します。
mysql -u root -p
これによりパスワードの入力を求められるので、MariaDBルートパスワードを入力してEnterキーを押します。データベースサーバーにログインしたら、次のデータベースを作成する必要があります。 WordPressのインストール:
CREATE DATABASE WP_database; CREATE USER ‘wp_user’@’localhost’ IDENTIFIED BY ‘mypassword’; GRANT ALL ON WP_database.* TO ‘wp_user’@'localhost’ IDENTIFIED BY ‘your-password’ WITH GRANT OPTION; FLUSH PRIVILEGES; EXIT
ステップ5.WordPressを設定します。
WordPressは、データベースなどの構成をファイルwp-config.phpに保存します。 このファイルを作成するには、次のようにコマンドを実行する必要があります。
mv wp-config-sample.php wp-config.php nano wp-config.php
次の行を追加します:
define(‘DB_NAME’, ‘WP_database’); define(DB_USER’, ‘wp_user’); define(DB_PASSWORD’, ‘your-password’);
ステップ6.WordPress用にApacheを構成します。
Apacheで新しい仮想ホストディレクティブを作成します。たとえば、「wordpress.conf」という名前の新しいApache構成ファイルを作成します。 ’仮想サーバー上:
touch /etc/apache2/sites-available/wordpress.conf ln -s /etc/apache2/sites-available/wordpress.conf /etc/apache2/sites-enabled/wordpress.conf nano /etc/apache2/sites-available/wordpress.conf
次の行を追加します:
<VirtualHost *:80> ServerAdmin [email protected] DocumentRoot /var/www/html/ ServerName your-domain.com ServerAlias www.your-domain.com <Directory /var/www/html/> Options FollowSymLinks AllowOverride All Order allow,deny allow from all </Directory> ErrorLog /var/log/apache2/your-domain.com-error_log CustomLog /var/log/apache2/your-domain.com-access_log common </VirtualHost>
次に、Apache Webサーバーを再起動して、変更が行われるようにします。
sudo a2ensite wordpress.conf sudo a2enmod rewrite sudo systemctl restart apache2.service
手順7.ファイアウォールを構成します。
次のコマンドを実行して、HTTPおよびHTTPSポートを開きます。
sudo ufw allow 'Apache Full'
ステップ8.WordPressサイトへのアクセス。
WordPressはデフォルトでHTTPポート80で利用できます。お気に入りのブラウザを開き、http://your-domain.comに移動します。 またはhttp://your-ip-address/ インストールを完了するために必要な手順を完了します。すべてが正しくインストールされている場合は、次のようなページが表示されます。
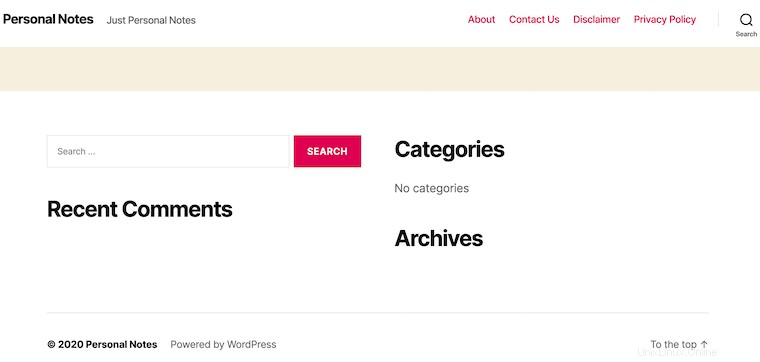
おめでとうございます!WordPressのインストールに成功しました。このチュートリアルを使用して最新バージョンのWordPressをLinux Mintシステムにインストールしていただきありがとうございます。追加のヘルプや役立つ情報については、公式を確認することをお勧めします。 WordPressのウェブサイト。