
このチュートリアルでは、Ubuntu 18.04 LTSにNginxを使用してphpMyAdminをインストールする方法を示します。知らなかった方のために、phpMyAdminはPHPで記述されたWebベースのクライアントです。 MySQLおよびMariaDBデータベースの管理。データベースにアクセスして管理するためのユーザーフレンドリーなWebインターフェイスを提供します。幅広いユーザーが簡単に使用できるように、phpMyAdminは72言語に翻訳されており、LTR言語とRTL言語の両方をサポートしています。
この記事は、少なくともLinuxの基本的な知識があり、シェルの使用方法を知っていること、そして最も重要なこととして、サイトを独自のVPSでホストしていることを前提としています。インストールは非常に簡単で、ルートアカウントで実行されていますが、そうでない場合は、'sudoを追加する必要があります。 ‘ルート権限を取得するコマンドに。 Ubuntu 18.04 LTS(Bionic Beaver)サーバーにNginxを使用してphpMyAdminを段階的にインストールする方法を紹介します。
前提条件
- 次のオペレーティングシステムのいずれかを実行しているサーバー:Ubuntu 18.04 LTS(Bionic Beaver)。
- 潜在的な問題を防ぐために、OSの新規インストールを使用することをお勧めします。
- サーバーへのSSHアクセス(またはデスクトップを使用している場合はターミナルを開く)。
non-root sudo userまたはroot userへのアクセス 。non-root sudo userとして行動することをお勧めします ただし、ルートとして機能するときに注意しないと、システムに害を及ぼす可能性があるためです。
Ubuntu 18.04 LTSBionicBeaverにNginxを使用してphpMyAdminをインストールする
手順1.まず、次のapt-getを実行して、すべてのシステムパッケージが最新であることを確認します。 ターミナルのコマンド。
sudo apt-get update sudo apt-get upgrade
ステップ2.Ubuntu18.04LTSにphpMyAdminをインストールします。
このコマンドを使用して、Ubuntu 18.04にPHPMyAdminをインストールします:
sudo apt install phpmyadmin
インストーラーは、phpMyAdminを実行するように自動的に構成する必要があるWebサーバーを選択するように求めます。Nginxを選択するオプションはありません。Tabキーを押して[OK]を選択し、次にEnterキーを押します。次のセクションでNginxを構成します。
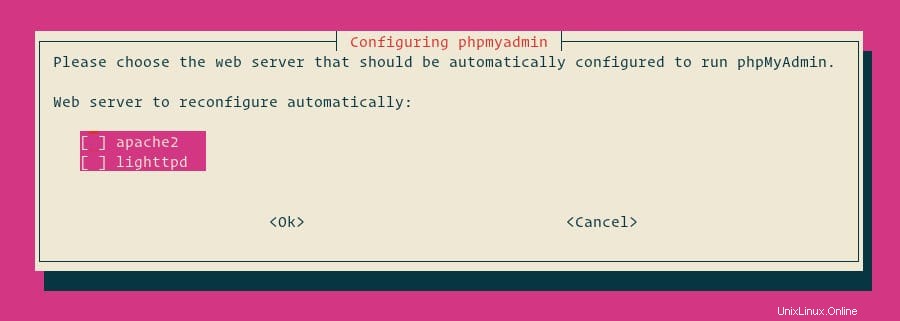
次に、インストーラーは、dbconfig-commonツールを使用してデータベースをセットアップするかどうかを尋ねます。[はい]を選択してEnterキーを押します。
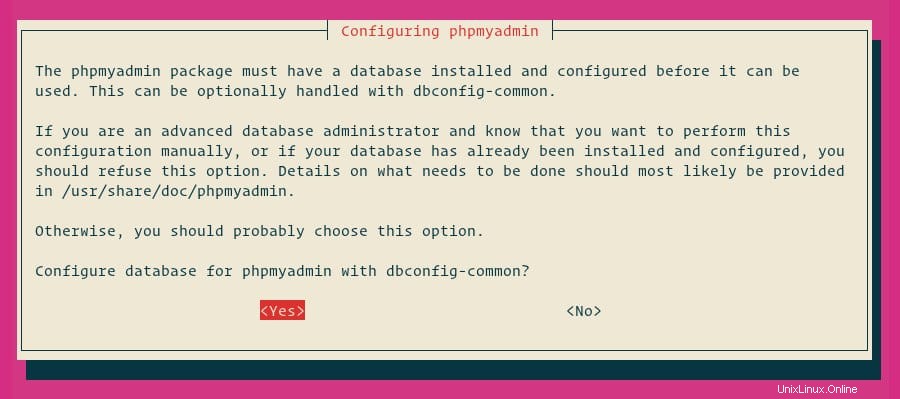
phpMyAdminがデータベースに登録するためのパスワードを入力し、[OK]を選択して、Enterキーを押します。
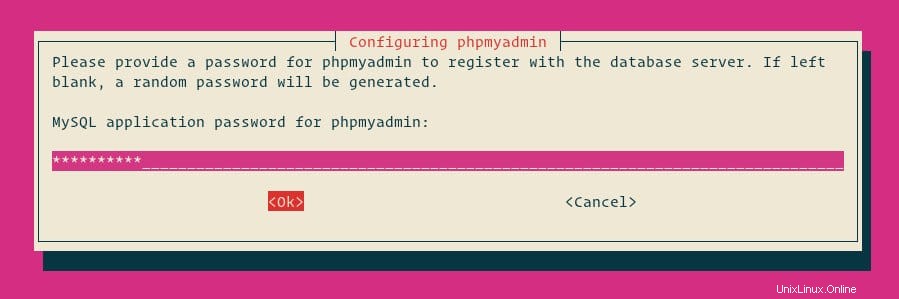
パスワードの確認を求められ、同じパスワードを入力し、[OK]を選択して、Enterキーを押します。
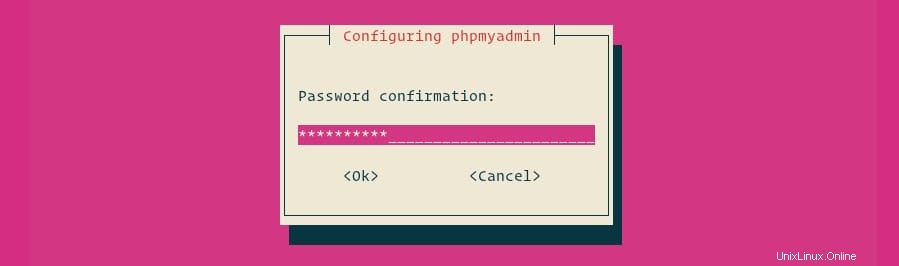
ステップ3.管理用MySQLを構成します。
rootユーザーとしてMySQLサーバーにログインすることから始めます:
sudo mysql
MySQLシェル内から次のコマンドを実行すると、新しい管理ユーザーが作成され、適切な権限が付与されます。
CREATE USER 'padmin'@'localhost' IDENTIFIED BY 'change-with-your-secure-password';GRANT ALL PRIVILEGES ON *.* TO 'padmin'@'localhost' WITH GRANT OPTION;
ステップ4.phpMyAdminを提供するようにNginxを構成します。
Nginxでは、仮想ホストファイルはetc/nginx/snippetsにあります。 ディレクトリ。 「phpmyadmin.conf」というファイルを作成しましょう 」:
sudo nano /etc/nginx/snippets/phpmyadmin.conf
次のコンテンツを追加します:
location /phpmyadmin {
root /usr/share/;
index index.php index.html index.htm;
location ~ ^/phpmyadmin/(.+\.php)$ {
try_files $uri =404;
root /usr/share/;
fastcgi_pass unix:/run/php/php7.2-fpm.sock;
fastcgi_index index.php;
fastcgi_param SCRIPT_FILENAME $document_root$fastcgi_script_name;
include /etc/nginx/fastcgi_params;
}
location ~* ^/phpmyadmin/(.+\.(jpg|jpeg|gif|css|png|js|ico|html|xml|txt))$ {
root /usr/share/;
}
} 次に、domain.com / phpmyadminを使用してphpMyAdminにアクセスする各ドメインのサーバーブロックに次の行を追加します:
include snippets/phpmyadmin.conf;
### /etc/nginx/conf.d/domain.com.conf
server {
# . . . other code
include snippets/phpMyAdmin.conf;
# . . . other code
} ステップ5.最後に、phpMyAdminをテストします。
次に、ブラウザを開いてhttp://your-ip-address/phpMyAdminに移動します。 PHPMyAdminは、MySQLインストールのユーザーとパスワードを要求します。rootをユーザーとして使用し、root MySQLパスワード、またはその他のMySQLユーザー/パスワードを使用できます。
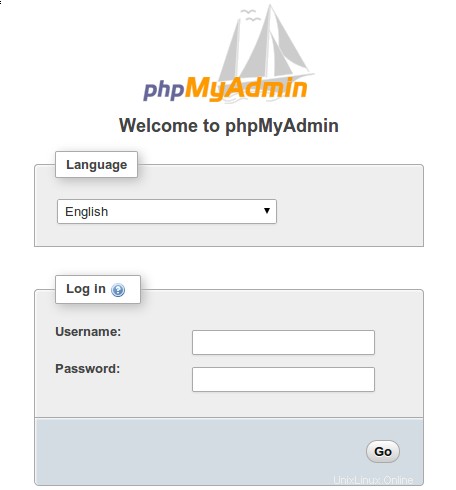
おめでとうございます!phpMyAdminが正常にインストールされました。このチュートリアルをご利用いただきありがとうございますUbuntu 18.04 LTSシステムにNginxを使用してphpMyAdminをインストールする場合。追加のヘルプや役立つ情報については、公式のphpMyAdminWebサイトを確認することをお勧めします。