
このチュートリアルでは、Ubuntu 18.04 LTSにNginxを使用してJoomlaをインストールする方法を示します。知らなかった人のために、知らなかった人のために、Joomlaは、PHPとMySQLなどのバックエンドデータベースを使用する無料のオープンソースの人気のあるコンテンツ管理です。さまざまな機能を提供するため、すぐに使用できる非常に柔軟なコンテンツ管理システムになります。さらに、何百ものコンテンツ管理があります。そのために書かれた無料の拡張機能により、ユーザーはその機能を拡張し、自分の目的に合わせてカスタマイズできます。コンテンツ管理システム(CMS)を使用する主な利点は、管理するための技術的なスキルや知識がほとんど必要ないことです。 Webサイトのコンテンツを頻繁に使用する場合は、WordPressを使用する方が適切なオプションになる可能性があります。
この記事は、少なくともLinuxの基本的な知識があり、シェルの使用方法を知っていること、そして最も重要なこととして、サイトを独自のVPSでホストしていることを前提としています。インストールは非常に簡単で、ルートアカウントで実行されていますが、そうでない場合は、' sudoを追加する必要があります。 ‘ルート権限を取得するコマンドに。 Ubuntu 18.04(Bionic Beaver)サーバーにNginxを使用してJoomlaを段階的にインストールする方法を説明します。
Ubuntu 18.04 LTSBionicBeaverにNginxを使用してJoomlaをインストールする
手順1.まず、次の apt-get を実行して、すべてのシステムパッケージが最新であることを確認します。 ターミナルのコマンド。
sudo apt-get update sudo apt-get upgrade
ステップ2.LEMP(Linux、Apache、MariaDB、PHP)サーバーをインストールします。
Ubuntu 18.04 LAMPサーバーが必要です。LAMPがインストールされていない場合は、こちらのガイドに従ってください。また、必要なすべてのPHPモジュールをインストールしてください:
apt-get install php7.1-cli php7.1-gd php7.1-opcache php7.1-mysql php7.1-json php7.1-mcrypt php7.1-xml php7.1-curl>
ステップ3.Ubuntu18.04にNginxを使用してJoomlaをインストールします。
最初に行うことは、Joomlaのダウンロードページに移動して、最新の安定バージョンのJoomlaをダウンロードすることです。この記事を書いている時点ではバージョン3.8.5です。 :
wget https://downloads.joomla.org/us/cms/joomla3/3-8-12/Joomla_3-8-12-Stable-Full_Package.zip mkdir /var/www/html/joomla unzip Joomla*.zip -d /var/www/html/joomla
いくつかのフォルダの権限を変更する必要があります:
chown -R www-data.www-data /var/www/html chmod -R 755 /var/www/html
ステップ4.Joomla用にMariaDBを構成します。
デフォルトでは、MariaDBは強化されていません。 mysql_secure_installationを使用してMariaDBを保護できます。 脚本。ルートパスワードの設定、匿名ユーザーの削除、リモートルートログインの禁止、テストデータベースの削除と安全なMariaDBへのアクセスを行う各手順を注意深くお読みください。
mysql_secure_installation
次のように構成します:
- Set root password? [Y/n] y - Remove anonymous users? [Y/n] y - Disallow root login remotely? [Y/n] y - Remove test database and access to it? [Y/n] y - Reload privilege tables now? [Y/n] y
次に、MariaDBコンソールにログインして、Joomla用のデータベースを作成する必要があります。次のコマンドを実行します。
mysql -u root -p
これによりパスワードの入力を求められるので、MariaDBルートパスワードを入力してEnterキーを押します。データベースサーバーにログインしたら、次のデータベースを作成する必要があります。 Joomlaのインストール:
CREATE DATABASE joomladb;
CREATE USER joomlauser@localhost;
SET PASSWORD FOR 'joomlauser'@'localhost' = PASSWORD("your-password");
GRANT ALL PRIVILEGES ON joomladb.* TO 'joomlauser'@'localhost' IDENTIFIED BY 'your-password' WITH GRANT OPTION;
FLUSH PRIVILEGES;
quit ステップ5.Joomla用にNginxWebサーバーを構成します。
最後に、JoomlaのNginxサイト構成ファイルを構成します。以下のコマンドを実行して、Joomlaという新しい構成ファイルを作成します。
nano /etc/nginx/sites-available/joomla
次の行を追加します:
server {
listen 80;
listen [::]:80;
root /var/www/html/joomla;
index index.php index.html index.htm;
server_name example.com www.example.com;
location / {
try_files $uri $uri/ /index.php?$args;
}
location ~ \.php$ {
include snippets/fastcgi-php.conf;
fastcgi_pass unix:/var/run/php/php7.1-fpm.sock;
fastcgi_param SCRIPT_FILENAME $document_root$fastcgi_script_name;
include fastcgi_params;
}
} 上記のVirtualHostを構成した後、以下のコマンドを実行して仮想ホストを有効にします。
ln -s /etc/nginx/sites-available/joomla /etc/nginx/sites-enabled/
これで、Apache Webサーバーを再起動して、変更を行うことができます。
nginx -t systemctl restart nginx systemctl restart php7.1-fpm
ステップ6.Joomlaにアクセスします。
JoomlaはデフォルトでHTTPポート80で利用可能になります。お気に入りのブラウザを開き、 http://your-domain.com/> またはhttp:// your-server-ip インストールを完了するために必要な手順を完了します。ファイアウォールを使用している場合は、ポート80を開いて、コントロールパネルにアクセスできるようにしてください。
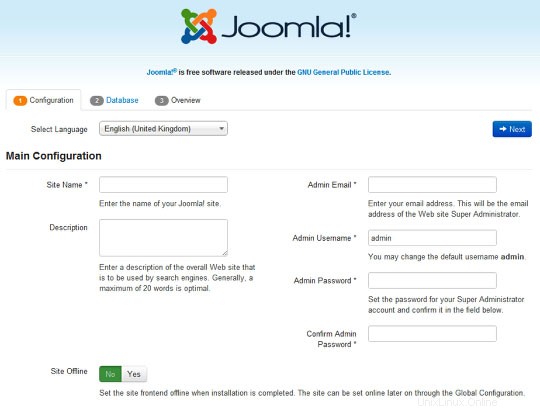
おめでとうございます!Joomlaが正常にインストールされました。Ubuntu18.04LTSシステムにNginxを使用してJoomla CMS(コンテンツ管理システム)をインストールするためにこのチュートリアルを使用していただきありがとうございます。追加のヘルプや役立つ情報については、 Joomlaの公式ウェブサイトを確認してください。