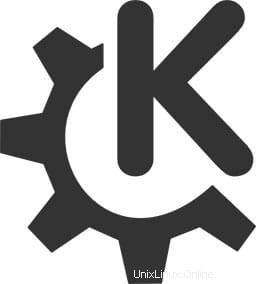
このチュートリアルでは、Ubuntu 17.10 ArtfulAardvarkにKDEPlasmaをインストールする方法を紹介します。知らなかった人のために、知らなかった人のために、KDEは、自分のマシンに最適なデスクトップ環境を必要とするユーザー向けに設計された、Unixのようなシステムでよく知られているデスクトップ環境です。これは、世の中で最も使用されているデスクトップインターフェイスの1つです。
この記事は、少なくともLinuxの基本的な知識があり、シェルの使用方法を知っていること、そして最も重要なこととして、サイトを独自のVPSでホストしていることを前提としています。インストールは非常に簡単で、ルートアカウントで実行されていますが、そうでない場合は、'sudoを追加する必要があります。 ‘ルート権限を取得するコマンドに。 Ubuntu Ubuntu 17.10(Artful Aardvark)サーバーにKDEPlasmaデスクトップ環境を段階的にインストールする方法を説明します。
Ubuntu 17.10ArtfulAardvarkにKDEプラズマをインストールする
手順1.まず、次のapt-getを実行して、すべてのシステムパッケージが最新であることを確認します。 ターミナルのコマンド。
sudo apt-get update sudo apt-get upgrade
ステップ2.Ubuntu17.10にKDEプラズマをインストールします。
まず、Kubuntuチームが提供するシステムにバックポートPPAを追加する必要があります:
sudo add-apt-repository ppa:kubuntu-ppa/backports sudo apt update && sudo apt upgrade
上記のコマンドが完了したら、最後にKDEPlasmaをインストールします。
sudo apt-get install kubuntu-desktop
sddmを構成するように求められます 、[OK]を選択してから、[ lightdm]を選択します 次の図に示すように、デフォルトのディスプレイマネージャとして:
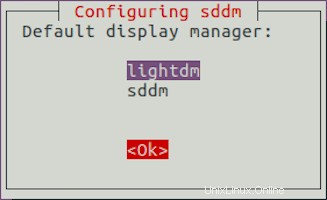
KDEのインストールが完了したら、システムを再起動して有効にします。ログイン画面で、デスクトップ環境としてKDE Plasmaを選択し、システムにログインします。 UbuntuシステムにはKDEデスクトップ環境があります。
おめでとうございます!KDEPlasmaが正常にインストールされました。Ubuntu17.10ArtfulAardvarkシステムにKDEPlasmaデスクトップ環境をインストールするためにこのチュートリアルを使用していただきありがとうございます。追加のヘルプや役立つ情報については、以下を確認することをお勧めします。 KDEの公式ウェブサイト。