
このチュートリアルでは、Ubuntu 16.04 LTSにOpenLiteSpeedを使用してWordPressをインストールする方法を紹介します。知らなかった方のために、WordPressはオンラインのオープンソースWebサイト作成ツールです。 PHPで書かれています。しかし、オタク以外の話では、おそらく今日存在する最も簡単で最も強力なブログおよびWebサイトコンテンツ管理システム(またはCMS)です。
この記事は、少なくともLinuxの基本的な知識があり、シェルの使用方法を知っていること、そして最も重要なこととして、サイトを独自のVPSでホストしていることを前提としています。インストールは非常に簡単で、ルートアカウントで実行されていますが、そうでない場合は、'sudoを追加する必要があります。 ‘ルート権限を取得するコマンドに。 Ubuntu 16.04(Xenial Xerus)にWordPressコンテンツ管理システムを段階的にインストールする方法を紹介します。
前提条件
- 次のオペレーティングシステムのいずれかを実行しているサーバー:Ubuntu 16.04(Xenial Xerus)。
- 潜在的な問題を防ぐために、OSの新規インストールを使用することをお勧めします。
- サーバーへのSSHアクセス(またはデスクトップを使用している場合はターミナルを開く)。
non-root sudo userまたはroot userへのアクセス 。non-root sudo userとして行動することをお勧めします ただし、ルートとして機能するときに注意しないと、システムに害を及ぼす可能性があるためです。
Ubuntu16.04LTSにOpenLiteSpeedを使用してWordPressをインストールする
手順1.まず、次のapt-getを実行して、すべてのシステムパッケージが最新であることを確認します。 ターミナルのコマンド。
sudo apt-get update sudo apt-get upgrade
ステップ2.OpenLiteSpeedをインストールします。
まず、サーバーにOpenLiteSpeedワンクリックスクリプトをダウンロードします。
wget https://raw.githubusercontent.com/litespeedtech/ols1clk/master/ols1clk.sh
次のコマンドでファイルを実行可能にします:
chmod +x ols1clk.sh
ステップ3.OpenLiteSpeedにPHP7をインストールします。
PHP 7をインストールするには、次のコマンドを実行します。
./ols1clk.sh --lsphp 70
インストールが完了したら、次のコマンドを実行して、OpenLiteSpeedのWebインターフェイスの管理ユーザー名とパスワードを構成します。
/usr/local/lsws/admin/misc/admpass.sh
ステップ4.MariaDBのインストール。
MariaDBをインストールするには、次のコマンドを実行します:
apt-get install -y mariadb-server
WordPress用のMariaDBの構成。
デフォルトでは、MariaDBは強化されていません。mysql_secure_installationを使用してMariaDBを保護できます。 脚本。ルートパスワードを設定し、匿名ユーザーを削除し、リモートルートログインを禁止し、テストデータベースと安全なMariaDBへのアクセスを削除する各手順を注意深く読んでください。
mysql_secure_installation
次のように構成します:
- Set root password? [Y/n] y - Remove anonymous users? [Y/n] y - Disallow root login remotely? [Y/n] y - Remove test database and access to it? [Y/n] y - Reload privilege tables now? [Y/n] y
次に、MariaDBコンソールにログインして、WordPress用のデータベースを作成する必要があります。次のコマンドを実行します。
mysql -u root -p
これによりパスワードの入力を求められるので、MariaDBルートパスワードを入力してEnterキーを押します。データベースサーバーにログインしたら、次のデータベースを作成する必要があります。 WordPressのインストール:
CREATE DATABASE wordpress character set utf8 collate utf8_bin; GRANT ALL PRIVILEGES on wordpress.* to 'wpuser'@'localhost' identified by 'your_password'; FLUSH PRIVILEGES;
ステップ5.WordPressのインストール。
最初に行うことは、WordPressのダウンロードページに移動し、WordPressの最新の安定バージョンをダウンロードすることです。この記事を書いている時点ではバージョン4.8.1です。 :
cd /usr/local/lsws/example wget http://wordpress.org/latest.zip
WordPressアーカイブをサーバーのドキュメントルートディレクトリに解凍します:
unzip latest.zip
いくつかのフォルダの権限を変更する必要があります:
chown -R nobody:nogroup /usr/local/lsws/example/wordpress/
WordPressの設定
このステップでは、WordPressのメイン構成ファイルを構成します。ここで、データベースとユーザーに接続できるように、基本的なパラメーターを構成する必要があります。
cd wordpress mv wp-config-sample.php wp-config.php
ここで、お気に入りのエディターを使用して開き、WordPress構成ファイルに変更を加えます。
nano wp-config.php
以前のデータベースとユーザーの設定に従って更新する必要がある値は次のとおりです。
// ** MySQL settings - You can get this info from your web host ** //
/** The name of the database for WordPress */
define('DB_NAME', 'wordpress');
/** MySQL database username */
define('DB_USER', 'wpuser');
/** MySQL database password */
define('DB_PASSWORD', 'your_password');
/** MySQL hostname */
define('DB_HOST', 'localhost'); 手順6.OpenLiteSpeedを設定します。
まず、OpenLiteSpeed構成にすでに存在するデフォルトの仮想ホストを変更して、WordPressのインストールに使用できるようにします。まず、OpenLiteSpeedWebAdminにログインします。 https://your-ip-address:7080のパネル 。
OLS WebAdminにログインしたら、メニューバーで[仮想ホスト]を選択し、[表示]リンクをクリックします。
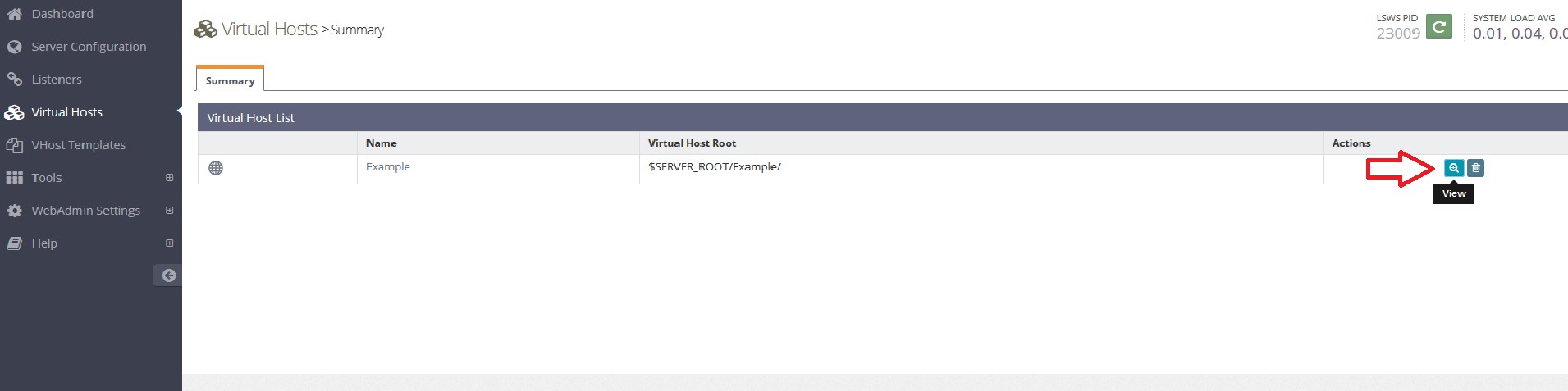
これにより、仮想サーバーの構成を編集できます。
最初に、この仮想ホストのドキュメントの起点を変更して、WordPressディレクトリにチップします。
仮想ホストの[全般]タブをクリックしてから、[全般]テーブルの[編集]ボタンをクリックします。
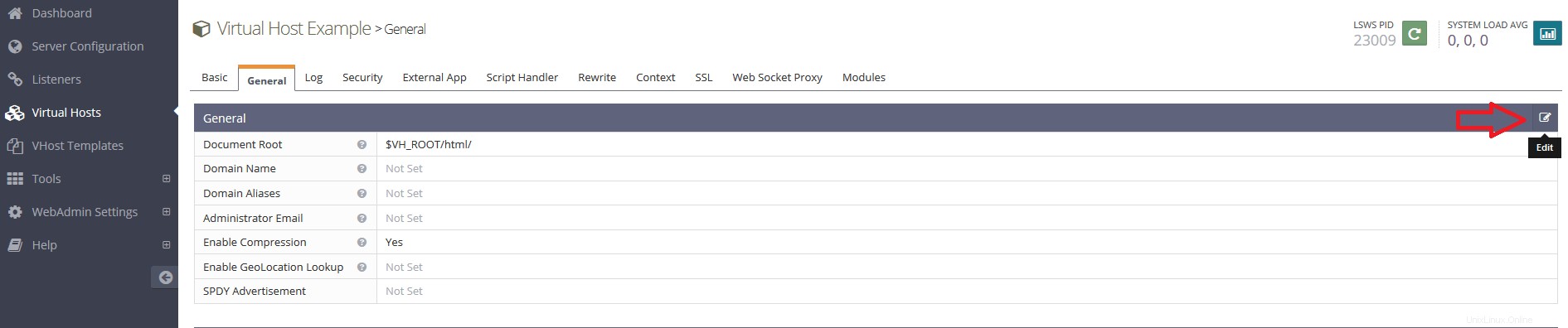
[ドキュメントルート]フィールドで、値を$ VH_ROOT /html/から$VH_ROOT/wordpress/に変更します。
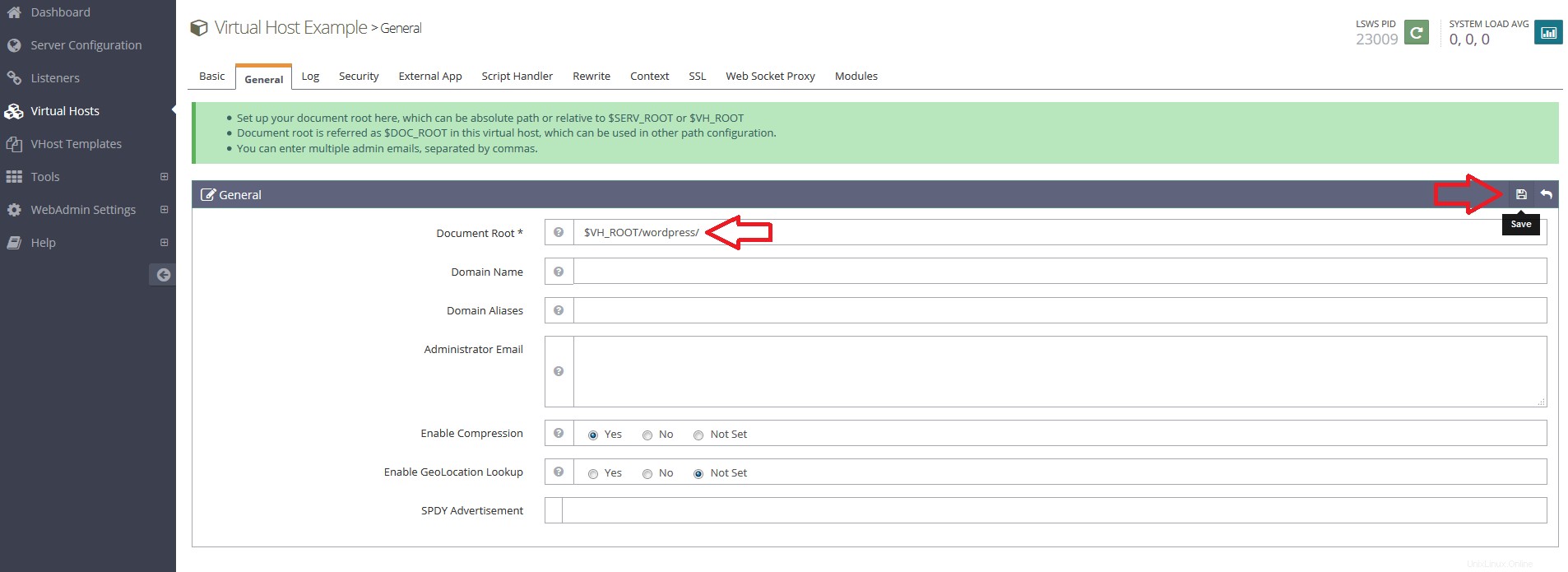
終了したら[保存]をクリックします。
次に、index.phpファイルを許可して、静的ドキュメントで処理されないリクエストの処理に使用できるようにします。これにより、WordPressのプライマリロジックが可能になります。正しく動作するため。
「インデックスファイル」テーブルの「編集」ボタンをクリックします。
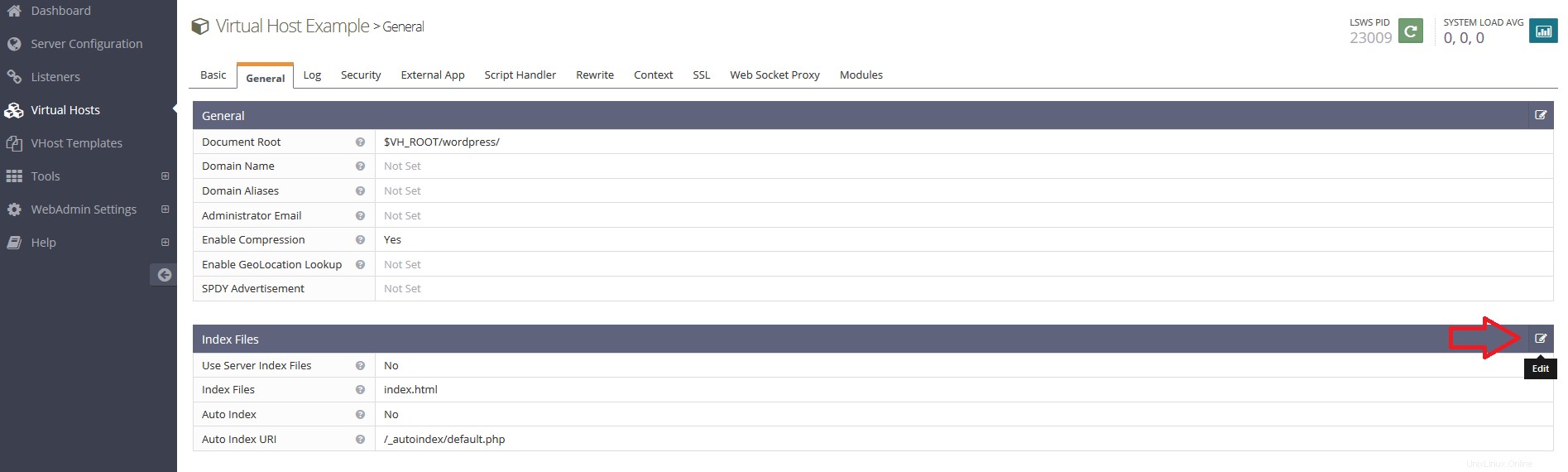
有効な「インデックスファイル」のフィールドから、index.htmlの前にindex.phpを追加して、PHPインデックスファイルを優先させます。
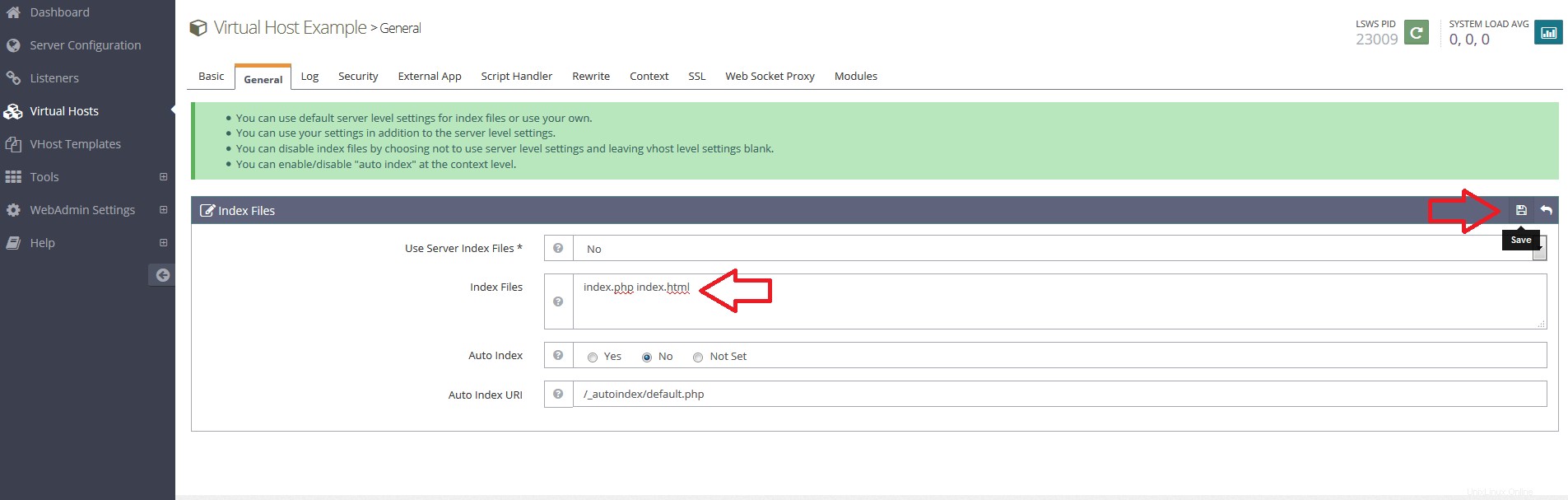
終了したら[保存]をクリックします。
パーマリンクサポートを有効にするためにWordPressの書き換えを構成する:
次に、WordPressインストール内でパーマリンクを使用できるようにコンパイル手順をインストールします。
これを行うには、仮想ホストの[書き換え]タブをクリックします。2番目の画面で、[編集]ボタンをクリックして[書き換えコントロール]をクリックします。テーブル:

[書き換えを有効にする]の選択肢の下にある[はい]を選択します:

[保存]をクリックしてプライマリ表示メニューに戻ります。[ルールの書き換え]テーブルの[編集]ボタンをクリックします。
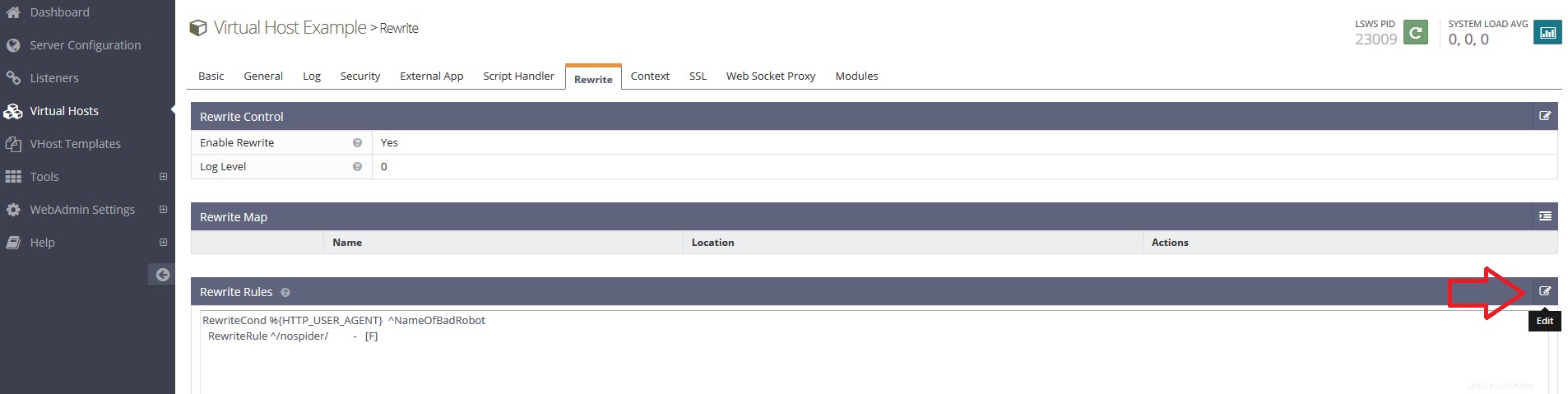
現在存在するルールを削除し、次のルールを追加して、WordPressの書き換えを有効にします。
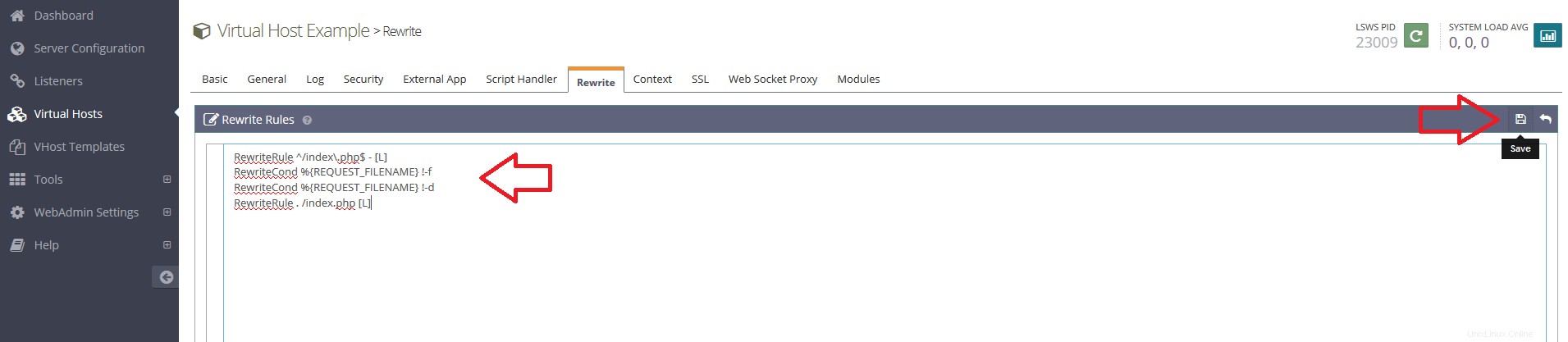
[保存]ボタンをクリックして、新しい書き換えルールを実行します。
次に行う必要があるのは、デフォルトのリスニングポートを8088から80に変更することです。
メニューバーで[リスナー]を選択し、[表示]リンクをクリックします:
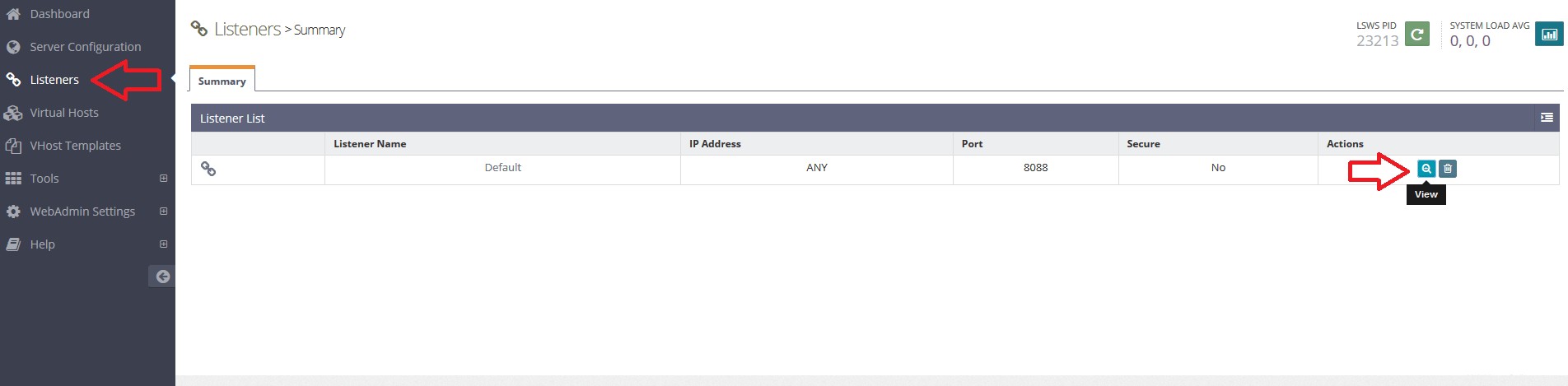
次に、[アドレス設定]テーブルの[編集]ボタンをクリックします。
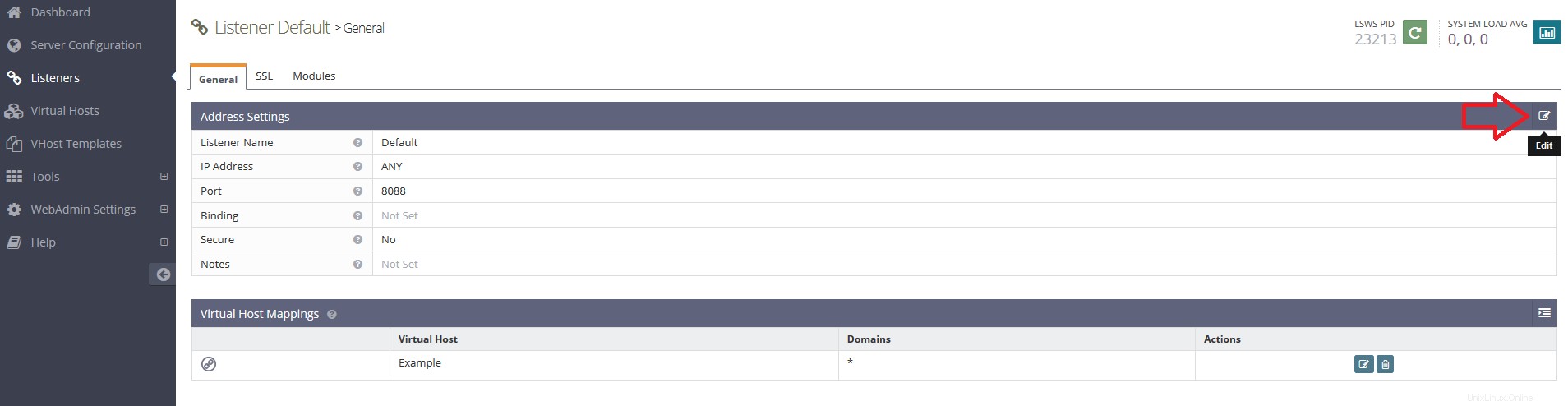
[ポート]領域で、ポート番号を8088から80に変更します。
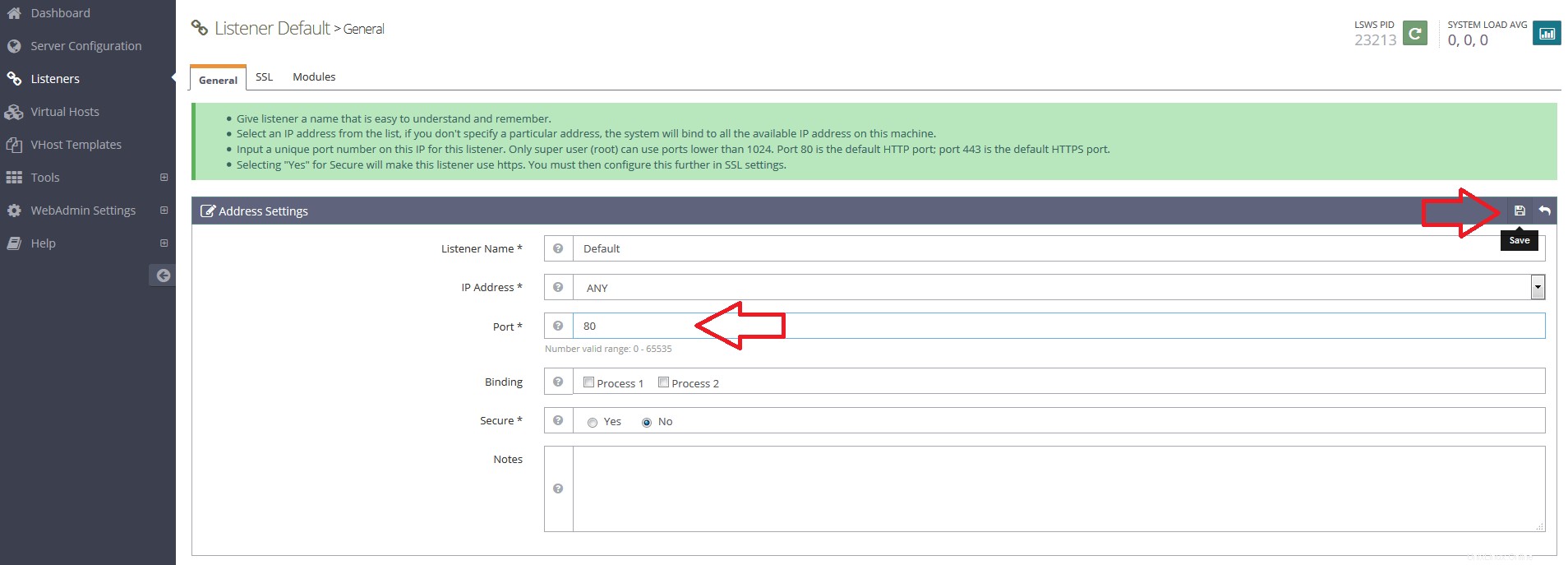
終了したら[保存]をクリックします。
サーバーを再起動して変更を実装します
前述のすべての構成が邪魔にならないので、OpenLiteSpeedホストをゆっくりと再起動して変更を有効にすることができます。
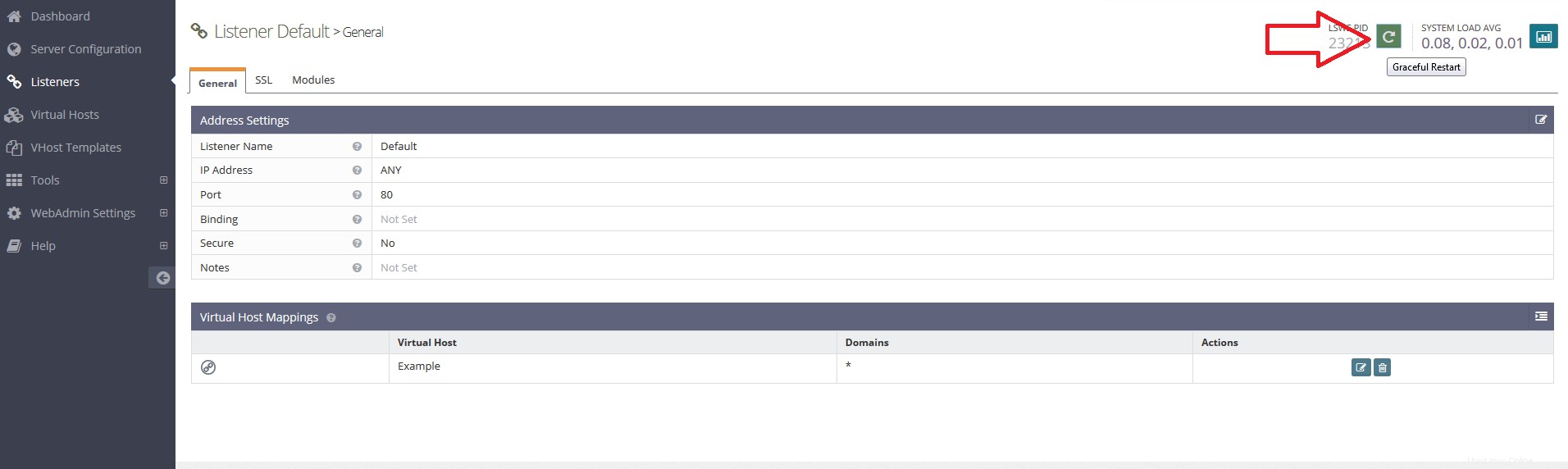
ステップ7.WordPressへのアクセス。
WordPressはデフォルトでHTTPポート80で利用できます。お気に入りのブラウザを開き、http://yourdomain.comに移動します。 またはhttp://server-ip/ インストールを完了するために必要な手順を完了します。
おめでとうございます。Dockerを使用してWordPressを正常にインストールしました。Ubuntu16.04にOpenLiteSpeedを使用してWordPressをインストールするためにこのチュートリアルを使用していただき、ありがとうございます。追加のヘルプや役立つ情報については、公式のOpenLiteSpeedウェブサイトを確認することをお勧めします。 。