画像編集は最高です。毎日、ますます優れたツールと、それらにお金を払っても構わないと思っている市場があります。したがって、Linuxを使用することは、多くの選択肢があるため、それを制限するものではありません。この場合、GIMPのその他の重要な機能を備えた画像エディタであるUbuntu20.04にGlimpseをインストールする方法を紹介します。
Glimpseとは何ですか?
Glimpseは、GNU Image Manipulation Program 2.10.18
に基づくオープンソースの画像エディタです。有名なGIMPに新しいアイデアを追加し、オープンソースソフトウェアを宣伝するという主な目標を持って生まれました。 、画像編集のもう1つの方法があります。
さて、Glimpseで何を見つけることができますか。最初は、GIMPでできることはすべてですが、より洗練された洗練されたユーザーインターフェイスを備えています。
また、PhotoGIMPからキーボードショートカットと構成設定を追加しました 高価な商用画像編集ソフトウェアからの移行を容易にします。開発者が念頭に置いているもう1つのことは、それほど遠くない将来にプラグインを含めることです。
したがって、GIMPが好きで、改善の余地がたくさんあると感じた場合は、Glimpseがまさに必要なものかもしれません。
Ubuntu20.04にGlimpseをインストールする
幸い、このアプリケーションはいくつかの方法でインストールできます。そのため、問題なくニーズに最適なものをいつでも選択できます。
ここではいくつか説明しますが、1つだけ選択する必要があります。
Ubuntuソフトウェアセンターを使用してUbuntu20.04にGlimpseをインストールする
Ubuntu App Storeには、数回クリックするだけでインストールできる最新のアプリケーションがたくさんあります。幸い、Glimpseが含まれているため、インストールが非常に簡単です。
そのため、メインメニューからアプリショップを開き、検索ボックスに glimpseと入力します。 。
最良のものを選択する必要があるいくつかの結果が表示されます。この場合は最初のものです。

クリックすると、問題のパッケージに関する情報が表示されます。
インストールをクリックします ボタンをクリックしてインストールプロセスを開始します。
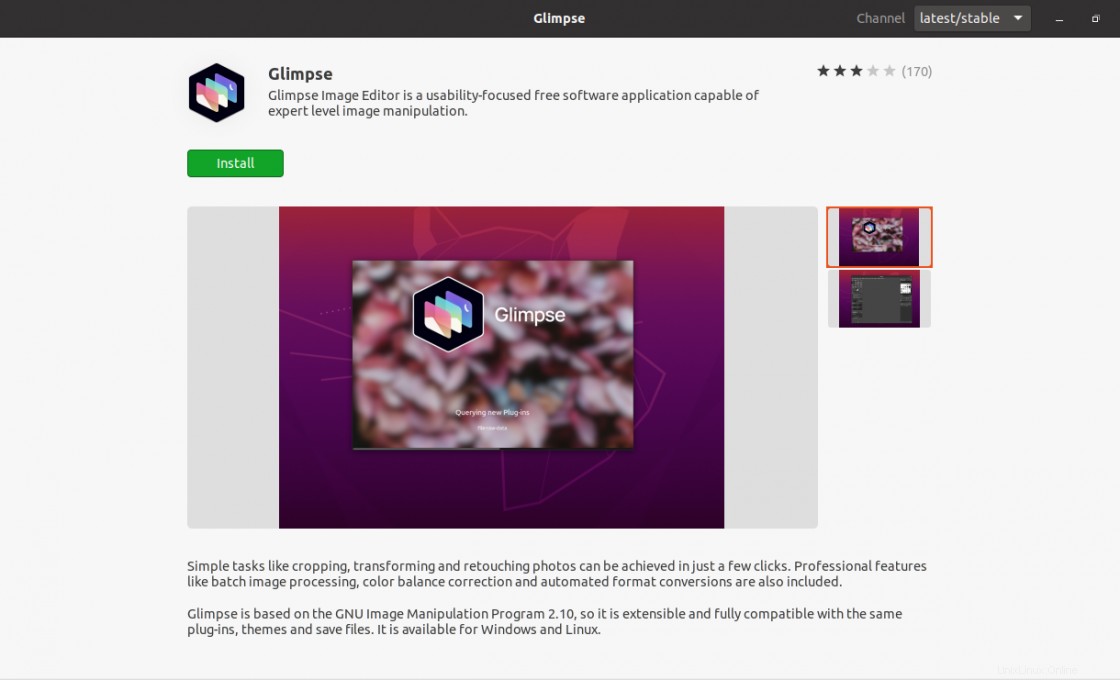
プロセスが終了すると、メインメニューから実行できるようになります。
スナップコマンドの使用
高速であるため、または端末で多くの作業を行うために端末を使用する場合は、snapを使用して行うことができます。 コマンド。
このコマンドを使用すると、Canonical独自のsnapdを使用してパッケージを管理できます。 テクノロジー。したがって、私たちがしなければならないのは、次のコマンドを実行することだけです
sudo snap install glimpse
コマンドの実行が終了すると、メインメニューからアプリケーションを起動できるようになります。
AppImageはかなり深刻な代替手段です。
GlimpseはAppImage形式でも配布されており、保持するかどうかわからない場合の解決策になる可能性があります。
したがって、この混乱の中で、メインメニューから、またはCTRL + ALT + Tを押して、ターミナルを開きます。 wgetでダウンロードします 。
wget https://github.com/glimpse-editor/Glimpse/releases/download/continuous/Glimpse_Image_Editor-36.git-fbd21e5-x86_64.AppImage
次に、実行権限を割り当てます
chmod +x Glimpse_Image_Editor-36.git-fbd21e5-x86_64.AppImage
次に、ファイルをダブルクリックして実行します。
Glimpseユーザーインターフェース
メインメニューから実行すると、アプリケーションのメインインターフェイスが表示されます。
お気づきのとおり、多くのGIMPを思い出させますが、すべての要素が1つのウィンドウに表示されます。
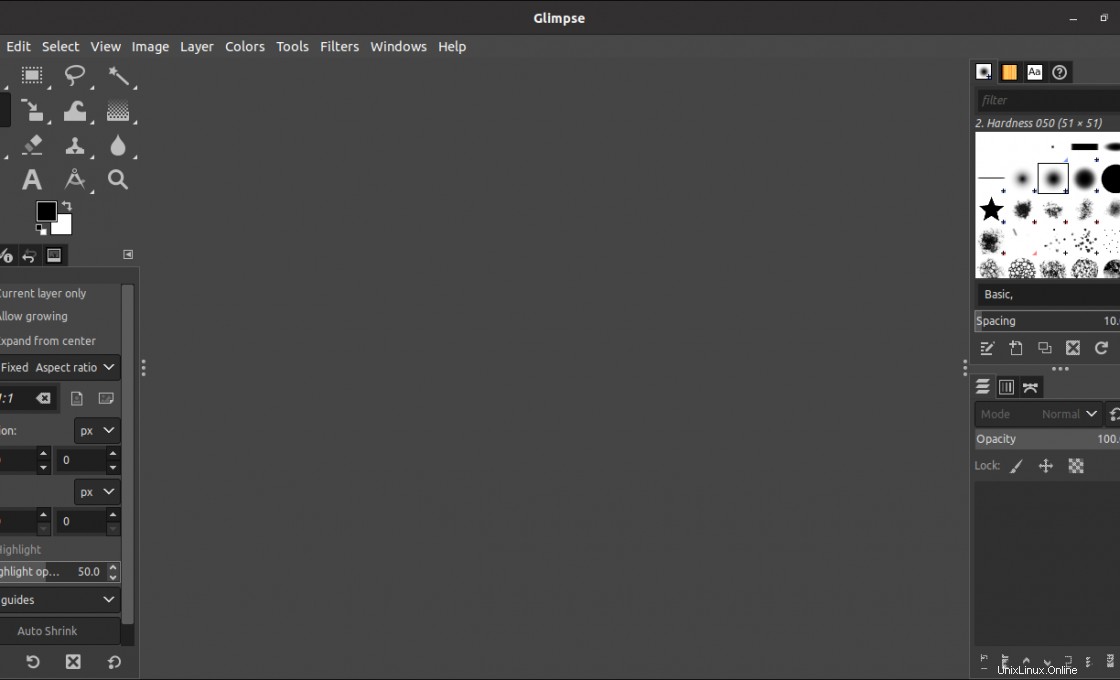
また、必要に応じてアプリケーションを構成するためのオプションを確認できます。

Ubuntu20.04でのGlimpseの削除
システムにGlimpseをインストールしたくない場合は、選択したインストール方法に従ってすばやく削除できます。
アプリショップからインストールした場合。もう一度開いて、 Glimpseを検索する必要があります パッケージをクリックします。
パッケージ情報に、新しいボタンが表示されますが、今回は赤になります。それをクリックすると、プログラムがアンインストールされます。
snapを使用した場合 コマンドをもう一度このように使用して、Glimpseをアンインストールします
sudo snap remove glimpse-editor
最後に、AppImageパッケージをダウンロードした場合は、何もアンインストールする必要はありません。ファイルを削除するだけです
結論
Glimpseは、オープンソースコードの最大の長所の1つであり、他のアプリケーションの作業を損なうことなく、他のアプリケーションのフォークである機能を追加して楽しむことができるということです。したがって、画像編集者であれば、このアプリケーションをコンピュータで使用して試してみることができます。
私たちの成長を助け、この投稿を共有し、コメントを残してください。