Linuxにはあらゆる種類のアプリケーションがあり、オペレーティングシステムを使用する場合に大きな利点があります。また、ドキュメント、書籍、マニュアル、およびその他の種類の情報の表示に対するサポートに対する一定の需要もあります。これにはePubが含まれます。したがって、この形式の本や出版物を読む場合は、Foliateをインストールする必要があります。 Ubuntu用のこの強力なePubリーダーは驚異的です。
Foliate ePub Reader
FoliateのWebサイトは、それが何であるかをすばやく教えてくれます:
Linuxデスクトップ用のシンプルでモダンなeBookビューア
そして、それは本当にそうです。それは、Ubuntu 20.04に最適な組み込みのGTKであり、機能が不足していないほどシンプルだからです。それどころか、Linuxで利用できる最も完全なソリューションの1つです。
Foliateのいくつかの機能は次のとおりです。
- EPUB、Mobipocket、Kindle、FictionBook、コミックブックアーカイブ形式をサポートします
- 1列、2列、または連続スクロールレイアウト
- フォント、行間隔、余白を調整します
- 色と明るさをカスタマイズする
- 自動ハイフネーション
- 目次メニューまたはサイドバー
- 本で探す
- 進行状況スライダー、チャプターマーク付き
- 読書時間の見積もり
したがって、アプリケーションはシンプルで強力であり、デスクトップと十分に統合されているため、まったく悪くありません。
Ubuntu20.04にFoliateePubReaderをインストールする
幸い、Ubuntu 20.04にFoliateをインストールする方法はいくつかあるので、自分に最適な方法を選択できます。
方法1:APTを使用してFoliateePubReaderをインストールする
この最初の方法では、APTを使用して開発者のPPAリポジトリを追加します。これにより、最新の安定バージョンが提供され、その利点を享受できるようになります。
したがって、メインメニューから、またはCTRL + ALT + Tを押して、ターミナルを開きます。 キーを入力し、Ubuntuが更新されていることを確認してください。
sudo apt update sudo apt upgrade
その後、開発者のPPAリポジトリを追加できます:
sudo add-apt-repository ppa:apandada1/foliate sudo apt update
これで、次のコマンドを実行してFoliateをインストールできます。
sudo apt install foliate
開始するには、メインメニューからFoliateアイコンを見つけることができます。
方法2:Ubuntuソフトウェアセンターで利用可能なFoliate
Linux全体で最大のアプリケーションショップの1つであるため、FoliateがUbuntuSoftwareCenterで利用できるのは当然のことです。そのため、そこから問題なくインストールすることも可能です。
そのため、メインメニューからUbuntuソフトウェアセンターを開きます
左側の検索ボタンに、 Foliateと入力できます。 いくつかの結果が表示されます。
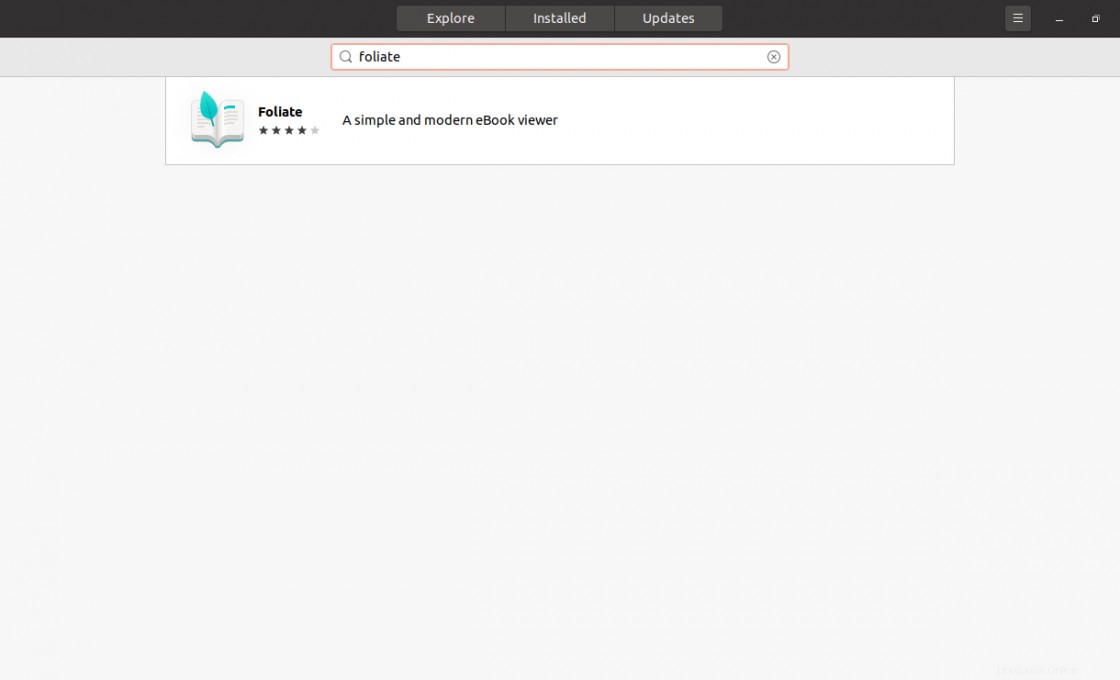
これらの結果から、最初のものであるメインのものをクリックします。
次に、インストールするパッケージに関する情報を示す画面が表示されます。 インストールをクリックします ボタンをクリックしてインストールを開始します。
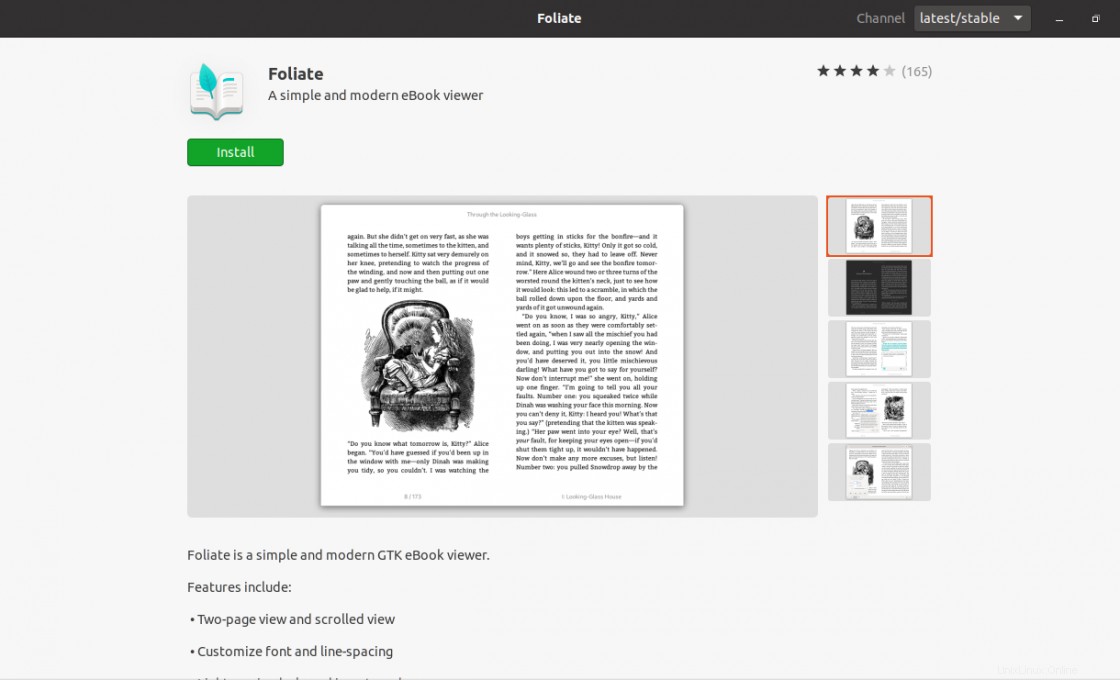
インストールが完了すると、メインメニューからアプリケーションを起動できるようになります。
方法3:スナップコマンドを使用してFoliateをインストールする
Foliateをインストールするより速い方法は、snapコマンドを使用してインストールすることです。このコマンドを使用すると、Canonical独自の自己完結型パッケージテクノロジを使用してアプリケーションをインストールできます。
したがって、このコマンドを使用してFoliateをインストールするには、次のコマンドを実行するだけです。
sudo snap install foliate
また、インストールが完了したら、メインメニューから実行できます
Ubuntu20.04でFoliateを使用する
デフォルトでは、アプリケーションを起動すると次のようになります
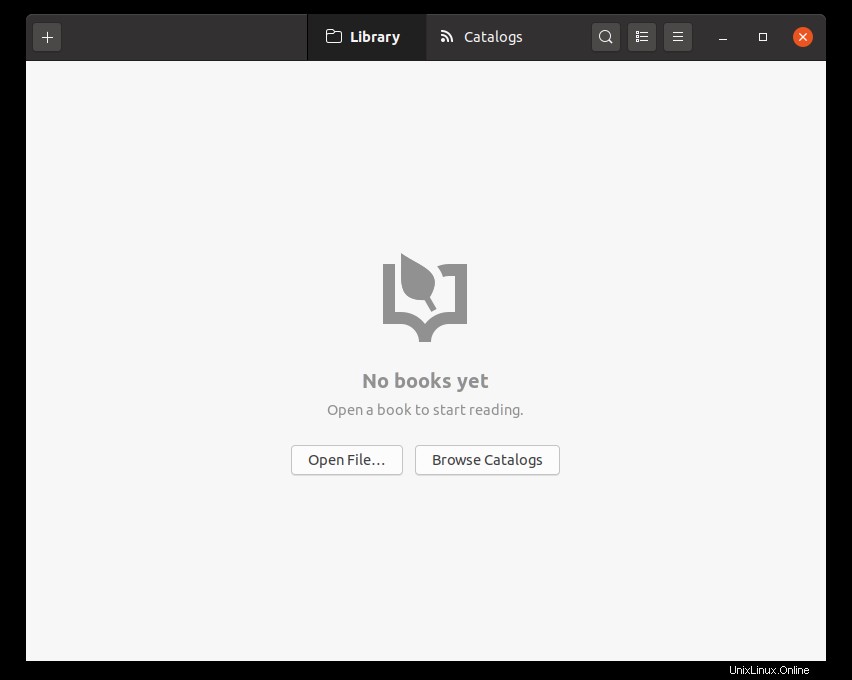
これは、アプリケーションにまだ本がロードされていないことを示しています。したがって、最初に行う必要があるのは、無料のものをダウンロードすることです。
それが終わったら、 OpenFileを使用します ボタンをクリックして無料のものを開きます。
開くと、次のようなインターフェースが表示されます。
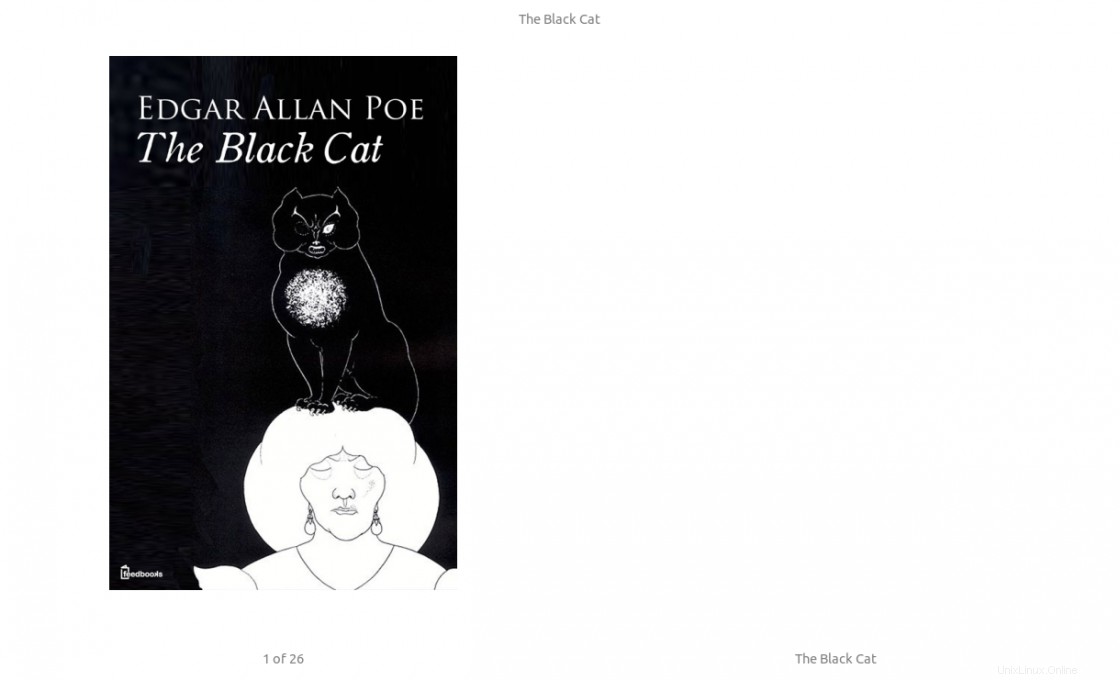
あなたが快適に読むために非常に単純で気を散らすことなくすべてを見ることができるように。矢印キーを使用して、ナビゲートして「ページをめくる」ことができます。
また、フォント、サイズ、テーマの変更などのオプションがロードされたアプリケーションのメインメニューを確認することもできます。
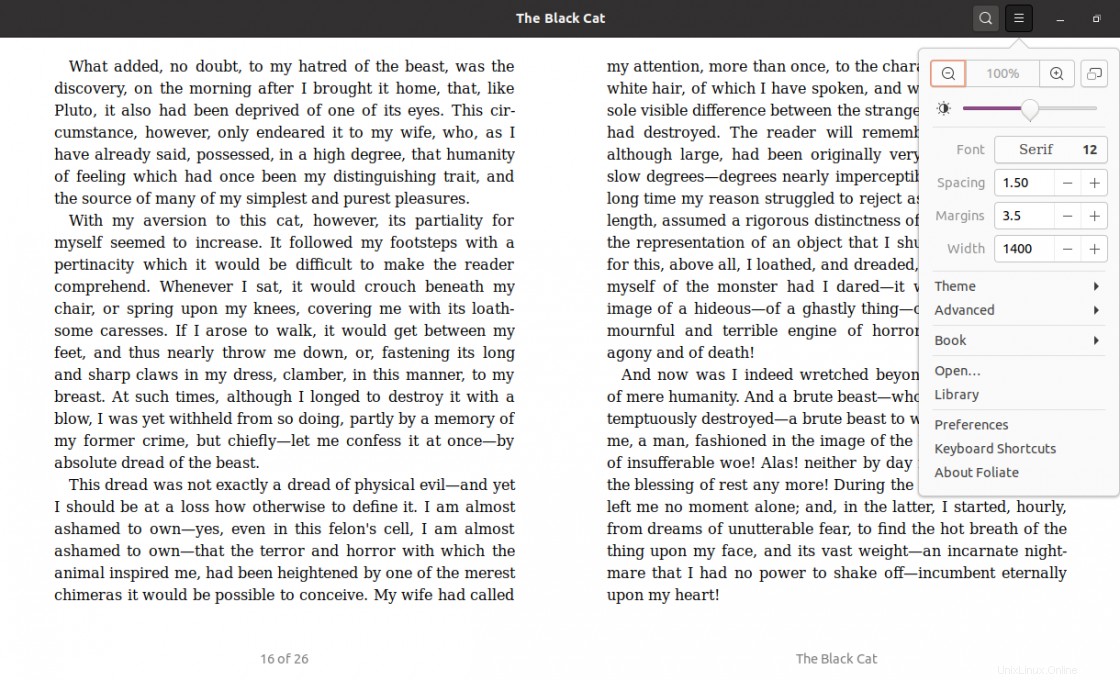
最後に、Foliateには、追加できるプロバイダーから無料のePubをダウンロードするオプションがあります。
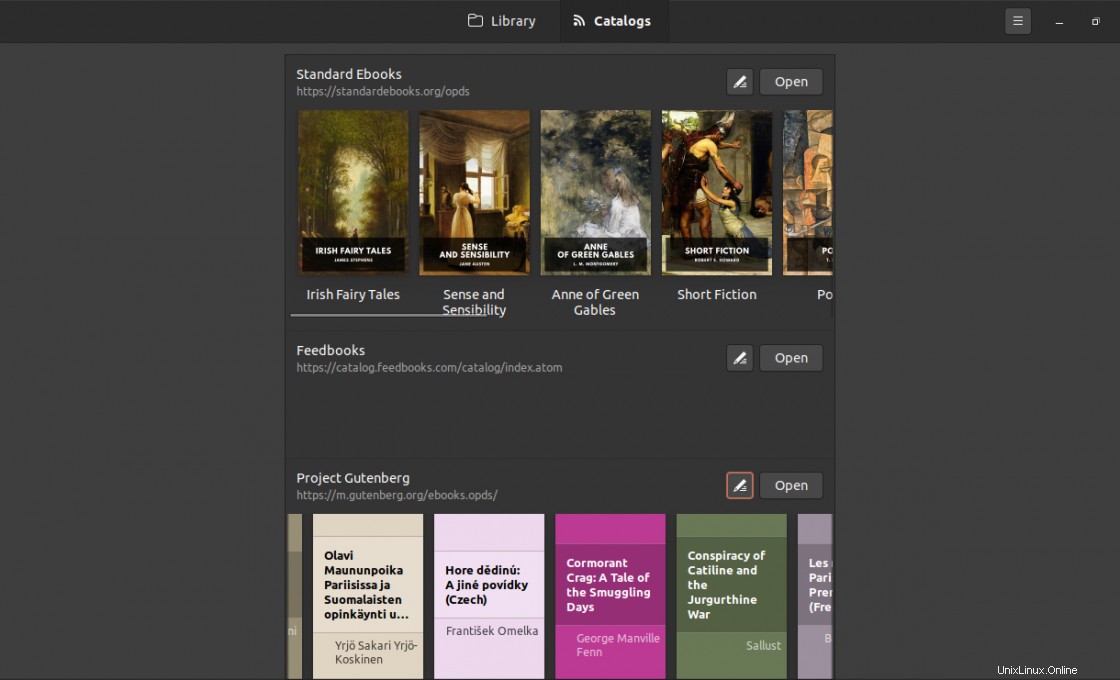
Ubuntu20.04でのFoliateePubリーダーの削除
Foliateをアンインストールするプロセスは、インストール方法によって異なります。ただし、いずれにせよ、私たちは非常に簡単なことについて話しているのです。
最初の方法の場合、APTを使用してアンインストールします。あなたがしなければならないのは実行することだけです
sudo apt remove foliate
その後、PPAを削除して、問題がないことを確認できます。
sudo add-apt-repository --remove ppa:apandada1/foliate
はい、Foliateの痕跡はありません。
方法2を選択した場合は、Ubuntu Software Centerを再度開き、Foliateを検索します。次に、一番上の結果をクリックしてパッケージ情報ウィンドウを表示しますが、今回はクリックする必要のある赤い[削除]ボタンが表示されます。
最後に、方法3の場合は、次のコマンドを使用します。
sudo snap remove foliate
注:このコマンドは、方法2を使用した場合にも機能します。
Foliateは、その機能と操作の実行の単純さで私たちが愛しているアプリケーションです。そのため、Linuxデスクトップで電子書籍をすばやく快適に読むための不可欠なツールになっています。
それで、あなたはこのアプリケーションについて知っていましたか?気に入りましたか?どう思いますか?コメントを残して投稿を共有してください。
読んでくれてありがとう。