Pythonのvenvモジュール は仮想環境であり、それにインストールされているPythonインタープリター、ライブラリ、およびスクリプトは、他の仮想環境にインストールされているものから分離されており、(デフォルト) オペレーティングシステムにインストールされているライブラリ。たとえば、本番環境との衝突や妨害を避けるためにUbuntuオペレーティングシステムにインストールされているライブラリ。
次のチュートリアルでは、 Python 3をインストールする方法を学習します およびPIP3 Ubuntu 20.04 オペレーティングシステムと、コマンドラインを介したプログラミング環境のセットアップ。
前提条件
- 推奨OS: Ubuntu 20.04 –オプションの(Ubuntu 21.04)
- ユーザーアカウント: sudoまたはrootアクセス権を持つユーザーアカウント。
- 必要なパッケージ: Python3とPIP3
依存関係のインストール
チュートリアルとPython3環境の作成では、Ubuntuターミナルに次の依存関係をインストールする必要があります(CTRL + ALT + T) :
sudo apt install -y build-essential libssl-dev libffi-devPython 3.8(Ubuntuのデフォルト)またはPython3.9をインストールします
デフォルトでは、Python3.8はUbuntu20.04リポジトリに含まれています。 Python 3.9をインストールするには、次のコマンドを実行します。
sudo apt install python3.9インストールされる依存関係の例:
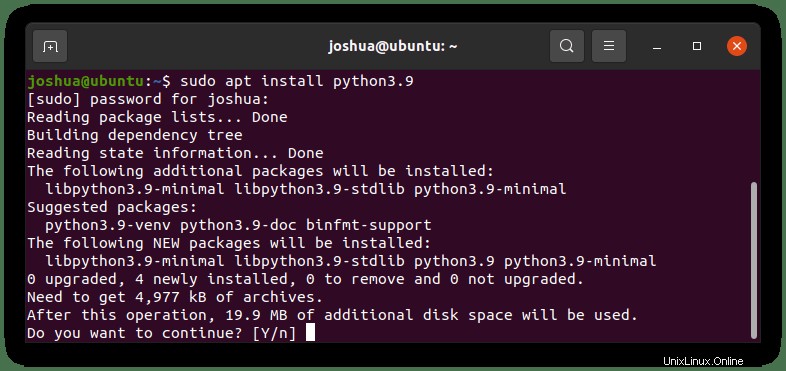
タイプY、 次に、Enterキーを押します インストールを続行します。
バージョンとビルドコマンドでインストールを確認します:
python3.9 --version出力例:
Python 3.9.5Python 3.9の新しいバージョンが必要な場合は、PPA ppa:deadsnakes / ppaをインストールしてください :
sudo add-apt-repository ppa:deadsnakes/ppa
sudo apt updateこれで、既存のPython 3がある場合はアップグレードできます。新しくインストールする場合は、installコマンドを実行するだけです。
インストールするには:
sudo apt install python3.9 -y既存のものをアップグレードするには:
sudo apt upgrade python3.9 -y完了したら、Ubuntuのデフォルトリポジトリのビルドと比較して新しいビルドを確認します。
python3.9 --version出力例:
3.9.6最新のPython3.10が必要だとします。 Ubuntu20.04へのPython3.10のインストールに関するガイドをご覧ください。執筆時点で3.10はまだベータ版であるため、これは絶対的な最新のものを必要とする経験豊富な開発者にのみ使用する必要があることに注意してください。
オプション– python3-dev
Python-devは、Python C APIのヘッダーファイルを含むパッケージです。これは、高性能のためのPython C拡張機能が含まれているため、lxmlによって使用されます。 python-devには、python拡張モジュールのコンパイルに必要なすべてのものが含まれています
Python 3.8ユーザー:
sudo apt install python3-devPython 3.9ユーザー:
sudo apt install python3.9-devUbuntu20.04にPIP3をインストールする
Python 3を使用する場合は、ソフトウェアパッケージを管理する方法が必要になります。使用するのに最適なツールは、パッケージをインストールおよび管理できるPipです。 Ubuntu 20.04にPipをインストールするための詳細なガイドは、Ubuntu20.04にPIP2とPIP3をインストールする方法にあります。
Python 3.8のPipをインストールするには、 Ubuntu 20.04にデフォルトで付属しているので、次のコマンドを使用します:
sudo apt install pip3インストールされる依存関係の例:
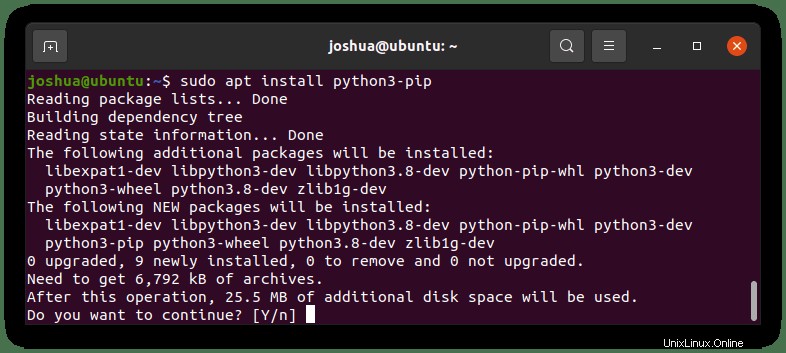
タイプY、 次に、Enterキーを押します インストールを続行します。
次のコマンドを使用して、Pipのインストールを確認します。
pip3 --version出力例:
pip 20.0.2 from /usr/lib/python3/dist-packages/pip (python 3.8)
Python 3.9以降のPIPをインストールするには、次のcurlコマンドを使用します。
curl -sSL https://bootstrap.pypa.io/get-pip.py -o get-pip.py
python get-pip.py
実行時に、 get-pip.py pip、 setuptools、をインストールします およびホイール 現在のPython環境で。
インストールとPipforPython3.9が正しいことを確認します。
python3.9 --version出力例:
pip 21.2.4 from /home/joshua/.local/lib/python3.9/site-packages/pip (python 3.9)
Ubuntu20.04でPython3環境をセットアップする
Python 3環境をセットアップするために最初に必要なことは、パッケージ python3-envをインストールすることです。 。
これを行うには、Python3.8で次のコマンドを使用します。
sudo apt install python3-venvPython 3.9ユーザーの場合:
sudo apt install python3.9-venv次に、mkdirコマンドを使用してPython環境をホストする新しいディレクトリを作成します :
sudo mkdir myproject
cd myprojectmyprojectに注意してください ディレクトリ名は好きなものに置き換えることができます。
ディレクトリ内で、次のコマンドを実行して環境を作成します。
Python 3.8ユーザー:
python3 -m venv myapplicationPython 3.9ユーザー:
python3.9 -m venv myapplication作成した環境に入ると、コマンドはディレクトリを設定します。ディレクトリは、lsコマンドでディレクトリを確認できます。 :
ls myapplication出力例:
joshua@ubuntu:~/myproject$ ls myapplication/
bin include lib lib64 pyvenv.cfg
環境をアクティブ化するか、簡単に言えば、環境にログインするには、次のコマンドを使用します。
source myapplication/bin/activate
環境をアクティブ化すると、コマンドコンソールにプレフィックスが付けられることに気付くでしょう。 環境名 、(myapplication)という名前です チュートリアルの例のように。
この例を以下に示します:
(myapplication) joshua@ubuntu:~/myproject$
テストプログラムの作成(Hello World)
仮想環境をテストする簡単な方法は、有名なHelloWorldサンプルプログラムを作成することです。これを行うと、すべてが機能していることを確認し、Python環境での作業に慣れることができます。
ご使用の環境で、将来のPythonスクリプトを作成して開きます。
sudo nano hello.pyファイルに、次のコードをコピーして貼り付けます。
print("Hello, World!")ファイルを保存します(CTRL + O) 、次に(CTRL + X)を終了します 。
次に、次のコマンドを使用してPythonテストファイルを実行します。
Python 3.8ユーザー:
python hello.pyPython 3.9ユーザー:
python3.9 hello.pyすべてが正常に機能した場合は、次の出力が得られるはずです。
Hello, World!my_env環境での作業が終了したら、終了するには次のように入力します。
deactivate