Ubuntu20.04LTSデスクトップまたはサーバーを2022年4月に起動するように設定されたUbuntu22.04LTSに完全にアップグレードするコマンドを学びます。ただし、それ以前でも、誰かがテストにアップグレードしたい場合は 同じように、次の手順に従います。
このチュートリアルでは、以前のLTS20.04バージョンからUbuntu22.04にアップグレードする方法に関する簡単なコマンドラインとグラフィカルな手順を学習します。
注 :アップグレードを実行する前に、ファイルと重要なデータをバックアップしてください。
Ubuntu 20.04FocalFosaaをUbuntu22.04JammyJellyFishにアップグレードする手順
このチュートリアルでは何を実行する必要がありますか?
Ubuntu 20.04 LTSデスクトップまたはサーバーと、 sudoを持つユーザーが必要です。 権利ともちろん安定したインターネット接続。
#グラフィカルインターフェイスを使用してUbuntu20.04LTSを22.04にアップグレードする
多くのUbuntuデスクトップLinuxユーザーはコマンドにあまり精通しておらず、インストールと管理にグラフィック要素を好みます。また、コマンドの代わりにGUIを使用してシステムを管理するのは簡単です。したがって、あなたがそれらのユーザーの1人である場合は、次の手順に従ってください。
Ubuntu20.04ソフトウェアアップデーターを開く
まず最初に、Ubuntu20.04にインストールされている既存のパッケージが最新であることを確認する必要があります。そのため、アップグレード中に互換性の問題が発生することはありません。したがって、アプリケーションランチャーに移動し、ソフトウェアアップデートを検索します 、表示されたら、クリックして同じものを開きます。
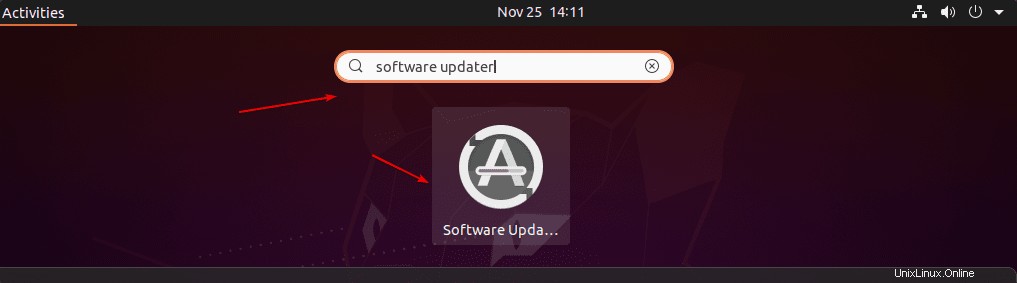
アプリが起動すると、利用可能なアップデートを確認します。
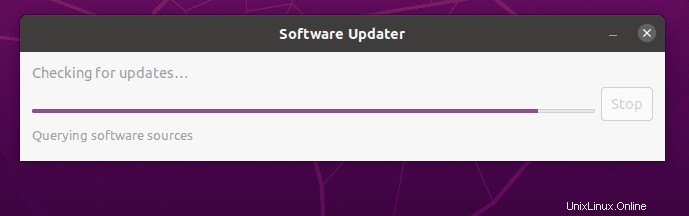
利用可能なアップデートがある場合は、パッケージのサイズとともに同じことが通知され、アプリがフェッチします。 「今すぐインストール」をクリックするだけです 」ボタン。
オープンソフトウェアとアップデート
システムが更新されたら、もう一度アプリケーションランチャーに移動し、今度は「ソフトウェアと更新」を開きます。 「。
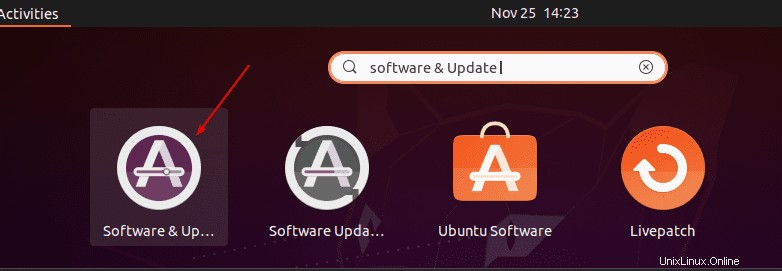
更新に移動します タブと「Ubuntuの新しいバージョンを通知する」 ”選択 「長期サポートバージョンの場合 ドロップダウンボックスからs」。その後、アプリを閉じるだけです。
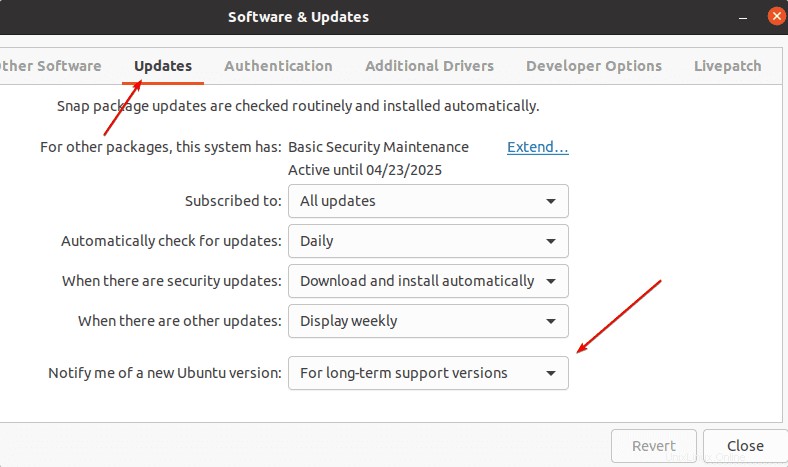
コマンドボックスを開く
コマンドボックスを開くには、 Alt + F2を押すだけです。 キーボードで。これにより、コマンドを実行するためのグラフィカルボックスが開きます。与えられたコマンドを貼り付けて、システムが利用可能なアップグレードをチェックできるようにします。
update-manager -c -d
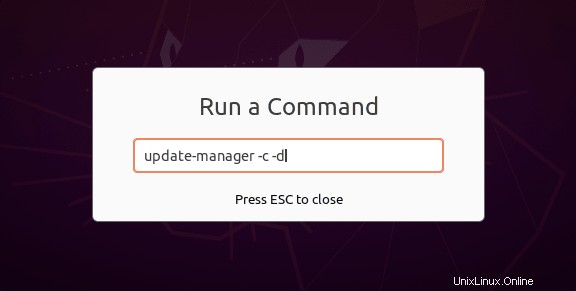
Ubuntu 22.04が利用可能になりました(20.04があります)
上記の手順でコマンドを実行すると、Ubuntu22.04へのアップグレードを通知するポップアップが表示されます。 現在の20.04LTSシステムで利用できます 。したがって、続行する場合は、「アップグレード」をクリックしてください。 」ボタン。
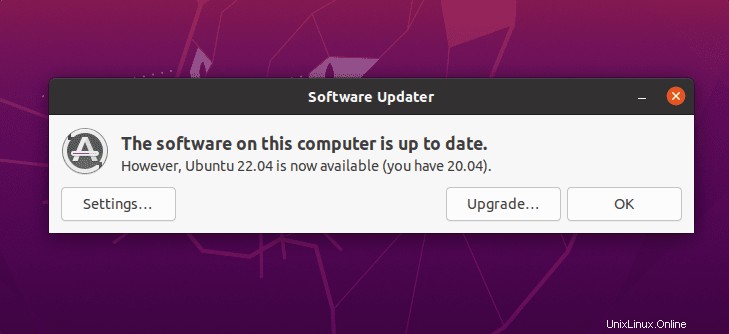
認証のためにユーザーのパスワードを要求されます。
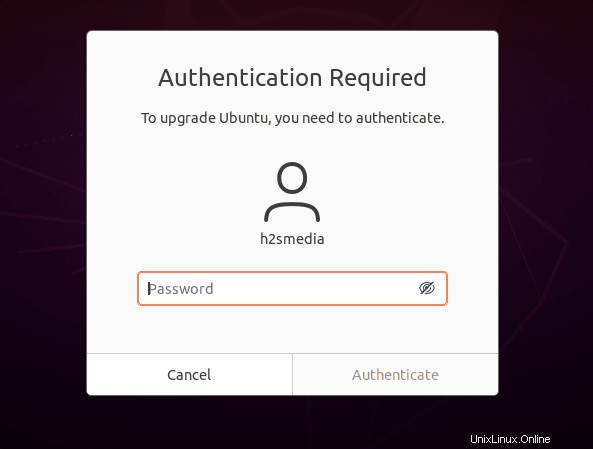
Ubuntu JammyJellyFishへようこそ –このチュートリアルを行っている間、Ubuntu 20.04 LTSはまだ開発段階にありましたが、2022年4月にユーザー向けに最終的にリリースされた後でも、手順は同じです。
アップグレードをクリックします ボタンで開始します。
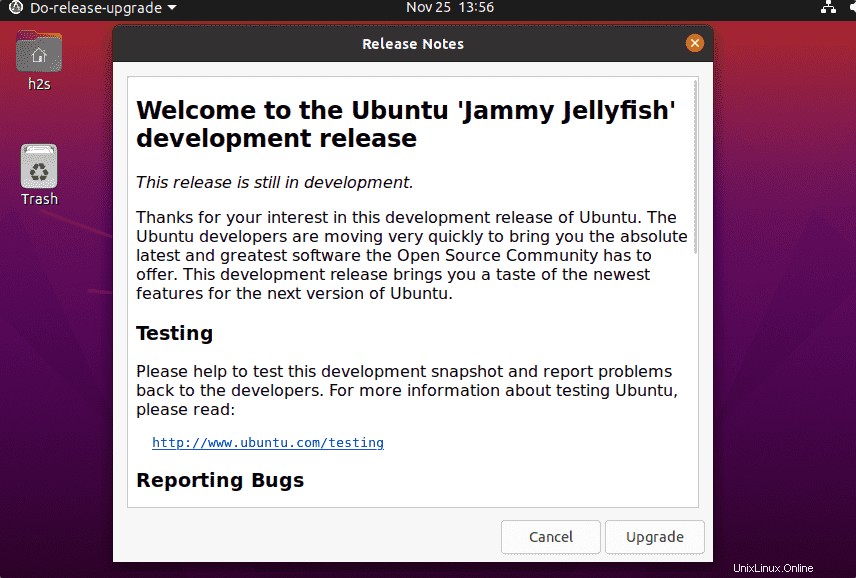
Ubuntu20.4からUbuntu22.04LTSへのグラフィカルなアップグレードを開始します
次に、アップグレードプロセスを開始する準備をします…
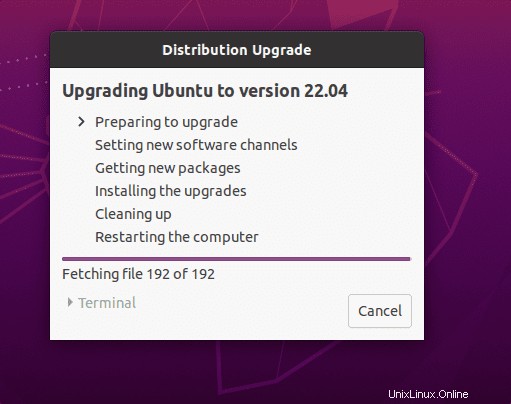
実際にプロセスを開始する前に、システムは、アップグレード、ドロップ、または削除するパッケージの詳細を表示して、もう一度確認します。あなたは詳細を見ることができます…
[アップグレードの開始]をクリックします 確認したら」ボタン。
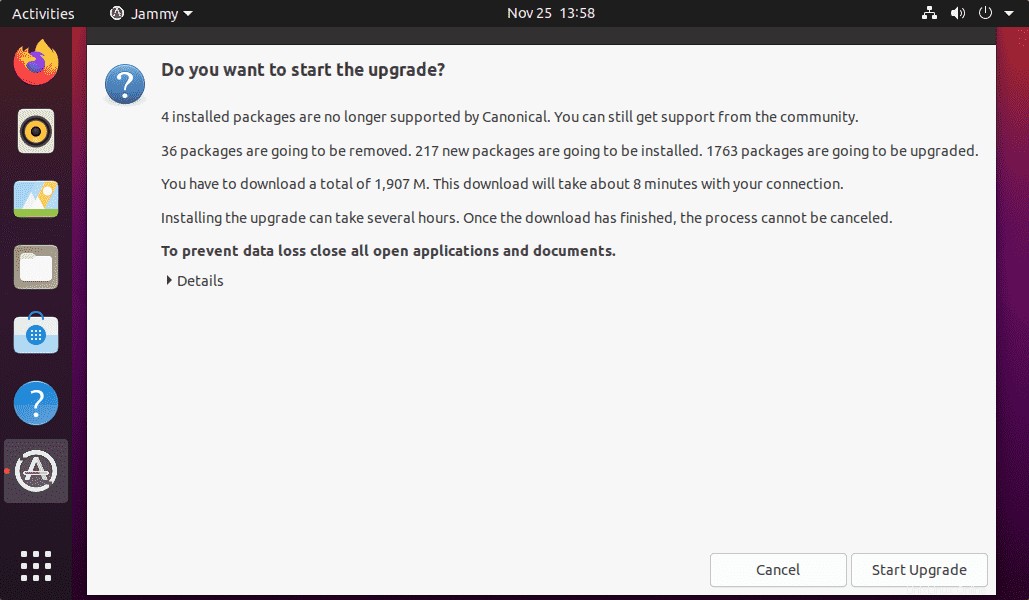
このプロセスでは、アップグレード中にサービスを自動的に開始するように求められる場合があります。したがって、システムが他のパッケージを含めて同じことを要求したら、それらのためのチェックボックスをオンにします。
Ubuntu 20.04 LTSシステムにインストールされているパッケージのデータサイズに応じて、数分から数時間待ちます。プロセスには時間がかかります。
完了したら、再起動をクリックします それによって提供されるボタン。
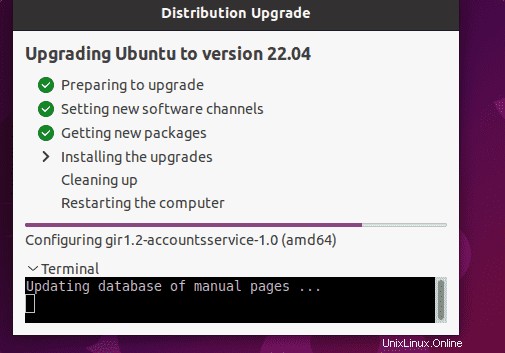
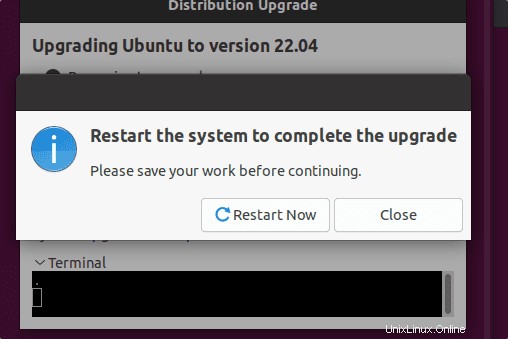
バージョンの確認:
最後に、最新の長期バージョン–既存のUbuntu 20.04FocalFossaにJammyJellyFishがあります。確認するには-コマンドターミナルを開いて実行します:
cat /etc/os-release
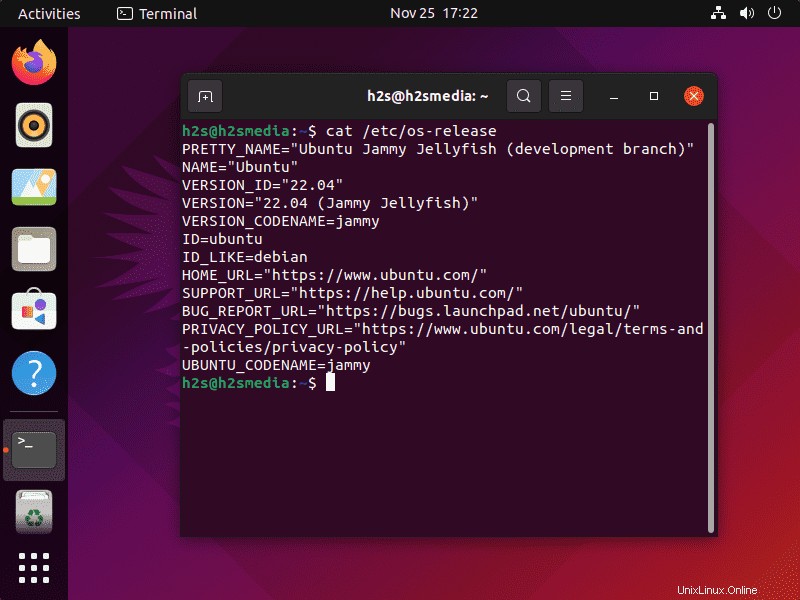
また、以下を使用してシステムをクリーンアップします:
sudo apt autoremove
——————————————————————————————————————-
@ 2番目の方法:
コマンドラインを使用して20.04をUbuntu22.04Jammyにアップグレードする
ええと、Ubuntu 20.04 LTS CLIサーバーを使用している人、またはGUIよりもコマンドラインを好む人は、特定のコマンドを使用できます。
既存のすべてのパッケージを更新する
sudo apt-get update sudo apt-get upgrade -y sudo apt-get dist-upgrade -y
不要なファイルを削除してスペースを解放します:
sudo apt-get autoremove
UpdateManagerコアのインストール
システムにすでに存在している可能性があります
sudo apt-get install update-manager-core
LTS(長期マネージャー)を確認する
Update Managerファイルを編集して、LTSが次に受信するバージョンとして設定されていることを確認します。
sudo nano /etc/update-manager/release-upgrades
prompt の場合 normalに設定されています 次に、それをlts に変更します スクリーンショットに示されているように。
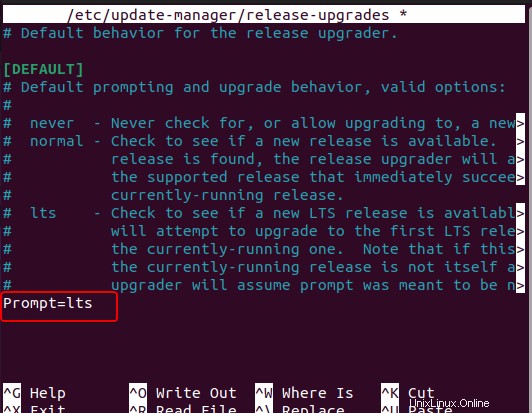
ファイルを保存して閉じます。 Ctrl + Oを押す 、 Enterを押します キーを押してから、 Ctrl +を使用します Xで終了します。
Ubuntu20.04LTSから22.04LTSへのアップグレードコマンドを実行します
sudo do-release-upgrade -d
システムがあなたの許可を求める場合があります 古いパッケージの削除やサービスの自動再起動などの特定のタスクを実行するため。
完了したら、システムを再起動し、システムスペースをクリアするために不要になったパッケージを削除します。
sudo apt autoremove
その他のチュートリアル:
•Ubuntu22.04LTSJammyJellyfishにDockerCEをインストールする方法
•WSL2または1Ubuntu20.04を22.04LTSにアップグレードする方法
•ターミナルまたはGUIを使用してUbuntu20.04をUbuntu21.04にアップグレードする
•インストールUbuntu22.04のphpMyAdmin| 20.04 LTS
•Ubuntu20.04をインストールする| 22.04クラウドイメージ(最小)