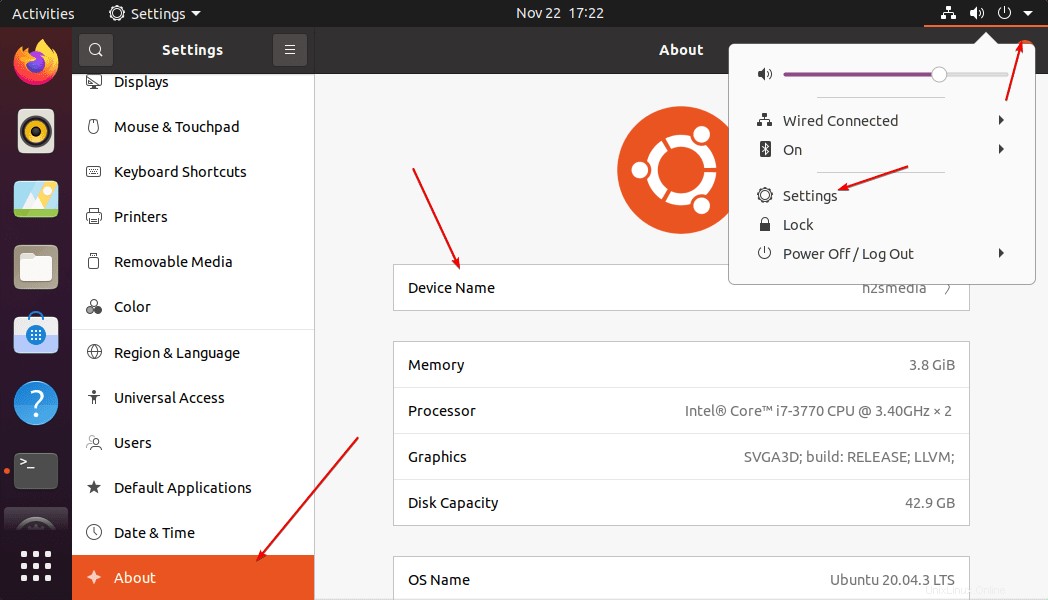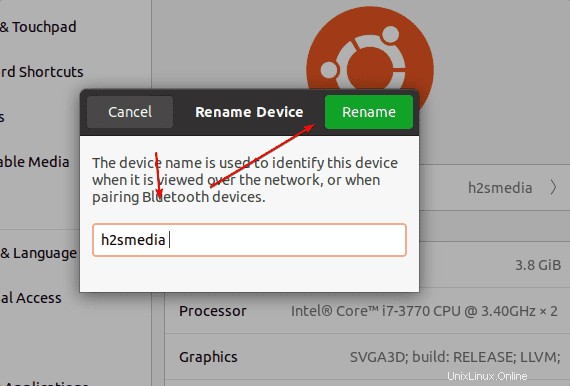Ubuntu 20.04 LTS Focal Fossaを使用している場合、ホスト名またはデバイス名を変更するためのコマンドとGUIメソッドは次のとおりです。
Linuxのホスト名とは何ですか?
簡単に言うと、ネットワーク内に複数のLinuxコンピューターがある場合、カスタム名を使用してそれぞれを識別するために、ユーザーが生成したカスタム名であるホスト名を生成できます。さて、OSをセットアップする際、ホスト名は通常、システムに応じて自動的に設定されます。ただし、ホスト名に関連する競合が発生しないように、ネットワークを介してシステムを簡単に識別できるように手動で設定する必要があるシナリオは数多くあります。
ここでは、人気のあるUbuntu20.04LTSフォーカルフォッササーバーまたはデスクトップOSでホスト名を変更する簡単な方法をいくつか学びます。
CLIまたはGUIを介してUbuntu20.04LTSでホスト名を変更する方法
指定された手順は、Ubuntu 22.04、21.04、19.04、18.04でも機能します。 Linux Mint、MX Linux、Rocky、その他のLinuxシステム。
既存のホスト名を特定する
システムにはすでにホスト名が事前に割り当てられています。まず、それが何であるかを確認しましょう。 UbuntuLinuxで現在のホスト名を出力するコマンドは次のとおりです。
hostname
または
hostnamectl
#Istメソッド:
現在のセッションでのみUbuntu20.04のホスト名を変更する
現在のセッションが終了しないか、システムをログアウト/再起動しなくなるまで、一時的にホスト名を変更したい場合。ターミナルで指定されたコマンドを使用します。
sudo hostname new-one
新しいものを交換してください システムに一時的に割り当てるホスト名を使用します。変更を確認するには、現在の環境を初期化するか、次を使用して現在のセッションを再設定します。
newgrp
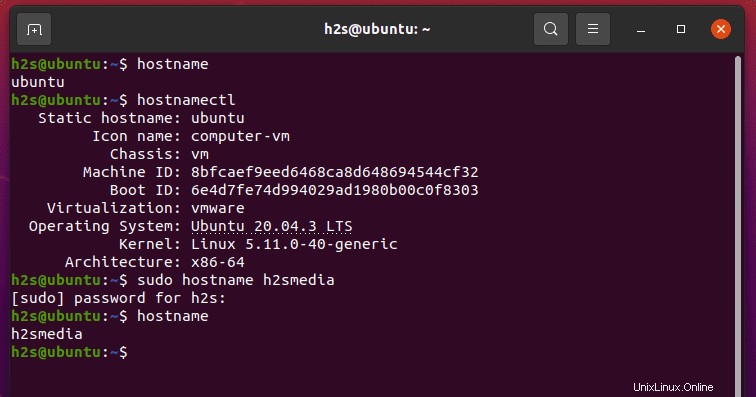
hostnamectl set-hostnameを使用して、再起動せずに変更します(永続的)
Ubuntu Linuxを再起動せずにホスト名を永続的に変更する場合は、「hostnamectlset-hostname」コマンドを使用します。
sudo hostnamectl set-hostname new-one
ターミナルで変更を確認するには、セッションを更新してください:
newgrp
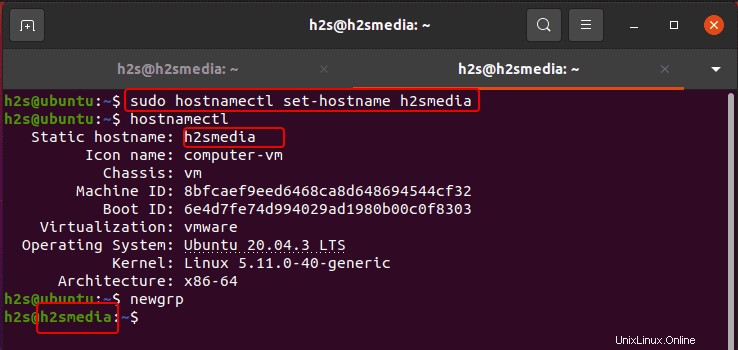
#2番目の方法:
/ etc/hostnameと/etc/ hostsを編集します(再起動が必要です)
コンピュータの名前を変更するもう1つの方法は、2つのファイル( /etc/hostname)を編集することです。 および/etc/hosts 。ただし、これらの構成ファイルを編集した後、ユーザーはそれらを適用するためにシステムを再起動する必要があります。この方法も永続的です。
sudo nano /etc/hostname
ファイルに既存のホスト名が表示されます。設定したいものに変更するだけです。ファイルを保存するには、 Ctrl + Oを押します 、 Enterを押します キーを押して終了するには、 Ctrl+Xを使用します。
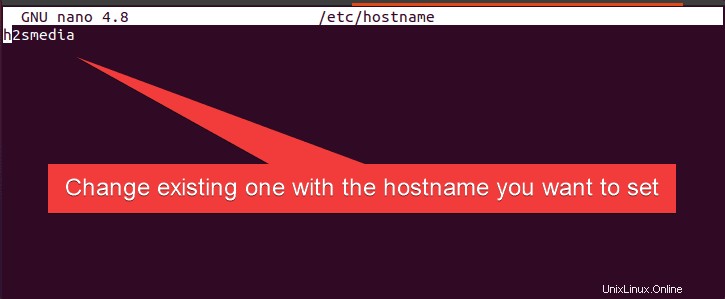
同じように また、ホストファイルを編集し、既存のホスト名を変更します その中でも。このファイルは、ホスト名をIPアドレスにマップするために使用されます。この構成は、ユーザーがホスト名を使用してIPアドレスを解決する場合に重要です。
sudo nano /etc/hosts
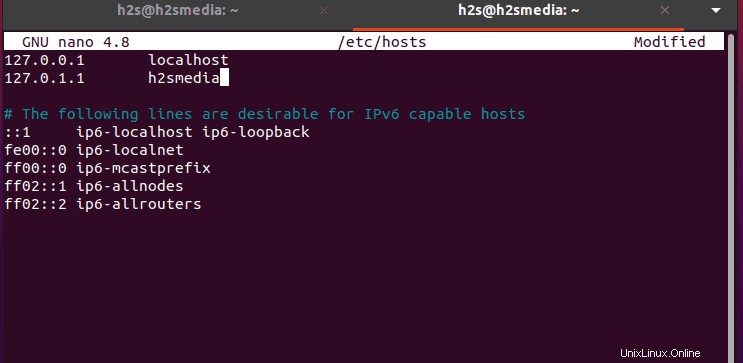
ファイルを編集して保存した後、再起動 あなたのシステム。
sudo reboot
#3番目の方法:
GUIを使用してUbuntu20.04ホスト名を変更する
コマンドライン方式やグラフィカルデスクトップの使用に慣れていない人は、GUI方式を選択できます。
- Ubuntu20.04GUI設定に移動します アプリ。
- 概要を選択します 左側のメニューにあるセクション。
- デバイスNをクリックします 同じ
- 新しいホスト名を入力します 使いたい。
- 名前の変更をクリックします 保存ボタン 変更