Multipassは、Ubuntu仮想マシンを起動して実行すると同時に、パブリッククラウドのようにcloud-initを使用して仮想マシンを構成する機能をユーザーに提供するためにCanonicalによって開発されたプラットフォームです。ここでは、Ubuntu 20.04 LinuxにMultipassをインストールし、それを使用して仮想マシンインスタンスを起動する方法を学習します。
コマンドだけで軽量のビルド済み仮想マシンイメージを起動する場合、Dockerが思い浮かびますが、UbuntuServerでの作業が好きな人にとってはマルチパスがもう1つのオプションになる可能性があります。はい、 Windows、Linux、macOSでUbuntuLinuxコマンドラインサーバーVMをすぐに起動したい場合は 次に、クロスプラットフォームマルチパスは検討すべき良いオプションの1つです。
Ubuntu20.04にマルチパスをインストールして使用する手順
次の手順は、Linux Mint、MX Linux、Elementary OS、Zorin OS、Debianを含むUbuntu 18.04/21.04で使用できます。
1。システムアップデートを実行する
既存のパッケージを更新し、リポジトリキャッシュを再構築するには、ターミナルでシステム更新コマンドを実行します。
sudo apt update
2。 Ubuntu20.04LTSにマルチパスをインストールする
マルチパスはSNAPパッケージを介して利用できるため、マルチパスをインストールするには、システムにスナップする必要があります。良い点は、Ubuntuのすべての最新バージョンにSNAPがインストールされた状態で付属しているため、次のコマンドを実行するだけです。
sudo snap install multipass
3。マルチパスでUbuntuVMを検索
Ubuntu Linuxには、マルチパスに仮想マシンとしてインストールして起動するための一般的なWebアプリケーションを含む複数のバージョンがあります。
次のコマンドを使用して、使用可能なVMインスタンスのすべてのイメージを表示できます。
multipass find
この記事を書いている間、次の画像を使用できました:
Image Aliases Version Description snapcraft:core18 20201111 Snapcraft builder for Core 18 snapcraft:core20 20201111 Snapcraft builder for Core 20 snapcraft:core 20210208 Snapcraft builder for Core 16 core core16 20200818 Ubuntu Core 16 core18 20200812 Ubuntu Core 18 16.04 xenial 20210128 Ubuntu 16.04 LTS 18.04 bionic 20210129 Ubuntu 18.04 LTS 20.04 focal,lts 20210223 Ubuntu 20.04 LTS 20.10 groovy 20210209 Ubuntu 20.10 daily:21.04 devel,hirsute 20210223 Ubuntu 21.04 appliance:adguard-home 20200812 Ubuntu AdGuard Home Appliance appliance:mosquitto 20200812 Ubuntu Mosquitto Appliance appliance:nextcloud 20200812 Ubuntu Nextcloud Appliance appliance:openhab 20200812 Ubuntu openHAB Home Appliance appliance:plexmediaserver 20200812 Ubuntu Plex Media Server Appliance
4。インスタンスイメージを起動する
仮想マシンとしてインストールするUbuntuまたはアプライアンスのバージョンを決定したら、マルチパスの起動コマンドを使用します。つまり、-
multipass launch --name vm-name "Image Aliases"
上記の構文で、 VM-nameを置き換えます 仮想マシンに付けたいラベルまたは名前を「画像」の場所に配置します 」使用するVMイメージを入力します。
例 – Core Ubuntu 18.04のマルチパスで仮想マシンを作成したい 同じものを識別するために、ラベルh2slinuxを付けます。 画像ID この記事の前のステップで見つけることができます。
multipass launch --name h2slinus "core18"
5。 VMのバージョンを確認する
インストールが完了すると、実際に接続せずにバージョンを確認して、インストールされているイメージのバージョンを正確に知ることができます。
multipass exec vm-name -- lsb_release -a
または
multipass info vm-name
vm-nameを置き換えます 指定されたマシンラベルを使用
例 :multipass exec h2slinus -- lsb_release -a
5。マルチパスでインストールされたVMインスタンスシェルを実行する
さて、Core Ubuntu 18のVMインスタンスを作成してインストールしました。次に、インスタンスに接続してシェルプロンプトを開きます。そのために、コマンドターミナルタイプで
multipass shell VM-name
VM名を置き換えます 上記の構文で、仮想マシンの作成時に指定したラベルを使用します。
たとえば、この場合はh2slinusであるため、コマンドは次のようになります。
multiplass shell h2slinus
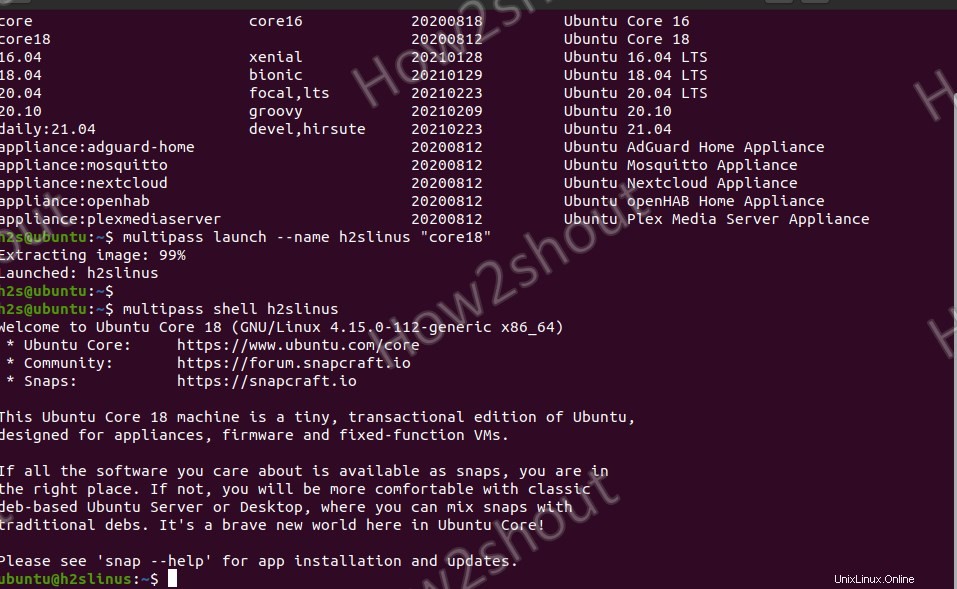
6。 VMの停止と開始
インストールされているVMのいずれかを起動および停止する必要がある場合は、次のコマンドを使用できます。
multipass stop vm-name
multipass start vm-name
7。 VMを削除する
マルチパスVMの作成の動機が完了したら、インストールされているVMを削除して、スペースを解放できます。
multipass delete vm-name
掃除する
multipass purge
8。インストールされているすべての仮想マシンを表示するには
次の構文を使用してすべてのVMを一覧表示します:
multipass list
9。マルチパスVMをホストにマウントして、データを共有します
ホストマシンからMultiplassで作成されたゲストVMにデータを転送する場合は、ホストシステムにマウントすることで簡単に転送できます。
multipass mount $HOMEvm-name
例 :h2slinusのホームディレクトリと呼ばれるVMをホスト、つまりここではUbuntu 20.04にマウントするため、コマンドは次のようになります。
multipass mount $HOME h2slinus
VMのホームディレクトリを特定のフォルダパスにマウントすることもできます。
など
multipass mount $HOME h2slinus:/folder/path
h2slinusを置き換えます インスタンス名と/folder/pathを使用 マウントしたい場所。
ホスト端末で上記のコマンドを実行すると、ホームディレクトリはゲストとホストの両方に共通になります。 /homeに保存するファイルやフォルダは何でも マルチパスゲストVMからもディレクトリにアクセスできます。
次のように入力して確認できます:
multiplass info vm-name