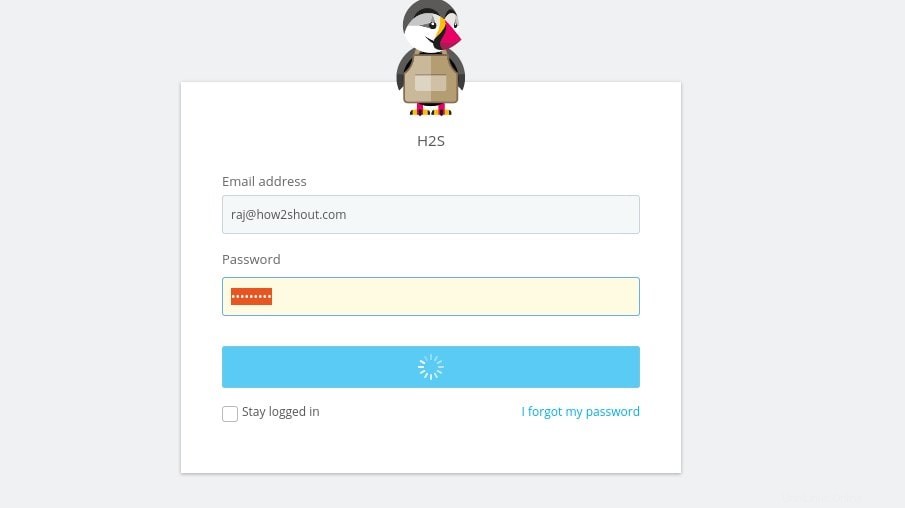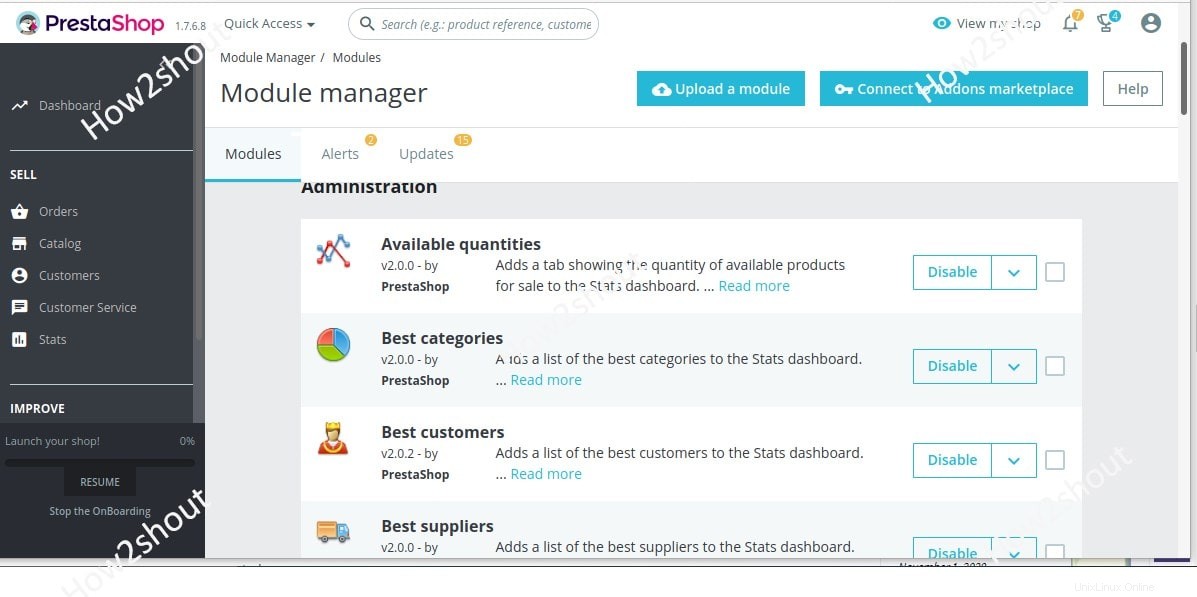インストールの簡単な手順を学ぶ Prestashopeコマースを設定します Ubuntu 20.04のプラットフォーム または18.04LTSLinuxサーバー localhostで実行 またはクラウドホスティング AWS、Google、DigitalOceanなど
PrestaShopは、PHPで記述された、オープンソースで無料で使用できるeコマースプラットフォームであり、製品をオンラインで販売したいあらゆる規模の企業に適しています。ただし、適切な開発者とサポートが必要です。
この無料のeコマースプラットフォームは、開発者自身がホストおよび管理する2つのバージョンのコミュニティとプレミアムで利用できます。ホスティングはIONOSで提供されます。 Prestashopをホストしたい人は、クラウドホスティングプラットフォームを所有していて、技術的な知識を持っています。コミュニティ版は良いです。一方、無料ではないすべての機能とモジュールは、有料で購入する必要があります。また、プレビルドモジュールは、必要に応じてPrestashopの機能を拡張するのに大いに役立ちます。したがって、最終的に必要のない機能にお金をかける必要はありません。
PrestaShopは非常に柔軟性があるため、Magentoのような巨人に追いつかない場合でも、ユーザーは多数のテーマ、モジュール、拡張機能を選択できます。
eコマースプラットフォームは、オンラインeストアを開店したいが、投資額は比較的少ないが非常に迅速な方法で開店したい小規模なショップやスタートアップにとって理想的です。
UbuntuにPrestashopをインストールするためのシステム要件
- ルートアクセス権を持つUbuntu20.04または18.04Linuxサーバー
- Prestashopセットアップファイル
- Webサーバー:ApacheまたはNginx
- 拡張機能を備えたPHP5.6以降:Mcrypt、OpenSSL、Zip、Curl、GD、PDO、 memory_limit 「128M」およびupload_max_filesize 「16M」まで
- MySQL 5.0+
Ubuntu20.04サーバーにアクセスする
クラウドを使用している場合は、SSHを使用してログインして端末にアクセスするだけです。または、ローカルコマンドターミナルを使用して同じことを行います。ええと、ローカルにインストールされたLinuxサーバーまたはデスクトップにPrestashopをインストールしている場合は、すでにそこにあります。
まず、システムの更新コマンドとアップグレードコマンドを実行します。
sudo apt update sudo apt upgrade
ApacheとMySQLをインストールする
Nginxを使用できますが、ここでは、人気のあるWebサーバーApacheでコマンドを使用して、Mysqlデータベースとともにこのチュートリアルを示しています。
sudo apt install apache2
Apachemod_rewriteモジュールを有効にする
sudo a2enmod rewrite
sudo systemctl restart apache2
MySQLサーバーをインストールする
sudo apt install mysql-server
PHPを入手してインストールする
Ubuntu 20.04 LTSでデフォルトで利用可能なPHPの最新バージョンはv7.4であり、このチュートリアルを実行するタイミングによって異なる場合があります。ただし、それについて心配する必要はありません。以下のコマンドを実行するだけで、システムは、サポートされている利用可能なバージョンのPHPと、PrestaShopをセットアップするために必要な他の主要な拡張機能をインストールします。
sudo apt install php php-cli php-common php-curl php-zip php-gd php-mysql php-xml php-mbstring php-json php-intl
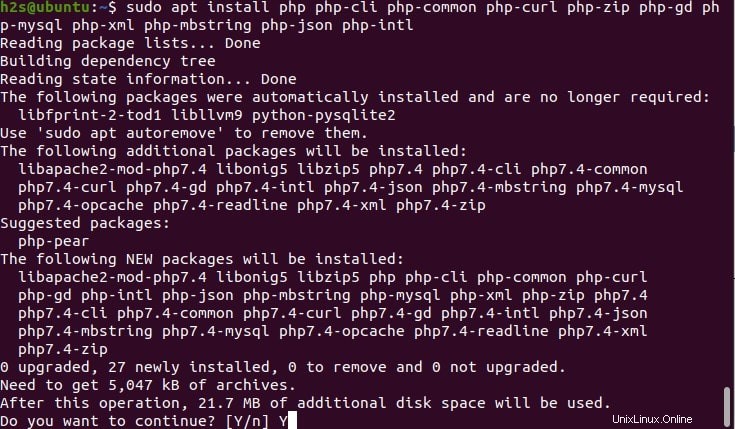
次に、メモリを変更し、ファイルの制限をアップロードします。
php.iniファイルのパスを見つけるには、次のコマンドを実行します。
php -i | grep -i php.ini
次に、パスを確認し、それを使用してphp.iniファイルを編集します
私たちの場合は:
sudo nano /etc/php/7.4/cli/php.ini
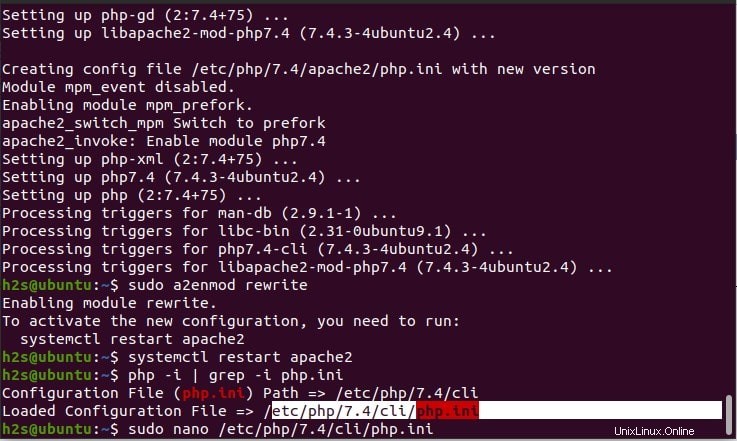
2行を検索:
memory_limitの値を128Mに変更します
memory_limit= 128M
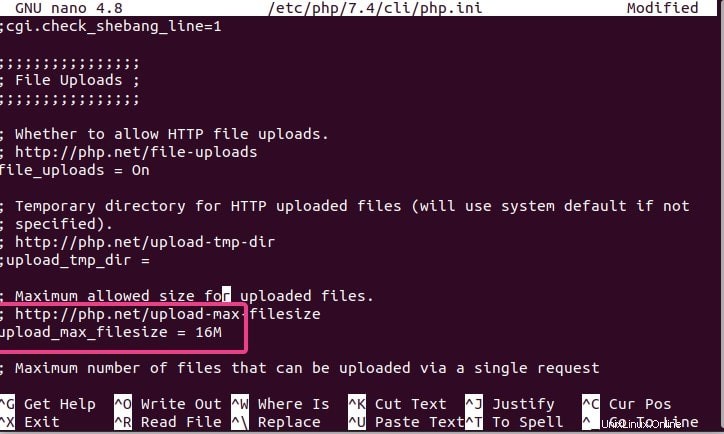
また、必要に応じて、ファイルのアップロードサイズを16MBまたは32MBに増やします。
upload_max_filesize = 32M
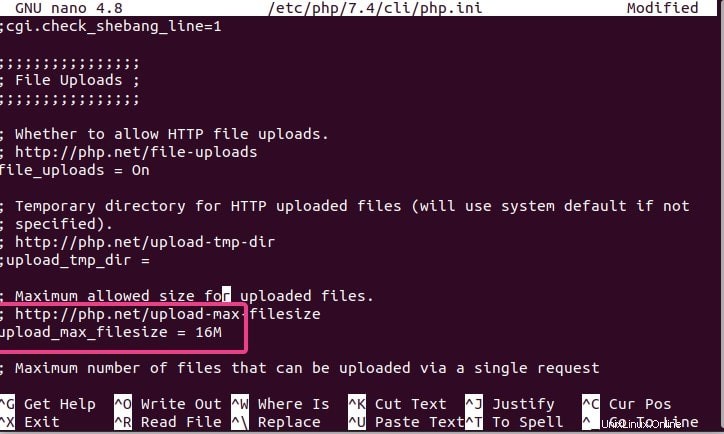
最後に、apacheを再起動します
sudo systemctl restart apache2
PrestaShopをダウンロード
このチュートリアルの実行中のPrestaShopの最新バージョンはv1.7.6.8でした。したがって、ここでは同じものをダウンロードしています。最新リリースを取得するか、指定されたコマンドを使用して最新リリースを取得するには、Githubページのリンクを次に示します。
cd /tmp
curl -s https://api.github.com/repos/PrestaShop/PrestaShop/releases/latest | grep "browser_download_url.*zip" | cut -d : -f 2,3 | tr -d \" | wget -qi -
Prestashopを解凍してwwwフォルダに移動します
PrestaShopの最新バージョンをダウンロードした後、それを解凍し、フォルダーをWebサーバーのwebrootディレクトリーに移動します。そのため、Webブラウザを介した呼び出しに安全に使用できます。
sudo unzip prestashop_*.zip -d /var/www/prestashop/
注 :解凍ツールがない場合は、次のコマンドを使用してインストールします:sudo apt install unzip
Apacheユーザーへの権限の変更
Prestashopフォルダーの権限をApacheのwww-dataユーザーおよびグループに変更します。構文は次のようになります。
sudo chown -R www-data: /var/www/prestashop/
安全なMySQLのインストール
Prestashopをlocalhostにインストールする場合 その後、この手順をスキップできます ただし、商用目的で使用したい場合は、以下のコマンドを実行して指示に従うことをお勧めします。これにより、デモデータベースが削除され、管理者にMySQLサーバーの強力なパスワードを設定させ、MySQLのリモートアクセスをオフにしてセキュリティを確保します。
sudo mysql_secure_installation
データベースの作成
sudo mysql
注 :presta_h2s ここのデータベースであり、prestauser はユーザーであり、password データベースユーザーに使用したパスワードです。選択に応じて変更してください。
データベースの作成
create database `presta_h2s`;
パスワードを使用してユーザーを作成
create user 'prestauser'@'localhost' identified by 'password';
データベースのすべての権限をユーザーに付与する
GRANT ALL PRIVILEGES ON `presta_h2s`.* to `prestauser`@localhost;に付与します
exit;
Apache用にPrestaShop仮想ホストを構成する
Apache Webサーバーで複数のドメインを使用することを計画している場合は、Prestashopの仮想ホストを作成することをお勧めします。これにより、すべてのファイルを保存したディレクトリを表示せずに、ドメインを使用してPrestaShopのフロントエンドとバックエンドにアクセスすることもできます。したがって、新しいApache構成ファイルを作成し、それを有効にします。
sudo nano /etc/apache2/sites-available/prestashop.conf
コピー-ファイルに次の行を貼り付け、Ctrl+Xを使用して保存します Yと入力します Enter を押します キー。
注 :PrestaShopに使用するドメインyour_example.comを変更します。
<VirtualHost *:80> ServerAdmin [email protected]_example.com ServerName your_example.com ServerAlias www.your_example.com DocumentRoot /var/www/prestashop <Directory /var/www/prestashop> Options +FollowSymlinks AllowOverride All Require all granted </Directory> ErrorLog /var/log/apache2/prestashop-error_log CustomLog /var/log/apache2/prestashop-access_log common </VirtualHost>
Prestashop Apache構成を有効にして、Webサーバーを再起動します。
sudo a2ensite prestashop.conf
デフォルトのApacheページを無効にする
sudo a2dissite 000-default.conf
sudo systemctl restart apache2
eコマースストアにアクセスする
すべての準備が整いました。Ubuntu20.04または18.04にインストールされたPrestaShopeコマースストアにアクセスして、さらに設定を行います。ローカルシステムでブラウザを開き、IPアドレスを入力します またはdomain.com お店を指しています。
http://ip-address
http://your_domain.com
言語を選択
PrestaShopをインストールする言語を選択してから、次へを選択します ボタン。
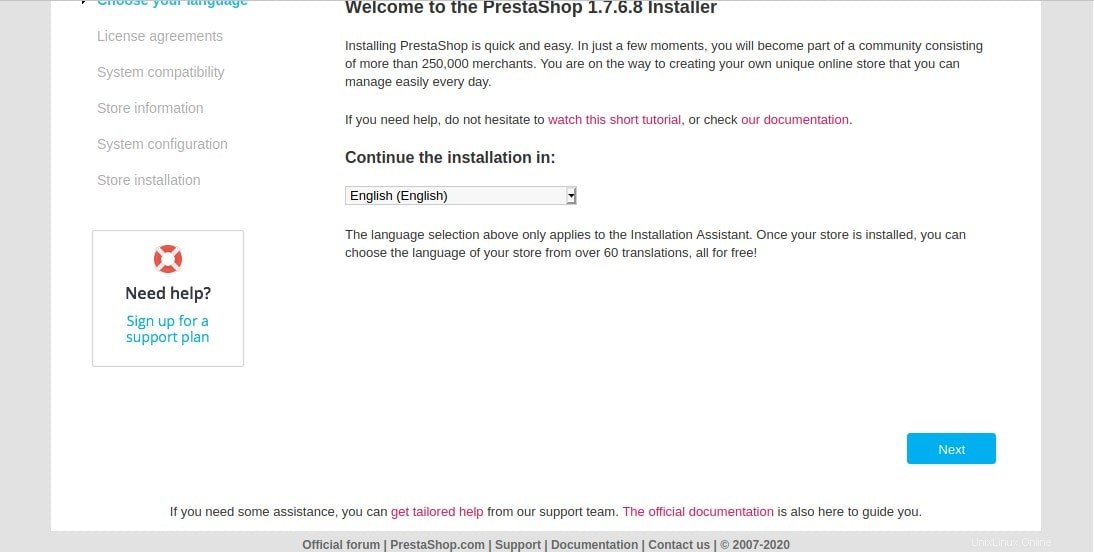
ライセンスに同意する
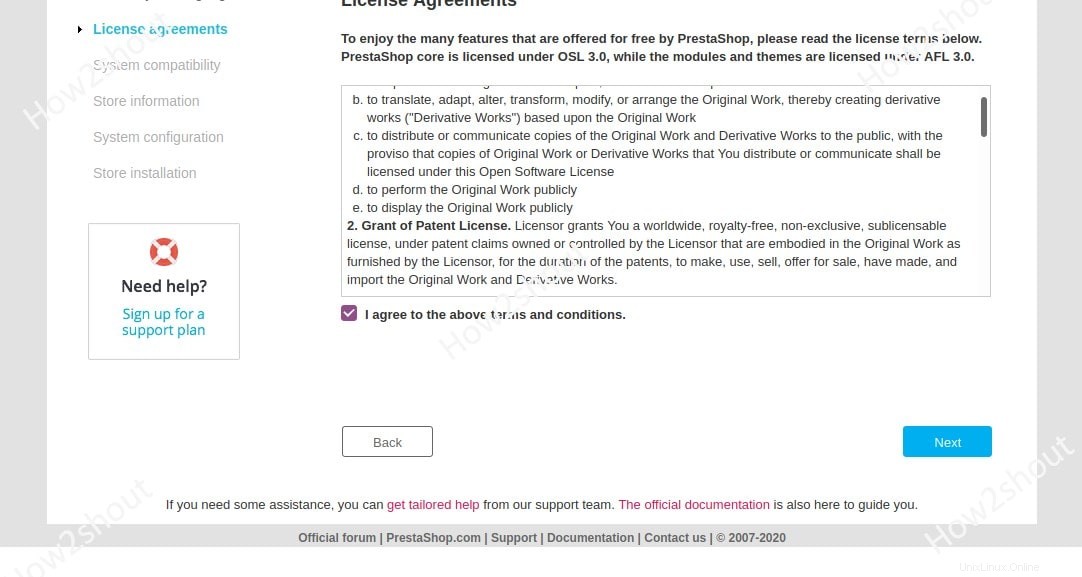
ストアに関する情報
ショップ名、メインカテゴリ、国、タイムゾーンなど、作成するストアで使用する情報を提供します。
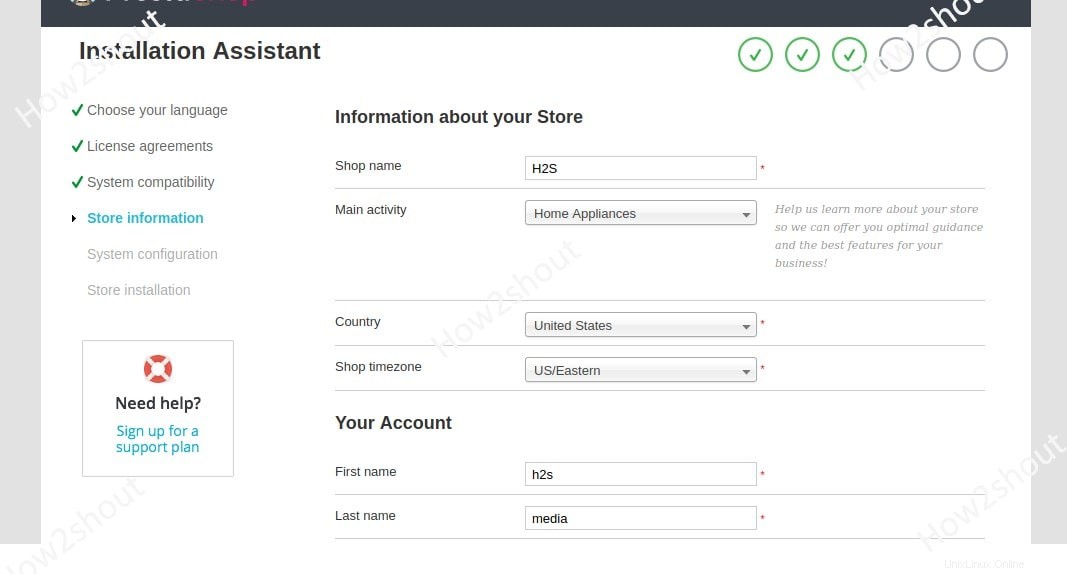
データベースに接続
この記事で作成したデータベースには、そのデータベースの詳細、またはPrestaShopのインストールで使用するリモートデータベースを入力してください。
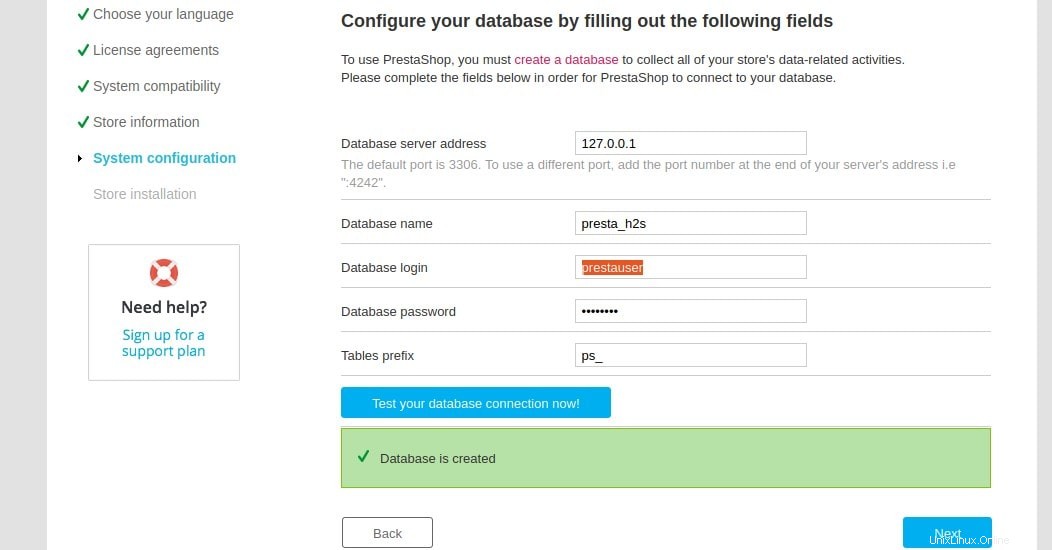
数分待ちます。完了すると、インストールされているeコマースポータブルにアクセスできるようになります。
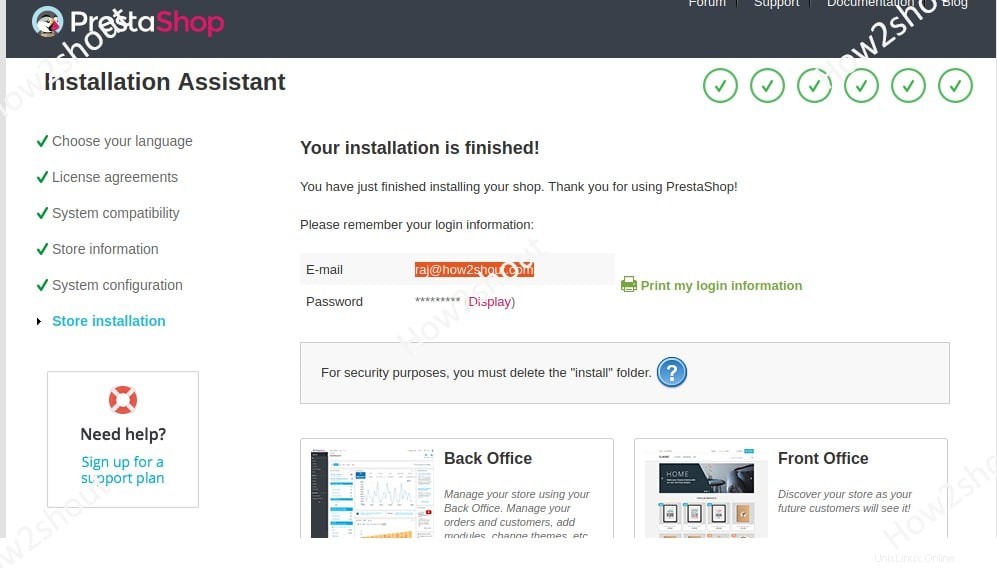
PrestaShopバックエンドにログイン
バックエンドにログインするには、adminと入力するだけです。 PrestaShopのeコマースURLの最後にあります。例:http://www.domain.com/admin またはhttp://ip-address/admin
ただし、ログインしようとすると、「セキュリティ上の理由から、インストールフォルダを削除するまでバックオフィスに接続できません」というエラーが表示されます。
インストールフォルダを削除するには、サーバーで次のコマンドを実行します。
sudo rm -r /var/www/html/prestashop/install
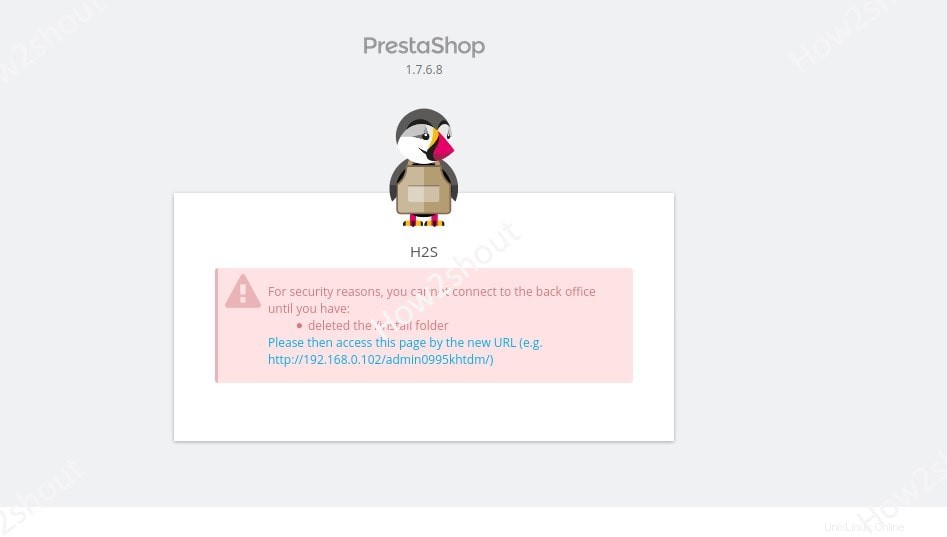
フォルダを削除した後、ログインページを更新するだけで、今度はログインページが表示されます。