ほとんどのシステムがMicrosoftWindowsでのみ実行されていた時期がありました。しかし、その時は過ぎ去りましたが、Linuxオペレーティングシステムのおかげで、市場は多様性に満ちています。そしてUbuntuはその1つであり、デスクトップとサーバーのユーザーの間で非常に人気があります。この背後にある1つの理由は、コミュニティとそのためのチュートリアルの量がインターネット上で利用可能であるということです。これにより、ユーザー、特に初心者はLinuxを簡単に理解して使い始めることができます。
ただし、前述したように、すべてのデスクトップとサーバーがWindowsに搭載されていないため、Ubuntuユーザーであり、Windows10またはWindows7で実行されているリモートコンピューターにアクセスしたい場合は、それも可能です。
オンラインブログを読むと、ほとんどのチュートリアルでは、UbuntuからWindows10にアクセスするためにXRDPをインストールすることを提案しています。しかし本日は、KDEチームが開発したリモート管理ツールであるKRDCを紹介します。
KRDCはオープンソースのリモートデスクトップ接続クライアントです これは、ネイティブのWindows10/7RDPアプリケーションに似ています。ユーザーは、このツールのGUI(グラフィカルユーザーインターフェイス)を使用して、別のシステムで実行されているデスクトップセッションに接続、表示、および制御できます。 Windowsに限定されるだけでなく、 VNC / RFBを使用して他の利用可能なLinuxまたはmacOSプラットフォームに接続するためにも使用できます。 。ただし、Windowsの場合、KRDCはRDPプロトコルを使用します。このツールの公式ページリンク 。
UbuntuでRDPクライアントをセットアップしてWindows10/7に接続する
KDE krdc RDP(リモートデスクトップ接続)クライアントのGUIは非常に使いやすく、ここではUbuntu 20.04 LTSにインストールしていますが、手順はUbuntu 19.10/19.04でも同じです。 Linux Mint、エレメンタリーOSなどを含む18.10/18.04。
1。更新コマンドを実行します
このツールのインストールと使用に関連する手順を確認する前に、まずシステムの既存のパッケージを更新しましょう。コマンドターミナルアプリを開くには、そのショートカットはCTRL+ATL+Tです。 。次に、APT更新コマンドを実行します。
sudo apt update
2。 Ubuntu20.04にkrdcRDPクライアントをインストールします
このリモートデスクトッププロトコルクライアントをUbuntuにインストールする方法は2つあります。 1つはSNAPパッケージマネージャーを使用するもので、もう1つはAPTを介して公式リポジトリを使用する従来の方法です。両方を見てみましょう:
APT経由:
sudo apt install krdc
SNAP経由:
sudo snap install krdc
3。 KDEkrdcクライアントを実行する
これはUbuntu用のグラフィカルユーザーインターフェイスベースのKDERDPクライアントであるため、実行するには「アプリケーションの表示」をクリックするだけです。 s」と検索し、 KRDCを検索します 。アイコンが表示されたら、クリックして実行します。
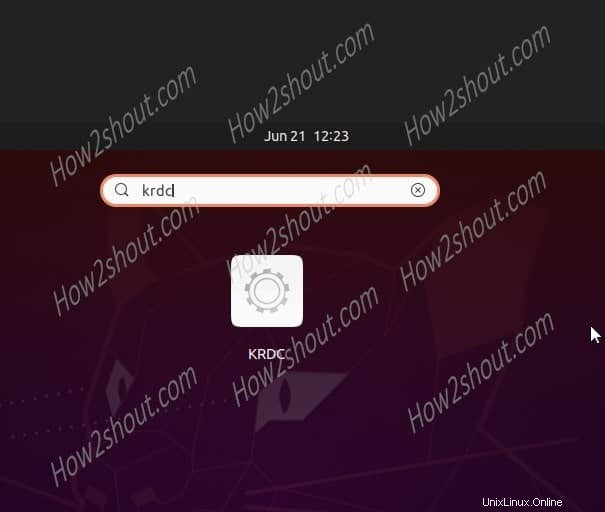
4。 Windows10でRDPを有効にする
Windowsに接続する前に最初に行うことは、Windowsでリモートデスクトップ機能を有効にすることです。そのためには、Windows + Rを押します 実行を開くためのキー コマンドボックス。入手したら、sysdm.cplと入力します 「システムプロパティ」を直接開くコマンド 「 Windows10または7の場合。
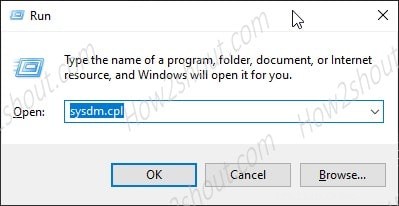
Windowsシステムのプロパティで、[[リモート]タブ]を選択します 次に、[このコンピュータへのリモート接続を許可する]オプションをオンにします 「。その後、 OKをクリックします ボタンをクリックして設定を保存します。
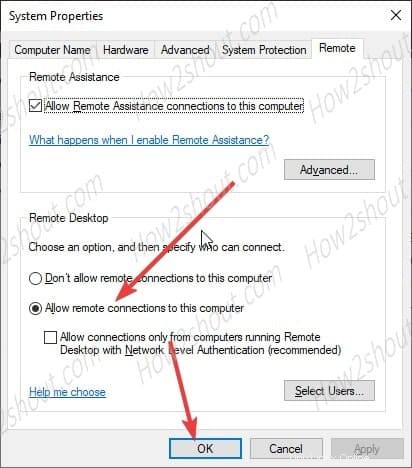
5。 WindowsシステムのIPアドレスシステムを探す
次に必要なのは、接続するシステムIPアドレスです。このチュートリアルを実行して、UbuntuでRDPを使用してWindows 10に接続しているので、そのIPを見つけます。そのためにコマンドプロンプトを開きます 次のように入力します:ipconfig
システムアダプタを見つけて、IPv4アドレスを書き留めます。
6。 UbuntukrdcRDPクライアントを介してWindows10デスクトップセッションにアクセスします
ここで、UbuntuシステムでKRDCクライアントを既に開いていると仮定します。 「接続」から 「「RDP」を選択し、その前にIPアドレスを入力します リモートWinマシンの。その後、 ENTERを押します キー。
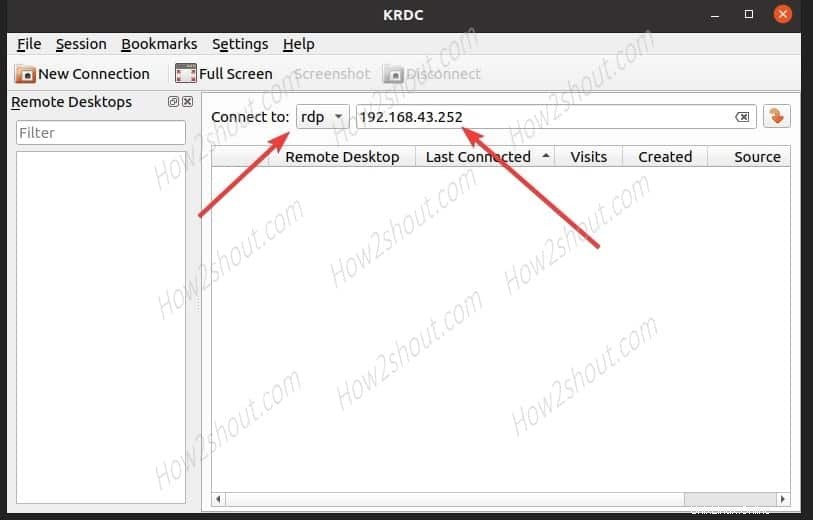
7。ホスト構成-KRDC
ネットワーク接続に応じて、UbuntuLinuxシステムで開くリモートデスクトップセッションの品質を設定できます。
- デスクトップの解像度: KRDCクライアントには、ストリーミングしたい解像度のオプションがかなりあります。フルHD、720p、またはそれ以下に設定できます。現在のUbuntuディスプレイにカスタム解像度が必要な場合は、それも可能です。ただし、高解像度の場合。ネットワークの帯域幅が広いことを確認してください。
- 色深度 :リモートデスクトップシステムと同じ色を表示するには、このオプションを使用して色深度を設定できます。デフォルトでは24になりますが、より正確にするために32ビットも使用できます。
- キーボードレイアウト :デフォルトでは米国英語。必要に応じて変更してください。
- 音 :これにより、リモートマシンで再生されているオーディオを聞くことができます。
- パフォーマンス :モデム、ブロードバンド、LANの3つのオプションがあります。ネットワークに応じて、1つを選択します。デフォルトでは、ラグのないセッションを表示するのはLANです。
- 共有メディア :メディアを共有する場合、それはLinuxシステムの/mediaディレクトリにあります。
- パスワードを覚えておいてください(Kwallet) :同じWindows 10/7マシンに頻繁にアクセスしたい場合は、このオプションを選択できます。 Kwallet(高度に暗号化された)を使用してパスワードマネージャーを作成し、セッションのユーザー名とパスワードを保存します。したがって、ログイン資格情報を何度も入力する必要はありません。
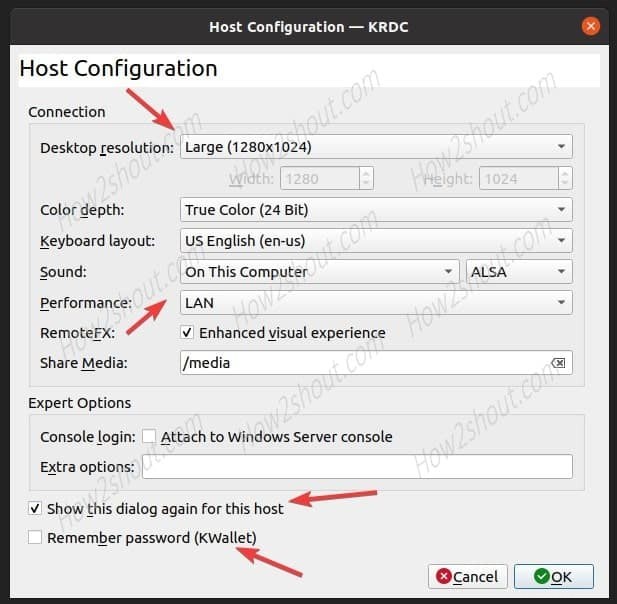
8。リモートマシンのユーザー名とパスワードを入力してください
これで、RDPクライアントはリモートマシンのユーザー名とパスワードを入力するように要求します。正常にログインしてシステムのデスクトップセッションにアクセスするには、この情報を提供してください。
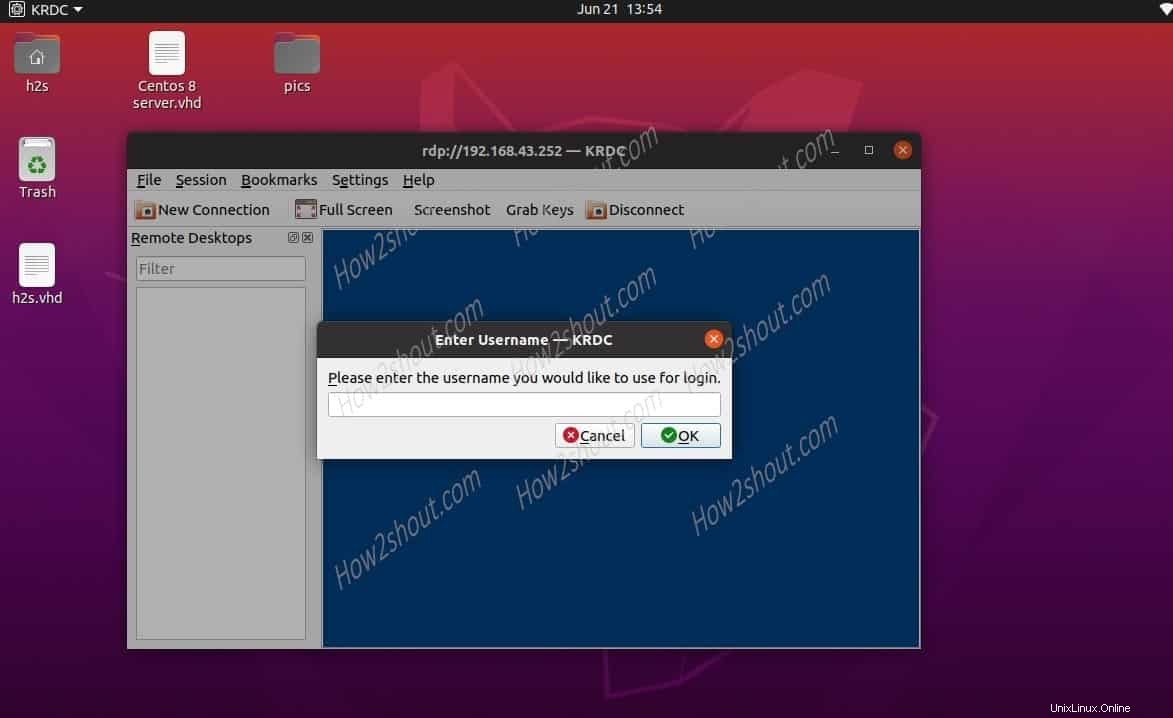
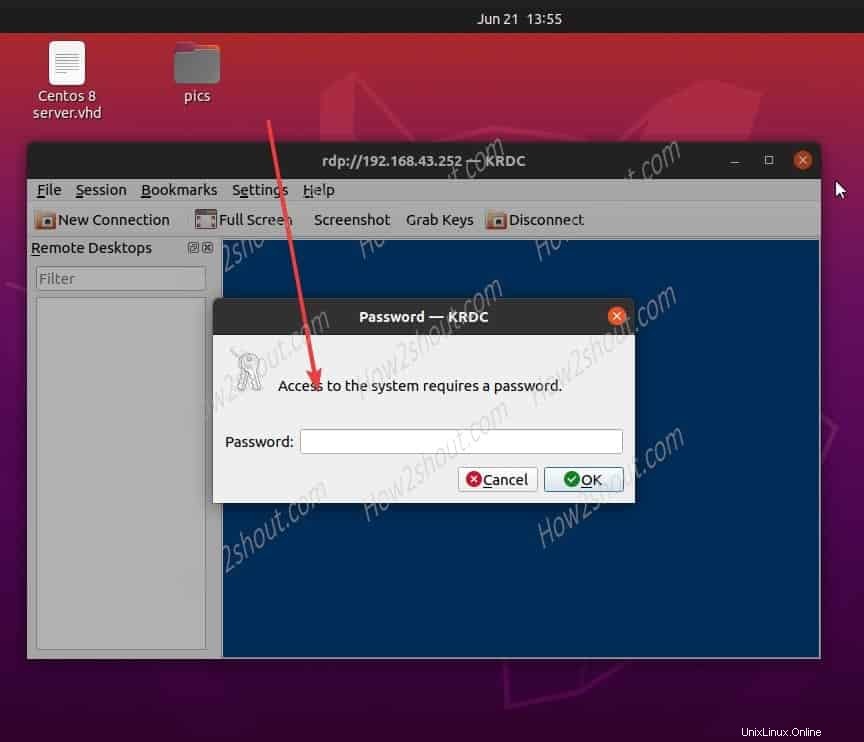
9。 Ubuntu20.04LTSでリモートWindows10の使用を開始する
最後に、リモートコンピュータのディスプレイが表示されます。デフォルトでは、アプリケーションの作業スペース内にあります。全画面表示するには、「全画面」をクリックします。 KRDCで指定されたオプション メニュー。
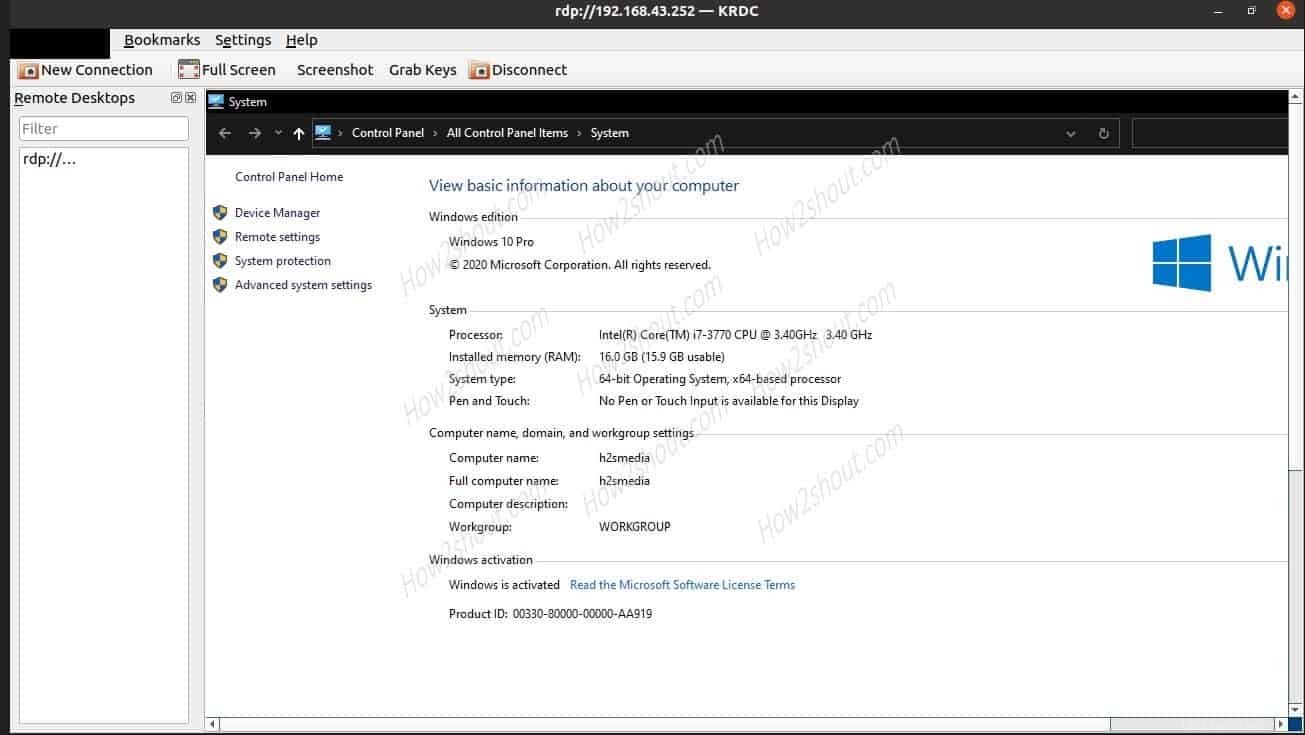
評決:
つまり、これは、Linuxシステムで実行してリモートデスクトップセッションを実行できるKDEリモートデスクトップクライアントの概要です。ご不明な点がございましたら、コメント欄をご利用ください。
続きを読む:
- Ubuntu20.04LTSにWineHQをインストールして使用する
- CentOS8最小サーバーをダウンロードしてインストールします
- Ubuntu20.04LTSにXAMPPをインストールする