「WineIsNota Emulator」の略であるWineは、ユーザーがLinux上でWindowsソフトウェアを実行できるようにするアプリケーション層です。ただし、その互換性は、Windows専用のアプリケーションごとに100%ではありません。それでも、これは非常に効果的であり、Linuxで利用できないソフトウェアが必要な場合に多くのユーザーが使用することがあります。
WineHQは、Linuxだけでなく、macOSやBSDなどの他のオペレーティングシステムにもメリットがあります。上で述べたように、これはエミュレーターではなく、API変換テクノロジーを使用してWindowsに対応するLinuxを作成し、DLL(ダイナミックリンクライブラリ)を呼び出してWindowsプログラムを実行します。ワインのリリースは完全にオープンソースです。
32ビットアーキテクチャを有効にする
64ビットで動作しない古いアプリケーションが多数あるため、32ビットアーキテクチャを引き続きサポートします。したがって、システムが64ビットの場合は、最初に次のコマンドを使用して32ビットアーキテクチャのサポートを有効にします。
sudo dpkg --add-architecture i386
Wineリポジトリキーを追加
これは、インストール中にエラーが表示されるときにリポジトリキーを追加しない場合の重要な手順です。基本的に、キーのダウンロードと追加により、受け取ったパッケージは元のソースから確実に取得されます。
wget -O - https://dl.winehq.org/wine-builds/winehq.key | sudo apt-key add -
WineHQリポジトリを取得する
- Ubuntu 20.04
sudo add-apt-repository 'deb https://dl.winehq.org/wine-builds/ubuntu/ focal main'
- Ubuntu 19.10
sudo add-apt-repository 'deb https://dl.winehq.org/wine-builds/ubuntu/ eoan main'
- Ubuntu18.04またはLinuxMint19.x
sudo add-apt-repository 'deb https://dl.winehq.org/wine-builds/ubuntu/ bionic main'
- Ubuntu16.04またはLinuxMint18.x
sudo add-apt-repository 'deb https://dl.winehq.org/wine-builds/ubuntu/ xenial main'
システム更新コマンドを実行する
追加されたリポジトリについてシステムに通知し、APTキャッシュを再構築するには、システム更新コマンドを実行します。
sudo apt update
UbuntuにWineをインストールする
この手順は、このLinuxで実行されているすべてのオペレーティングシステムに共通です。 ワインをインストールできます さまざまな支店からの要件に応じて。
- 安定したブランチ
sudo apt install --install-recommends winehq-stable
- 開発ブランチ
sudo apt install --install-recommends winehq-devel
- ステージングブランチ
sudo apt install --install-recommends winehq-staging
LinuxでこのWindowsソフトウェアインストーラーのバージョンを確認するには、次のコマンドを実行します。
wine --verison
セットアップワイン
Windowsアプリケーション用にWine環境を構成します。インストールするソフトウェアに応じて、64ビットおよび32ビットに設定できます。ここでは32ビットに設定しています。
export WINEARCH=win32
export WINEPREFIX=~/.wine32
winecfg
winecfg コマンドを実行するとWineConfigurationウィンドウが開きますが、「Wineはwine-monoパッケージを見つけることができませんでした」と表示されます。 」次に、他のユーザーと一緒にインストールできるようにします。 .NETFrameworkベースのアプリケーションにはこれらのパッケージが必要だからです。
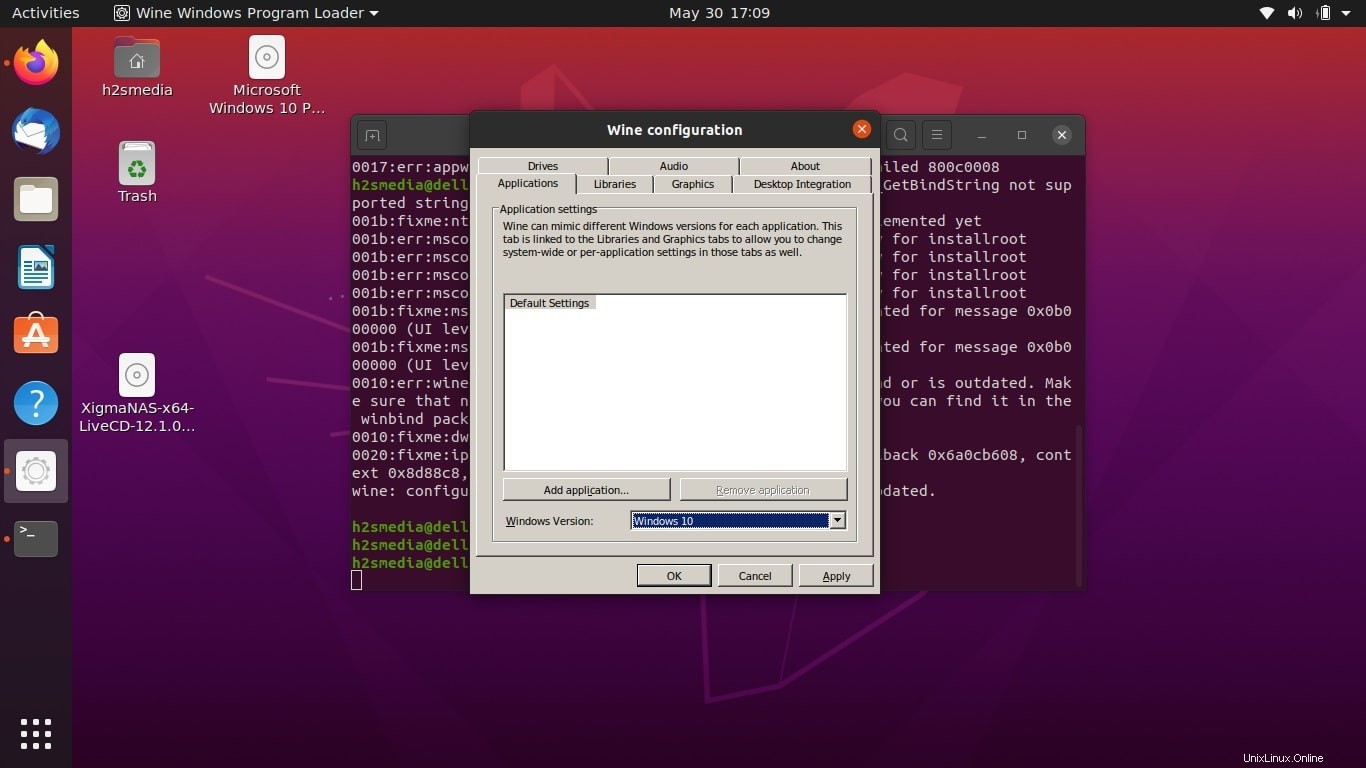
UbuntuLinuxでのWine構成
ワインの構成
ドロップダウンボックスから、Linuxシステムでデフォルトに設定されているWindowsバージョンを選択します。グラフィック、テーマ、画面解像度など…
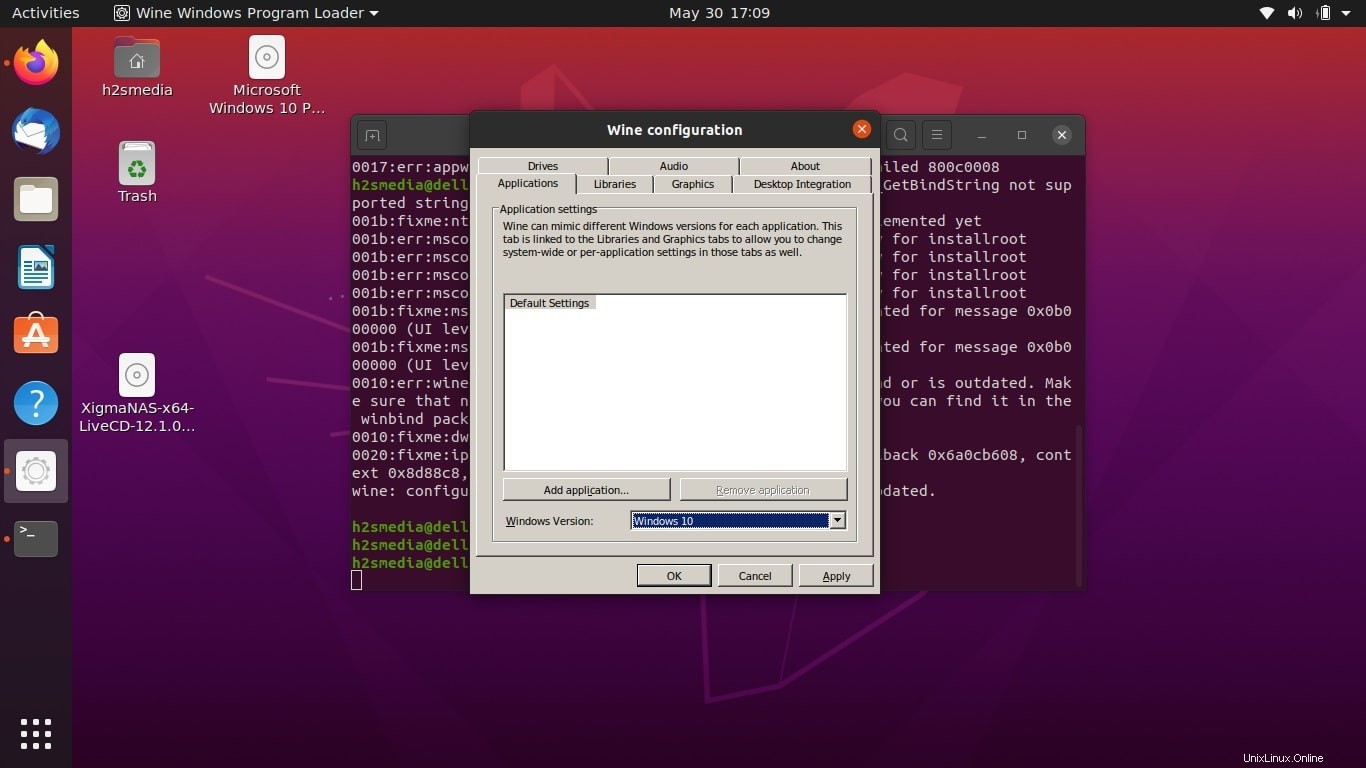
UbuntuLinuxでのWine構成
WINEを使用してLinuxにWindowsアプリケーションをインストールするには。そのディレクトリに移動し、そこでコマンドターミナルを開いて実行します:
wine setupfilename.exe
注 : setupfilename.exeを置き換えます インストールするWindowsソフトウェアの実行可能ファイルを使用します。ここで、 Adobe Acrobatを正常にインストールしました。 WINEを使用するUbuntuシステムで オープンソース。
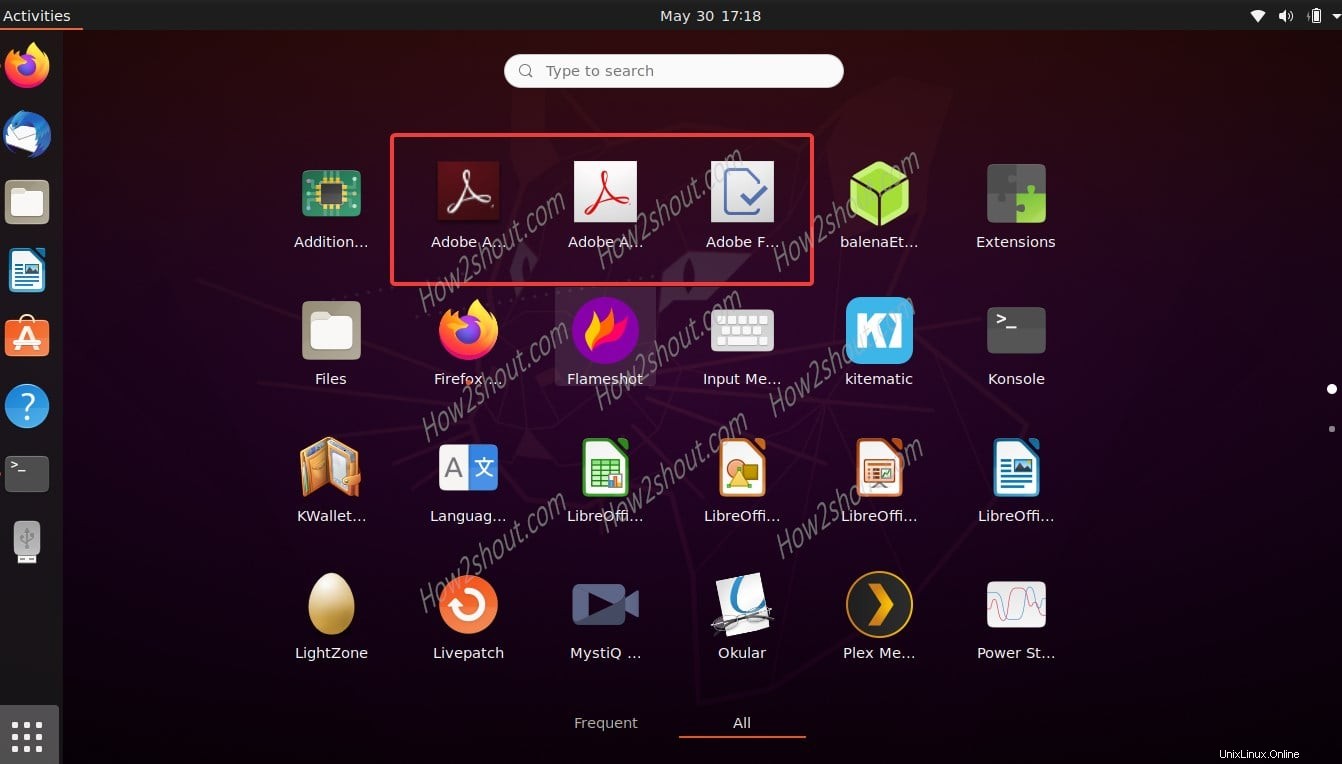
UbuntuLinuxでAdobeアプリを開きます
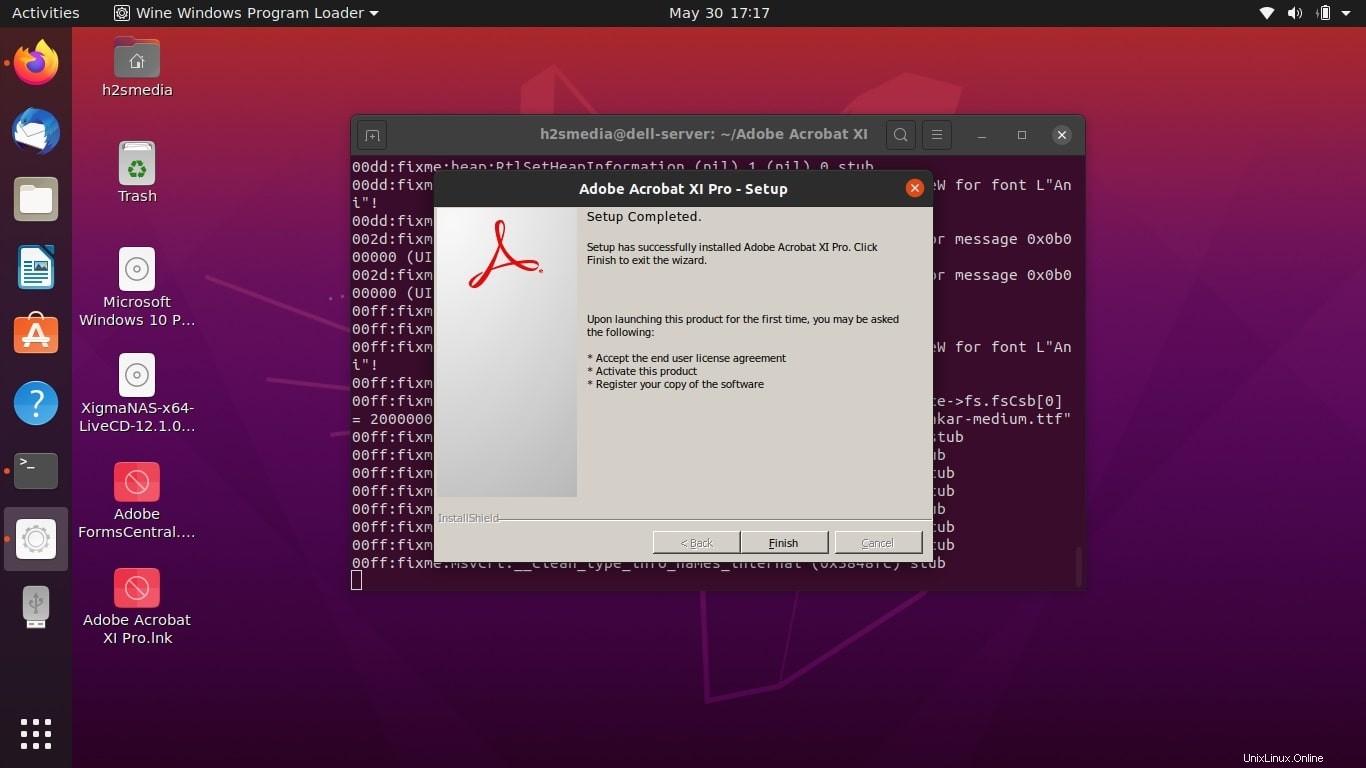
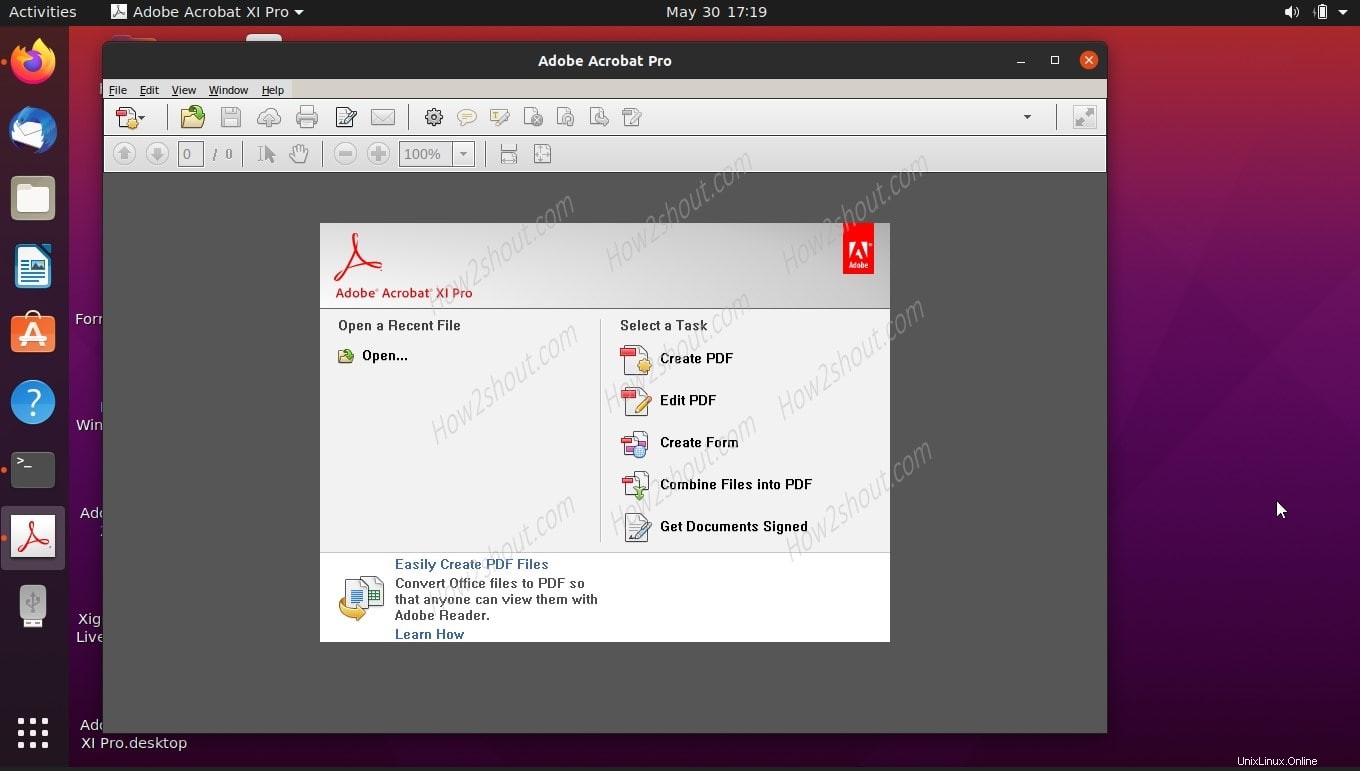
Wineを使用してUbuntu20.04にAdobeをインストールしました
インストール済みアプリの削除
アンインストールしたい場合 Wineを使用してインストールされたWindowsアプリケーション 、次にすべてのアプリケーションに移動します アンインストールを検索します 。インストールされている各プログラムのアプリを削除するオプションが表示されます。
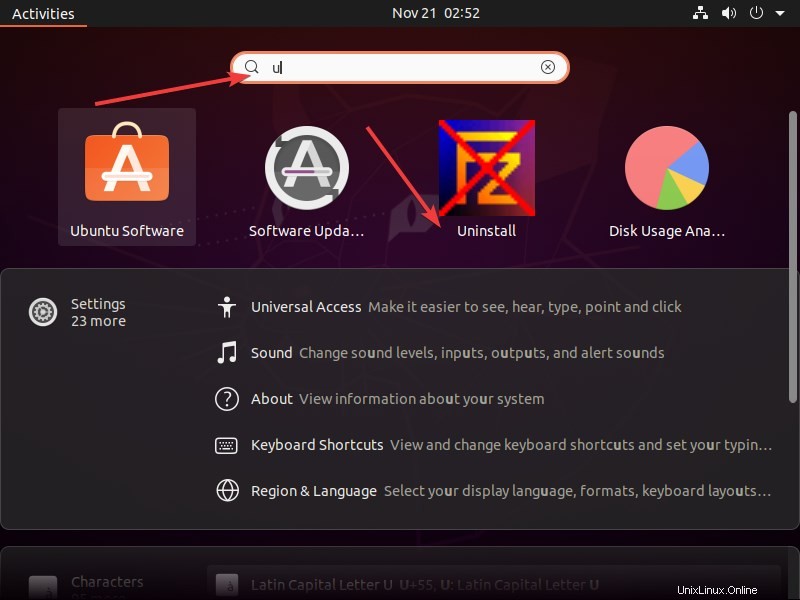
Wineのアンインストール
安定したインストールの場合:
sudo apt remove winehq-stable
開発者向け:
sudo apt remove winehq-devel
ステージングの場合:
sudo apt remove winehq-staging
その後、ホームディレクトリの下に作成されたwineフォルダを削除します:
rm -rf ~/.wine
このようにして、WineリポジトリをUbuntuLinuxシステムにインストールできるようにします。