Remminaは、Linuxがネットワーク経由でリモートコンピュータシステムにアクセスするために利用できるソフトウェアです。ここでは、最新のLinuxMint20.1にRemminaをインストールするための手順とコマンドを学びます|ターミナルを使用する20.2以前のバージョンのシステム。
Windowsとは異なり、LinuxMintにはリモートデスクトップのサービスを容易にするソフトウェアがありません。したがって、ユーザーはTeamviewerなどのサードパーティソリューションを使用する必要があります。さて、組織内のローカルシステムを接続するためにインターネットを使用したくない場合はどうでしょうか。 RDPやVNCプロトコルのようないくつかのソリューションがあります。今日のこの記事では、コンピューターのリモート制御用のいくつかのプロトコルを備えたLinux用のリモートデスクトップクライアントであるRemminaについて説明します。
これは、VNC、NX、RDP、XDMCP、およびSFTPプロトコルをサポートするリモートメンテナンスソフトウェアです。さらに、SSHトンネルを介して接続をルーティングすることが可能であるため、通常、インターネット経由でVNCなどの暗号化されていないプロトコルを使用する場合に便利です。
RDP(リモートデスクトッププロトコル): 他のコンピューターにリモート接続して、色深度、共有フォルダー、品質、サウンド、およびその他の多くのパラメーターをカスタマイズできます。
VNC: 色、品質、監視ポートの構成、ユーザー名とパスワードによる認証、データ暗号化の無効化または有効化、その他多くのプロパティを使用できます。
SSHとSFTP :SSHを介してリモートサーバーまたはコンピューターを制御できます。データを暗号化および認証できるSFTPクライアントも含まれています。
Remminaは、Linuxオペレーティングシステム用のリモートデスクトップソフトウェアの主要な代替手段の1つです。このカテゴリの他のソフトウェアと同様に、キーボードとマウスを使用してリモートコンピュータを制御することもできます。
Linuxmint20にRemminaをインストールする方法
リポジトリを使用する#1番目の方法:
1。 LinuxMintにRemminaリポジトリを追加する
Remminaはベースリポジトリを使用するLinuxMintでは利用できないため、開発者から提供されたもの、つまりPPAを追加する必要があります。はい、RemminaはPPAを介して利用できます。PPAは、以下のコマンドを使用して追加できます。
PPAリポジトリを追加する:
それをインストールするためのパッケージはベースリポジトリからは利用できません。このソフトウェアで利用できる特定の専用PPAを追加してください
sudo apt-add-repository ppa:remmina-ppa-team/remmina-next
システムアップデートを実行する リポジトリを適切に統合するには:
sudo apt update
3。 LinuxMintにRemminaをインストールするコマンド
リポジトリを正常に追加したら、次に指定されたコマンドを実行して、リモートコンピュータに適切にアクセスするために必要なすべてのパッケージをインストールします。
sudo apt install remmina remmina-plugin-rdp remmina-plugin-secret
4。 MintでRemminaを実行して使用する方法
Linux Mintでこのリモートデスクトップを入手したら、使用を開始できます。そのためには、アプリケーションランチャーに移動して、このアプリを検索してください。
+アイコンをクリックします
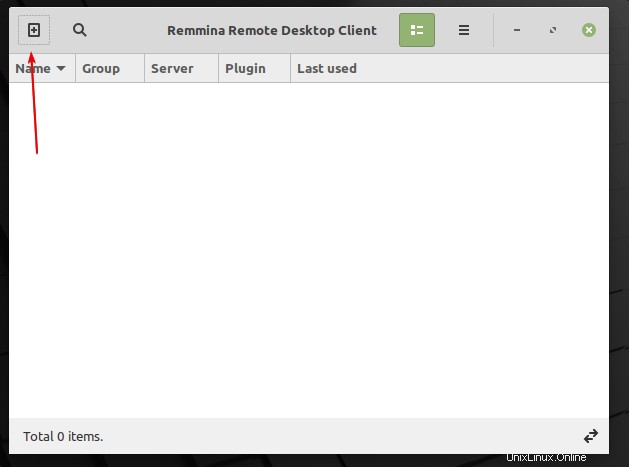
使用するプロトコル(たとえば、WindowsにアクセスするためのRDP)を選択します。
IPアドレスを入力します Windowsなどのリモートコンピュータの次にユーザー名とパスワード そのシステムの。その後、接続を押します ボタン。証明書を受け入れると、リモートデスクトップ画面を制御できるようになります。
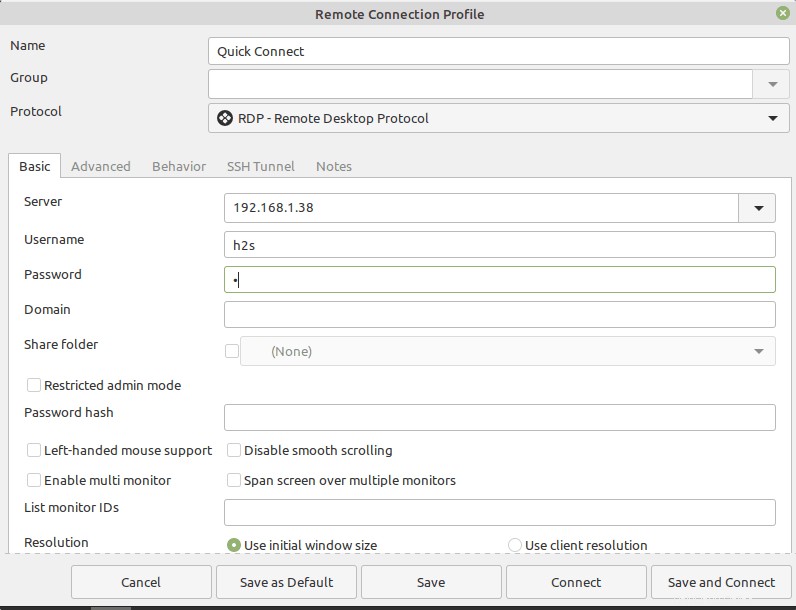
5。削除またはアンインストールする方法
気に入らない場合は、PPAとRemminaの両方を削除してください。
sudo killall remmina sudo apt-add-repository --remove ppa:remmina-ppa-team/remmina-next sudo apt remove remmina remmina-plugin-rdp remmina-plugin-secret
Flatpakを使用する#2番目の方法:
6。 FlatPakを有効にする
PPAを追加したくない人は、FlatPakを利用できます。ただし、FlatPakはデフォルトではLinux Mintでも使用できないため、最初にFlatPakもインストールする必要があります。
現在のユーザーのFlatpakリポジトリを追加します:
flatpak remote-add --user --if-not-exists flathub https://flathub.org/repo/flathub.flatpakrepo
FlatpakとH.264コーデックをインストールします
flatpak install org.freedesktop.Platform flatpak install org.freedesktop.Platform.openh264
7。 LinuxMintにFlatpak経由でRemminaをインストールする
最後に、Remminaのパッケージを入手して、現在使用するためにインストールします。
flatpak install --user flathub org.remmina.Remmina flatpak run --user org.remmina.Remmina
#3番目の方法スナップを使用:
8。 Snapdをインストールする
Linux mintは、APTパッケージマネージャーを使用してデフォルトでSnapをインストールすることを無効にしました。したがって、最初に、SNAPをMintにインストールするのを妨げるファイルを削除する必要があります。
sudo rm /etc/apt/preferences.d/nosnap.pref sudo apt update
その後、APTパッケージマネージャーを使用してSnapdをインストールします
sudo apt install snapd
サービスが実行されていることを確認してください;
sudo systemctl enable --now snapd
ステータスを確認 :
sudo systemctl status snapd
9。 Snapを使用してRemminaをセットアップする
上記のすべての手順が完了すると、以下の1つのコマンドを使用して、このオープンソースのリモートデスクトップも簡単にインストールできます。
sudo snap install remmina
10。アンインストール
削除するには、ユーザーは「インストール」を置き換えるだけです。 ‘と‘削除 上記のコマンドの‘:
sudo snap remove remmina
結論:
これまでのところ、このチュートリアルでは、LinuxMintにRemminaリモートデスクトップツールをインストールして使用するための複数の手順またはコマンドを学習しました。このツールを設定するプロセスは非常に単純であり、初心者がリモートのWindowsまたはLinuxデスクトップにアクセスするために簡単に理解できる非常に単純なユーザーインターフェイスも提供します。