Ubuntu 22.04 Dock Panelのデフォルトの配置が気に入らない場合は、このチュートリアルでDを変更する方法を学びます DconfEditorとDash-to-Dock拡張機能を使用した左から下または右へのockパネルの位置とその他のカスタマイズ。
Ubuntuは、左側のDockパネルを使用するデフォルトのデスクトップとして、カスタマイズされたGnomeLinuxデスクトップ環境を使用します。 Dockパネルに固定されたアプリケーションを起動するのは簡単ですが、macOSを使用しているユーザーなど、慣れていないユーザーがいる場合もあります。あなたがその1人である場合、または単にDockの新しい配置を体験したい場合は、この記事が役に立ちます。
Ubuntu22.04のDockパネルを一番下に移動する方法
ドックパネルは高度にカスタマイズ可能であり、ここに記載されている手順は、20.04や18.04などの他のUbuntuバージョンで使用できます。
1。設定を開く
Ubuntuデスクトップの右上にある電源アイコンをクリックして、「設定」を選択します 」オプションで開きます。
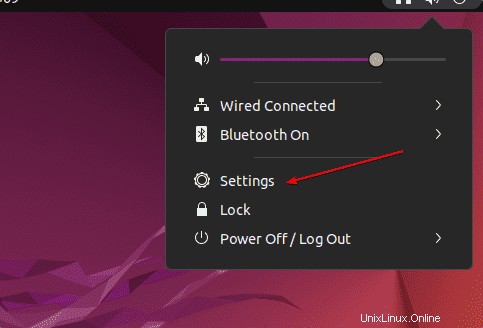
2。 Ubuntu22.04でドックの位置を変更する
[設定]に移動したら、外観に移動します 左側のパネルで指定されたオプション、次に右側のパネルで、「画面上の位置」に移動します 」ドロップダウンボックス。それをクリックします。デフォルトでは、左 が選択されたら、下に変更します 。それを右側に移動することに興味がある人は、それに与えられたオプションを選択することができます。ただし、このチュートリアルでは、下部を選択しています。
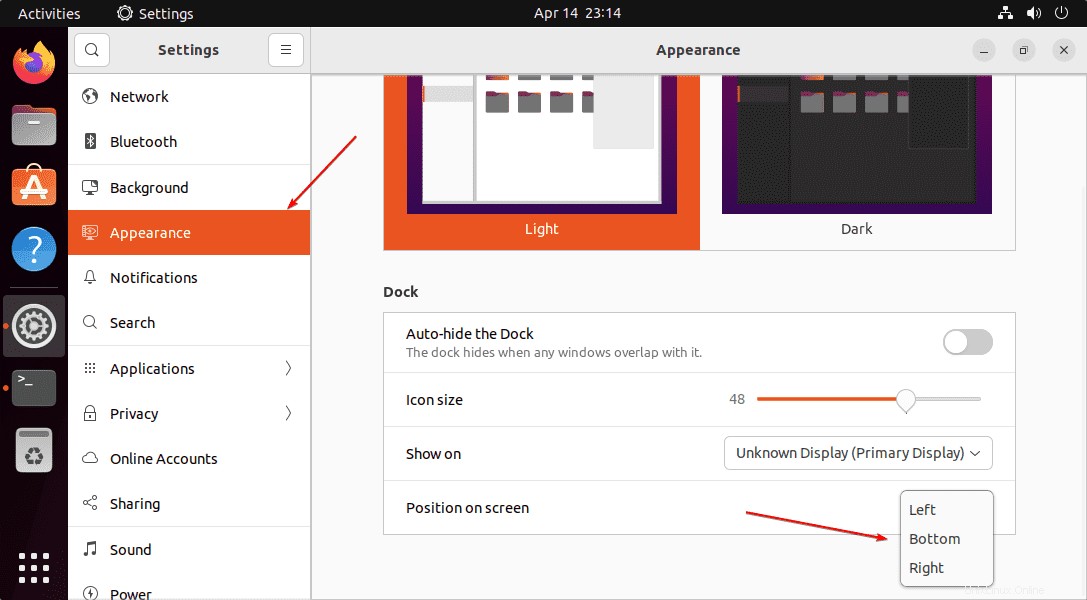
3。 Dockパネルアイコンのサイズを変更する
Ubuntu22.04Dockパネルで画面上のスペースを節約したい場合。次に、[設定]の同じ[外観]セクションで、指定されたスライダーを使用します。それを移動し、Dockで使用可能なアイコンのサイズを変更して、ドックパネル全体のサイズを縮小します。
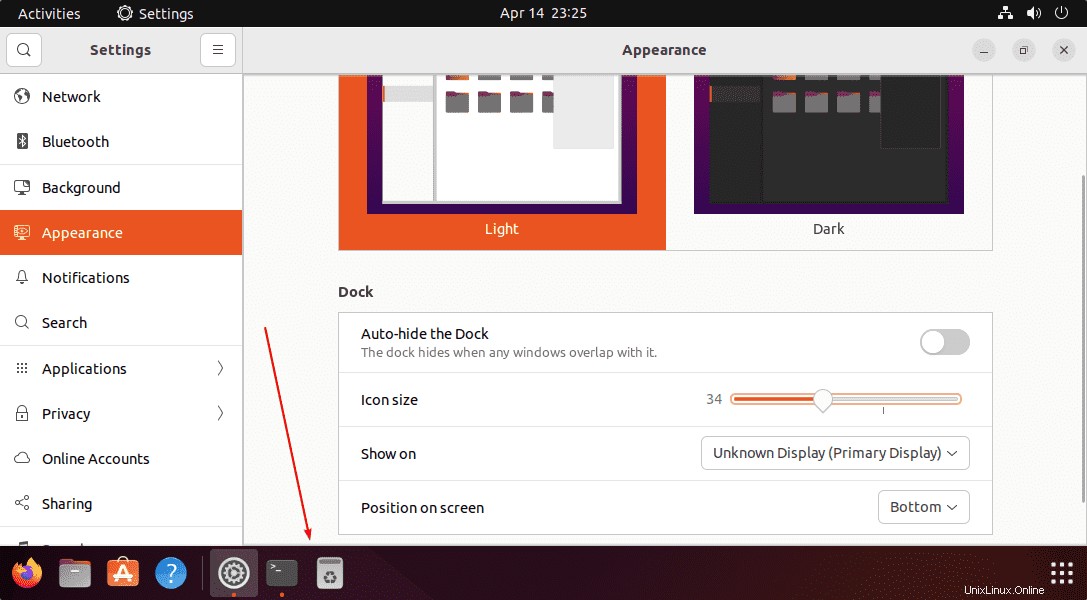
4。 Ubuntu22.04にDconf-editorをインストールします
それでは、Gnomeが提供するツールを使用して、さまざまなデスクトップ設定、機能、および外観をカスタマイズしてみましょう。 Ubuntuのデフォルトのシステムリポジトリを使用してインストールできます。従うコマンドは次のとおりです。
sudo apt install dconf-editor
上記のコマンドを完了したら、アプリケーションランチャーに移動し、Dconf-editorを検索します。アイコンが表示されたら、クリックして同じものを起動します。
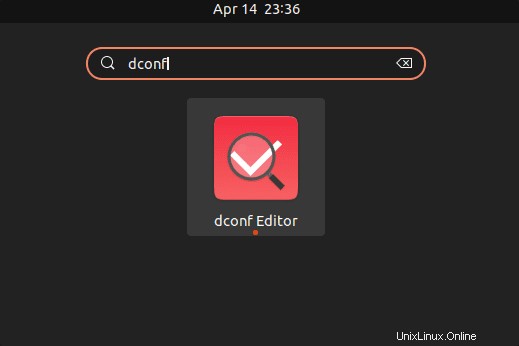
注 :これは強力なツールであり、誤用すると一部のアプリケーションが破損する可能性があります。設定を使用および変更する必要があるのは、自分が何をしているかを理解している場合のみです。
5。 DashDockの背景の不透明度を変更する
Dockパネルの背景が非常に暗く、不透明度を下げて明るくする必要があると思われる場合は、Dconf Editorに移動し、 Orgを選択します。 →ノーム →シェル →拡張機能 →Dash-to-Dock →背景の不透明度をクリックします 。
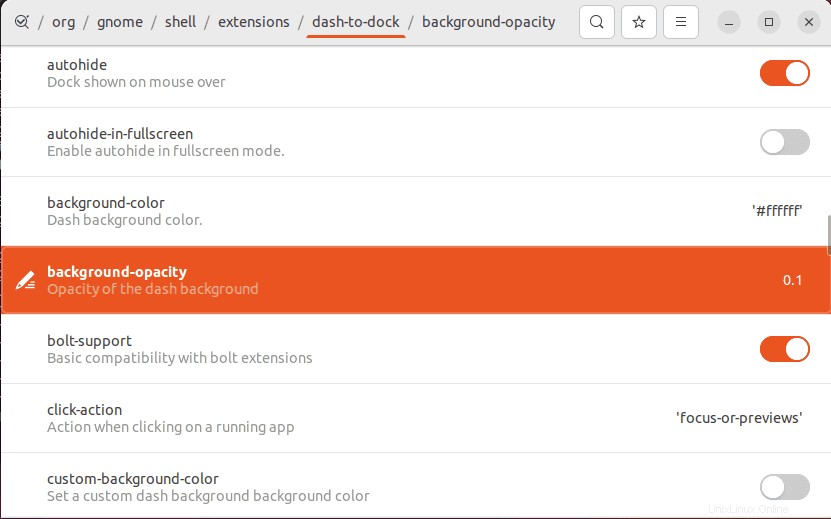
Toggleボタンを使用して、不透明度のデフォルト値を無効にしてから、値を手動で増減します。たとえば、DashDockの背景をより透明にするために0.1000000000001を使用しています。
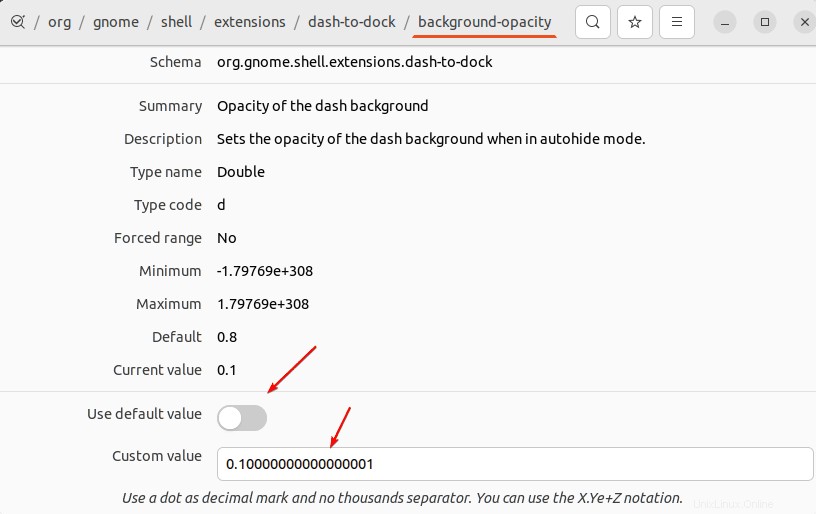
出力 :Ubuntu22.04LTSの透明なDockパネルを見ることができます。
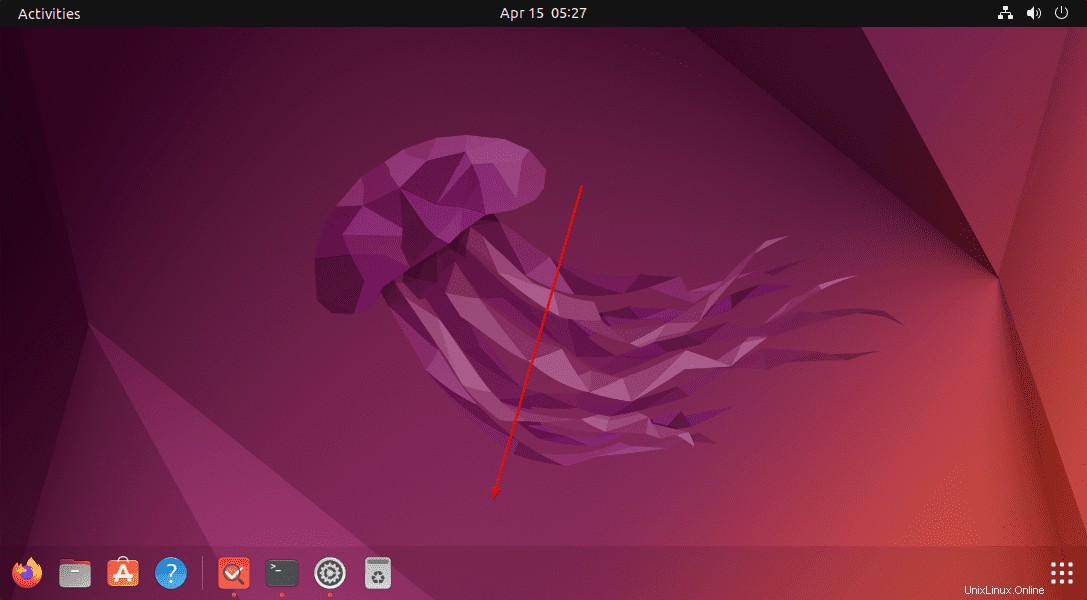
6。ドックのサイズを小さくする
さて、私たちが実行できるもう1つのカスタマイズは、Ubuntu22.04Dockの幅を狭くして見慣れた外観にすることです。これにより、MacOSドックがUbuntuLinuxのように見えます。
そのためには、もう一度Dconfエディターに移動し、ダッシュからドックへの拡張オプションの下でスクロールして「拡張高さ」を見つけます。 」をクリックし、トグルボタンをクリックしてオフにします。
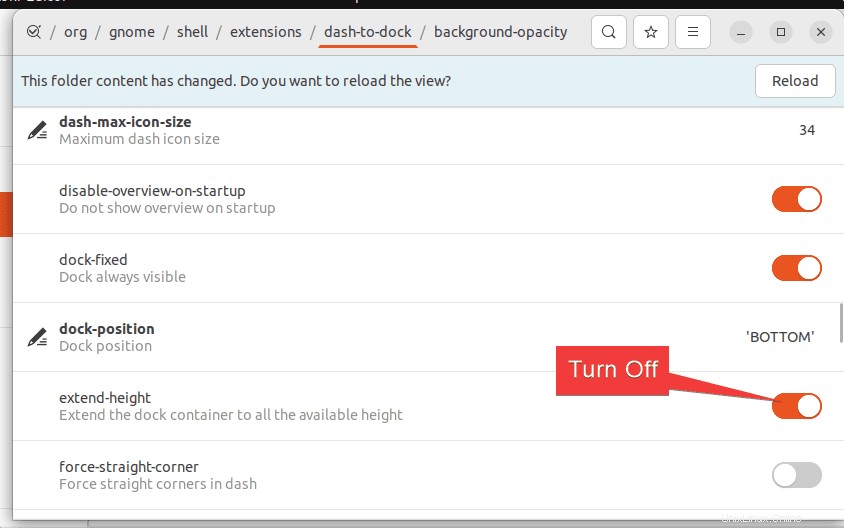
これにより、固定されているアプリに応じて、Ubuntuのドックパネルのサイズが自動的に縮小されます。美しい外観を残します。
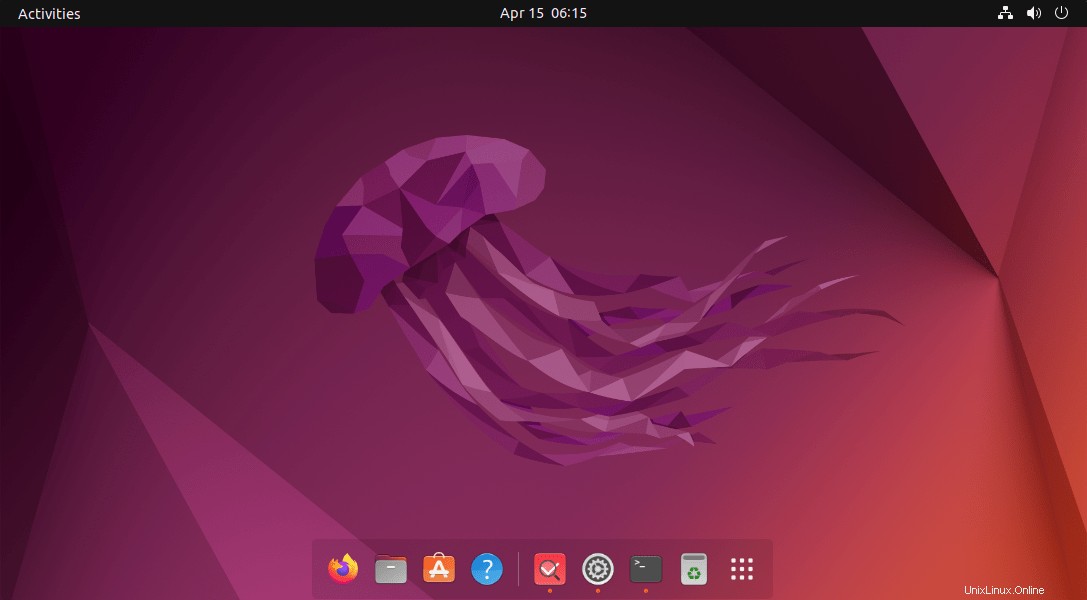
さて、これだけでは十分ではありません。Dconfエディターで他の設定を調べて見つけ、選択に応じてDockをカスタマイズできます。
ただし、Dconf Editorでいくつかの間違った設定を構成し、望ましくない結果が得られた場合は、設定をデフォルト値に戻します。
たとえば、Dockの不透明度の値をデフォルトに戻したい場合は、設定に指定されているトグルボタンを使用するか、設定のスキーム( background-opacity <)とともに指定されたコマンドを実行するだけです。 / em> –は、Dockを透過的にするためのDconfエディターの設定の名前です。したがって、指定されたコマンドで使用して、その値をリセットします。
gsettings reset org.gnome.shell.extensions.dash-to-dock background-opacity