Ubuntu16.04および17.10を18.04LTSにアップグレードする方法
彼らがUbuntu18.04のLTSサポートを10年に延長したと述べたCanonicalからの素晴らしいニュースで、Ubuntuをバージョン18.04にアップグレードすることは悪い考えではありません。この投稿では、Ubuntuをバージョン18.04LTSにアップグレードする方法について説明します。何かをする前に、まずすべてをバックアップし、持っているすべてのデータをバックアップしてください。
要件:
ここでは特別な要件はありません。Ubuntu16.04または17.10バージョンがインストールされている場合は、HDDの空き時間と空き容量のみが必要です。
こちらもビデオチュートリアルです:
手順
アップグレードのためのOSの準備
最初に行う必要があるのは、パッケージを更新することです。したがって、ターミナル(ctrl-alt-tキーの組み合わせ)を起動して、次の2つのコマンドを実行する必要があります。
sudo apt update sudo apt upgrade
更新が完了したら、次に実行するコマンドは次のとおりです。
sudo apt dist upgrade
これで、キャッシュをクリアして、不要なパッケージをすべて削除できます。そのためには、次のコマンドが必要です:
sudo apt autoremove
アップグレードの実行
これで、アップグレードプロセスを開始する準備が整いました。まず、更新マネージャーを更新する必要があります。ターミナルで次のコマンドを実行します:
sudo apt install update-manager
これで、アップグレードプロセスが開始されます。 2つのコマンドを実行します:
sudo do-release-upgrade
sudo do-release-upgrade -d
アップグレードプロセスには時間がかかる場合があります。完了するまでに最大1時間かかる場合があります(お使いのPCとHDDによって異なります)。そのため、ファイルのバックアップをとることが重要です。アップグレード中に発生する可能性のある最悪のシナリオである電力損失について考えてみましょう。電源を失うと、すべてのデータが失われます。繰り返しますが、バックアップ、バックアップ、バックアップ。
仕上げ
しばらくすると、アップグレードプロセス中にUbuntuの変更に気付くようになります。例:
アップグレード中のUbuntu16.04。
これは、30分のアップグレードプロセス後のUbuntuです。
アップグレードが完了すると、ターミナルはアップグレードが完了したことを通知するプロンプトを表示し、アップグレードを適用するために必要なPCの再起動を求めるプロンプトを表示します。ターミナルでYを入力し、Enterキーを押します。 Ubuntuは自動的に再起動し、再起動します。その後、10年間のサポートでUbuntuを楽しむことができます。
この投稿がお役に立てば幸いです。お時間をいただきありがとうございます。

Ubuntu20.04LTSにKonquerorファイルマネージャーをインストールする方法
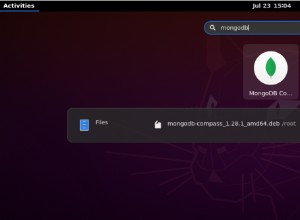
Ubuntu20.04にMongoDBCompassGUIをインストールする方法
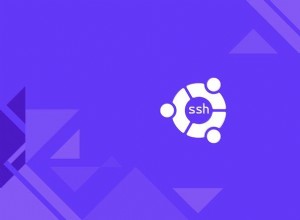
Ubuntu20.04でSSHを有効にする方法