はじめに
vnStatは、LinuxおよびBSD用のコンソールベースのネットワークトラフィックモニターであり、選択したインターフェースのネットワークトラフィックのログを保持します。カーネルによって提供されるネットワークインターフェイス統計を情報ソースとして使用します。これは、vnStatが実際にトラフィックをスニッフィングすることはなく、ネットワークトラフィックレートに関係なくシステムリソースの使用量を減らすことを意味します。
したがって、このツールはコミュニティ内およびシステム管理者の間で非常によく知られています。使い方はとても簡単で、以下に示すようにインストールも簡単です。
Ubuntu21.04にvnStatをインストールする
UbuntuにvnStatをインストールする最も速くて簡単な方法の1つは、公式リポジトリからインストールすることです。
プログラムを入手する方法はこれだけではありませんが、初心者にとっては最も簡単な方法です。
そのため、ターミナルを開くか、SSHセッションから、ディストリビューションにセキュリティパッチをインストールします。
sudo apt update && sudo apt upgrade次に、次のようにvnStatパッケージをインストールできます。
sudo apt install vnstat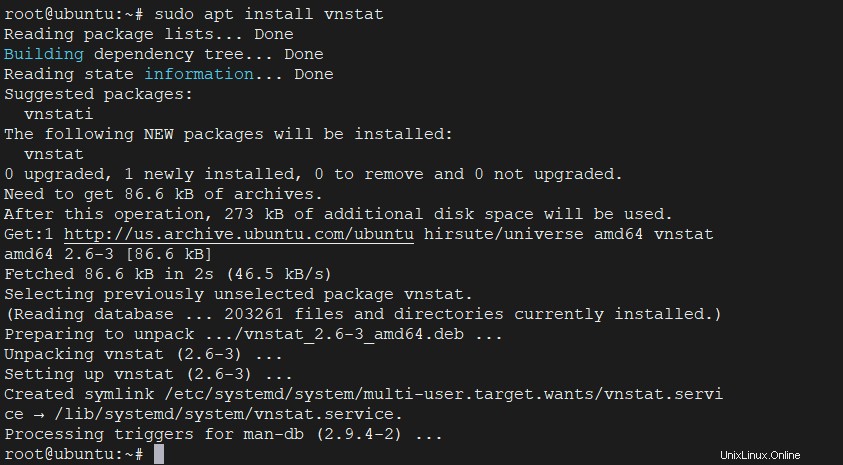
インストール後、アプリケーションサービスを開始します。
sudo systemctl start vnstatこれでインストールが完了し、使用できるようになります。
Ubuntuに最新バージョンのvnStatをインストールします
前の方法には大きな問題があり、Ubuntu21.04の公式リポジトリに表示されるバージョンが非常に古くなっていることがあります。したがって、以下で説明する手順に従って、常に最新バージョンをインストールすることをお勧めします。
まず、コンパイルに必要なパッケージといくつかの依存関係をインストールします。
sudo apt install build-essential gcc make libsqlite3-dev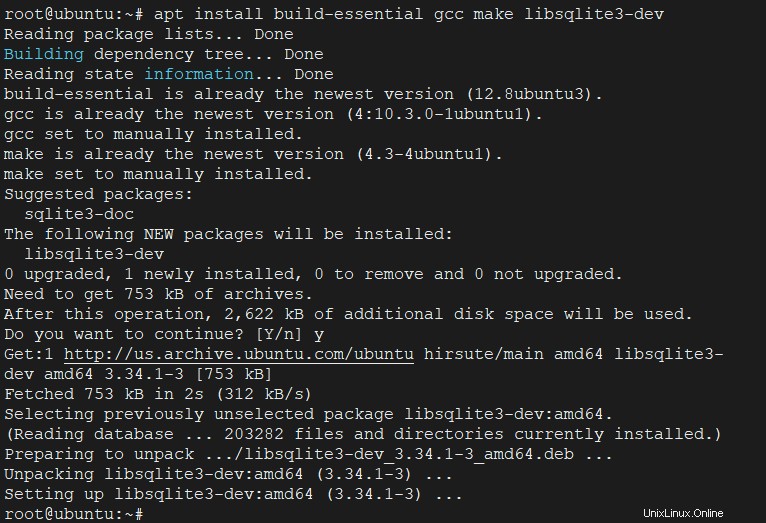
次に、この投稿の執筆時点で 2.7である最新の安定バージョンをダウンロードします。 。
wget https://humdi.net/vnstat/vnstat-2.7.tar.gz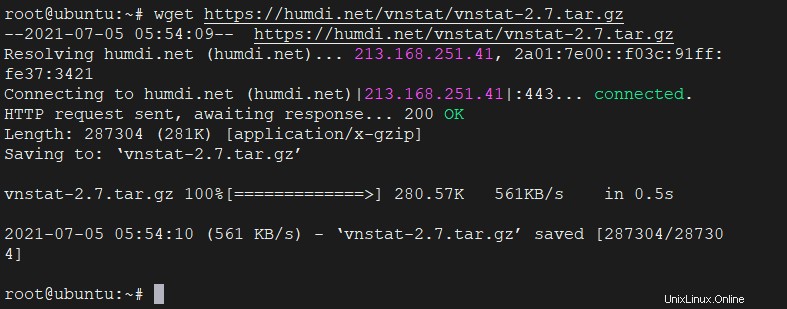
ダウンロードしたファイルを解凍します
tar -xvzf vnstat-2.7.tar.gz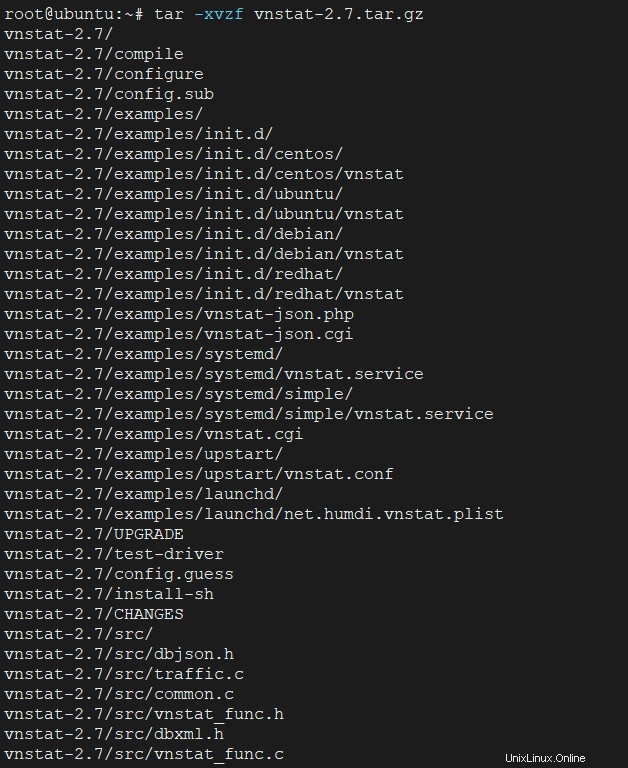
上記のコマンドを実行した結果、vnstat-2.7というフォルダが生成されます。このフォルダにアクセスして、そこからコンパイル用にパッケージを構成する必要があります。
cd vnstat-2.7
./configure --prefix=/usr --sysconfdir=/etc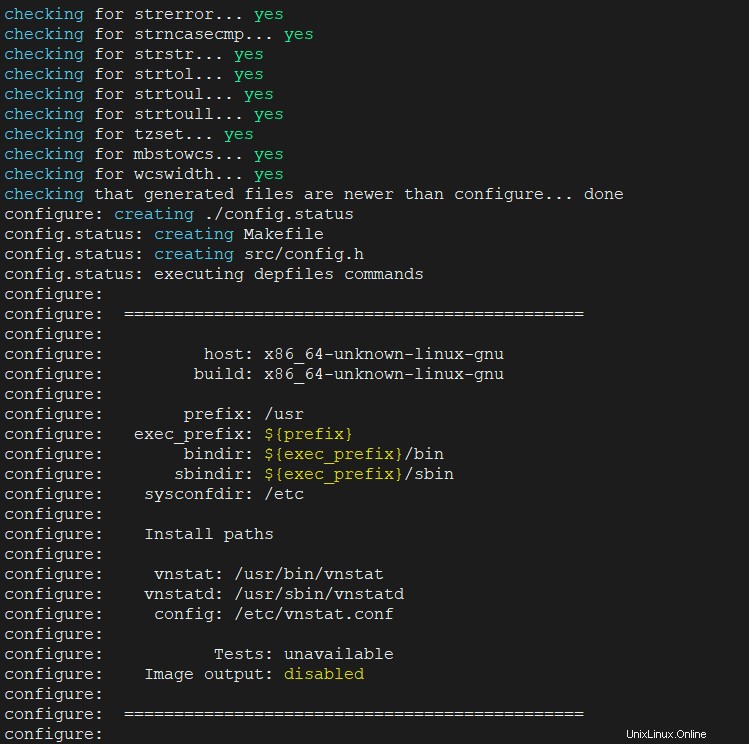
次に、パッケージをコンパイルし、次のコマンドのペアを使用してインストールします。
make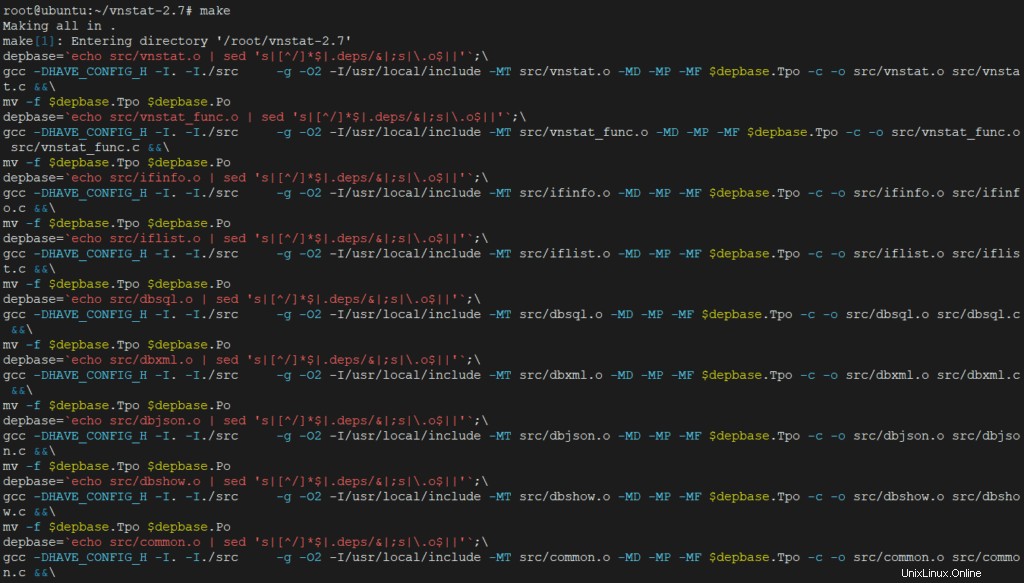
次に
make install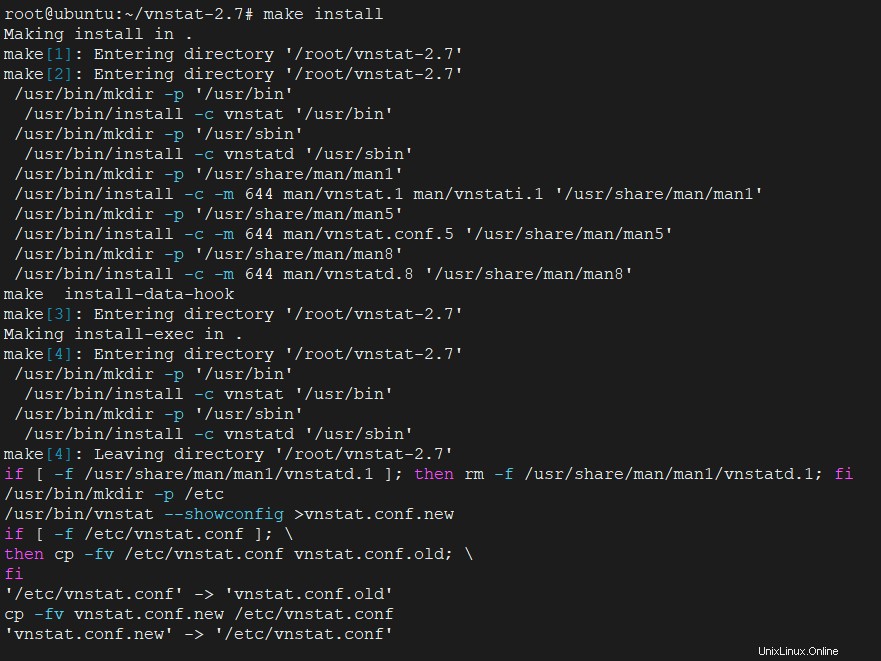
すべてがうまくいけば、vnstatコマンドを実行して、インストールされているバージョンなどを表示できます。
vnstat -v
vnStatコマンドの使用
ツールを使用する前に、vnStatサービスを開始する必要があります。手動でインストールしたため、サービスがインストールされていないため、作成する必要があります。
幸い、それを作成するには、コンパイルしたばかりのコードに付属するサンプルファイルを使用してから、サービスのリストを更新します。
はい、有効にして、システムで起動してサービスを開始できるようにします
sudo cp -v examples/systemd/vnstat.service /etc/systemd/system/
sudo systemctl daemon-reload
sudo systemctl enable vnstat
sudo systemctl start vnstat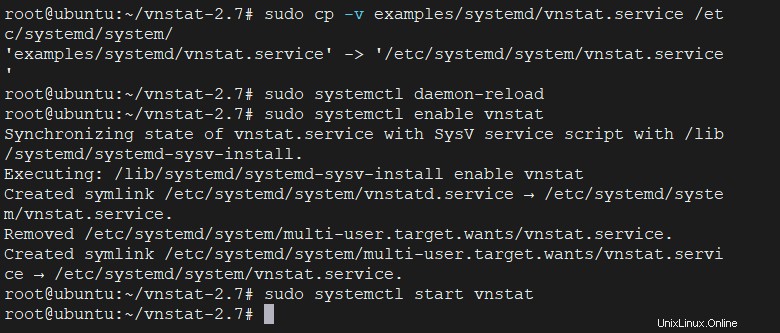
そして、サービスのステータスを確認します
sudo systemctl status vnstat数分待ってから使用を開始できます。
vnstat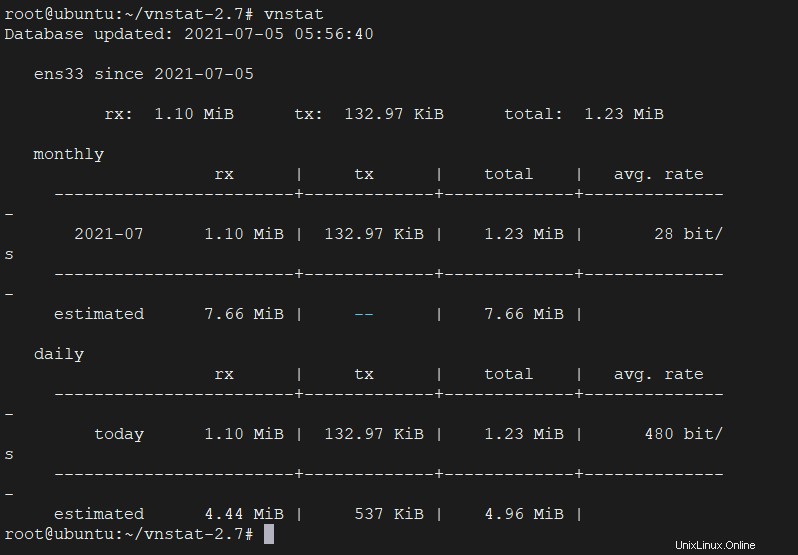
デフォルトではアクティブなインターフェースを使用しますが、変更することもできます:
vnstat -i [interface]インターフェイスが監視されると、ログを含む新しいデータベースが作成されます。削除して統計をリセットできます。
sudo vnstat -i [interface] --remove --forceこの場合、監視するインターフェースを指定する必要があります。
これで、Ubuntu 21.04にvnStatをインストールして使用する方法がわかりました。このコマンドは簡単ですが、ネットワークインターフェイスの操作に対する答えを見つけ、動作が期待どおりかどうかを知ることができます…