Anydeskは、リモートデスクトップシステムに接続できる軽量のアプリケーションです。このアプリケーションは、Linux、Windows、およびmacOSオペレーティングシステムで使用できます。これは、個人使用も無料で利用できるTeamviewerの代わりに使用できます。 Anydeskは、他の既存のリモートデスクトップアプリケーションよりも高速なリモート接続を提供します。
このチュートリアルは、Ubuntu20.04LTSシステムにAnyDeskをインストールするのに役立ちます。
前提条件
持っている必要があります:
- デスクトップを備えたUbuntu20.04システム
- sudo特権アカウントを使用したシステムログイン
ステップ1-AnydeskPPAを設定する
AnydeskDebianファイルは公式ダウンロードページから直接ダウンロードできます。または、公式チームが提供するPPAからAnydeskをインストールすることもできます。
まず、信頼できるソフトウェアプロバイダーのリストにリポジトリキーを追加してから、次のコマンドを実行してPPAをシステムに追加します。
wget -qO - https://keys.anydesk.com/repos/DEB-GPG-KEY | sudo apt-key add -sudo echo "deb http://deb.anydesk.com/ all main" > /etc/apt/sources.list.d/anydesk.list
ステップ2–Ubuntu20.04にAnydeskをインストールする
PPAがシステムで有効になっているため。 aptキャッシュを更新し、UbuntuシステムにAnydeskをインストールできます。 UbuntuにAnydeskをインストールするには、次のコマンドを実行します。
sudo apt updatesudo apt install anydesk -y
これにより、必要なすべての依存関係を含むAnydeskがシステムにインストールされます。
ステップ3–AnyDeskの使用
(ローカルとリモートの)両方のシステムにインストールするために必要なAnydesk。 Anydeskをリモートシステムにインストールしたら、リモートシステムのAnydeskアプリケーションのIDショーを使用してリモートシステムに接続します。
システムのアプリケーションでAnydeskを開きます。
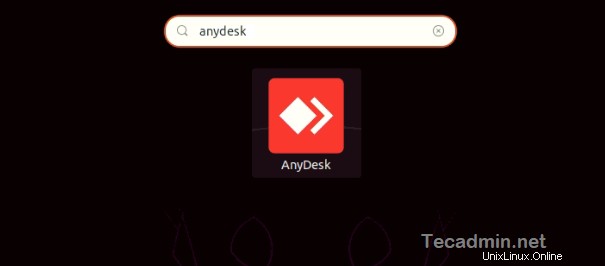
システムのAnydeskIDが表示されます。このIDを使用して、リモートアプリケーションからこのシステムに接続します。
これにより、LAN環境で実行されているすべてのAnydeskアプリケーションも検出されます。他のリモートシステムに接続するには、リモートデスクにリモートシステムのIDを入力します 入力ボックス。
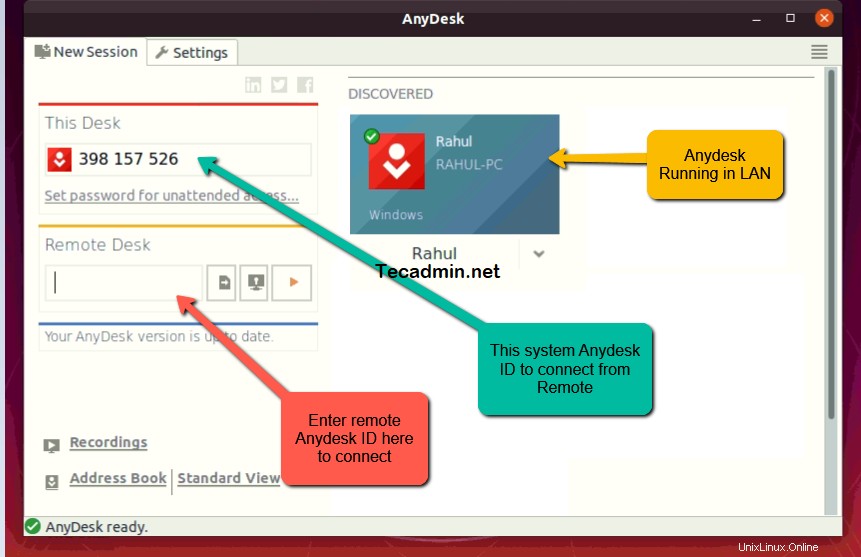
結論
このチュートリアルでは、Ubuntu20.04LTSシステムへのAnydeskのインストールについて学習しました。