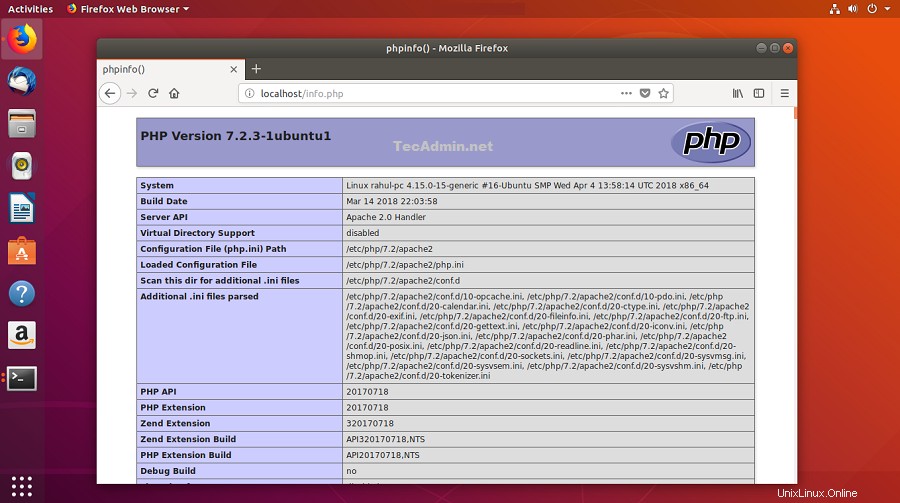LAMPスタック(Linux、Apache、MySQL、およびPHP)は、PHPベースのアプリケーションで最も人気のあるWebホスティング環境です。ここで、Linuxはオペレーティングシステム、ApacheはApache Foundationによって開発された人気のあるWebサーバー、MySQLはデータの保存に使用されるリレーショナルデータベース管理システム、PHPは広く使用されているプログラミング言語です。
この記事では、Ubuntu 18.04(Bionic Beaver)LinuxシステムにLinux、Apache、MySQL、およびPHP(LAMPスタック)をインストールする方法について説明します。
始めましょう:
前提条件
Ubuntu18.04システムへのrootまたはsudo特権ユーザーアクセスが必要です。デスクトップ用のGUIとサーバー版用のSSHを使用してUbuntuシステムにログインします。
ssh [email protected]
次に、現在のパッケージを最新バージョンにアップグレードします。
sudo apt updatesudo apt upgrade
ステップ1–Apache2のインストール
システムにPHPをインストールした後、システムへのApache2のインストールを開始しましょう。 libapache2-mod-phpもインストールする必要があります PHPをApache2で動作させるモジュール。
sudo apt install apache2 -y
追加の仮想ホストを作成するには、このチュートリアルにアクセスしてください。
Webブラウザを開き、ポート80のIPアドレスを介してサーバーにアクセスします。デフォルトのApacheページが表示されます。
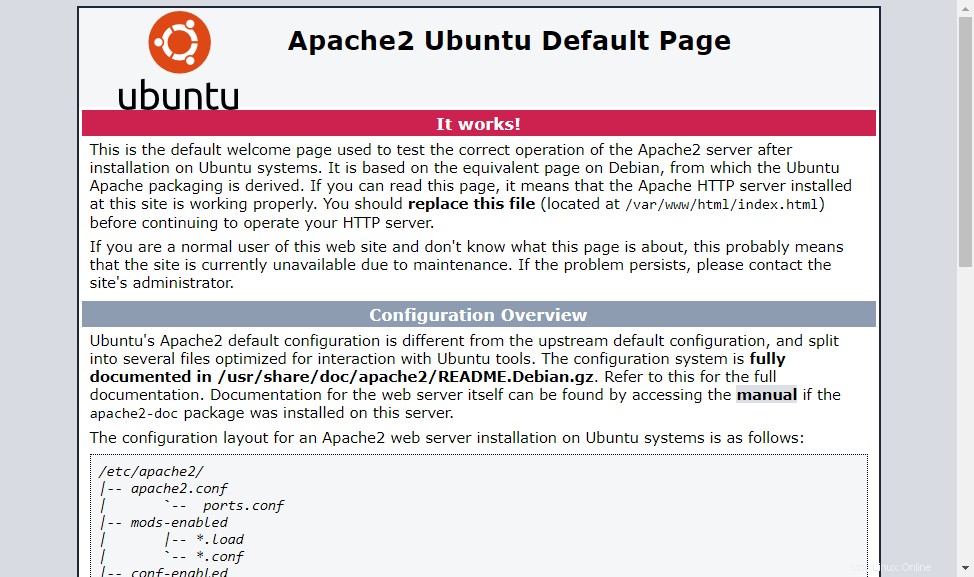
ステップ2–PHPのインストール
Ubuntu18.04にはデフォルトのPHP7.2がインストールされています。ただし、他の複数のバージョンのPHPを含むPHPインストール用にPPAを追加することをお勧めします。次のコマンドを使用して、aptキャッシュを更新し、システムにPHPパッケージをインストールします。
sudo apt-get install software-properties-commonsudo add-apt-repository ppa:ondrej/phpsudo apt updatesudo apt install -y php7.2
また、さまざまなタスクをサポートするために、いくつかの追加のPHPモジュールをインストールする必要がある場合があります
sudo apt install php7.2-curl php7.2-gd php7.2-json php7.2-mbstring php7.2-xml
インストールされているPHPのバージョンを確認する
php -v
PHP 7.2.34-8+ubuntu18.04.1+deb.sury.org+1 (cli) (built: Oct 31 2020 16:57:15) ( NTS )
Copyright (c) 1997-2018 The PHP Group
Zend Engine v3.2.0, Copyright (c) 1998-2018 Zend Technologies
with Zend OPcache v7.2.34-8+ubuntu18.04.1+deb.sury.org+1, Copyright (c) 1999-2018, by Zend Technologies
ステップ3–MySQLのインストール
次は、LAMPスタック用のMySQLデータベースサーブです。 mysql-serverパッケージは、公式のUbuntuリポジトリから入手できます。 PHPを使用してMySQLに接続するために必要なphp-mysqlパッケージ。
次のコマンドを使用してインストールします。
sudo apt install mysql-server php7.2-mysql
インストーラーはrootパスワードの入力を求めます。このパスワードはMySQLrootユーザーに対して機能します。 MySQLをインストールした後、MySQLサーバーの初期設定に対して次のコマンドを実行します。
sudo mysql_secure_installation
構成ウィザードは、セットアップrootパスワード、パスワードポリシー、および削除テストアカウントとデータベースを要求します。必要な設定に従ってウィザードを完了します。
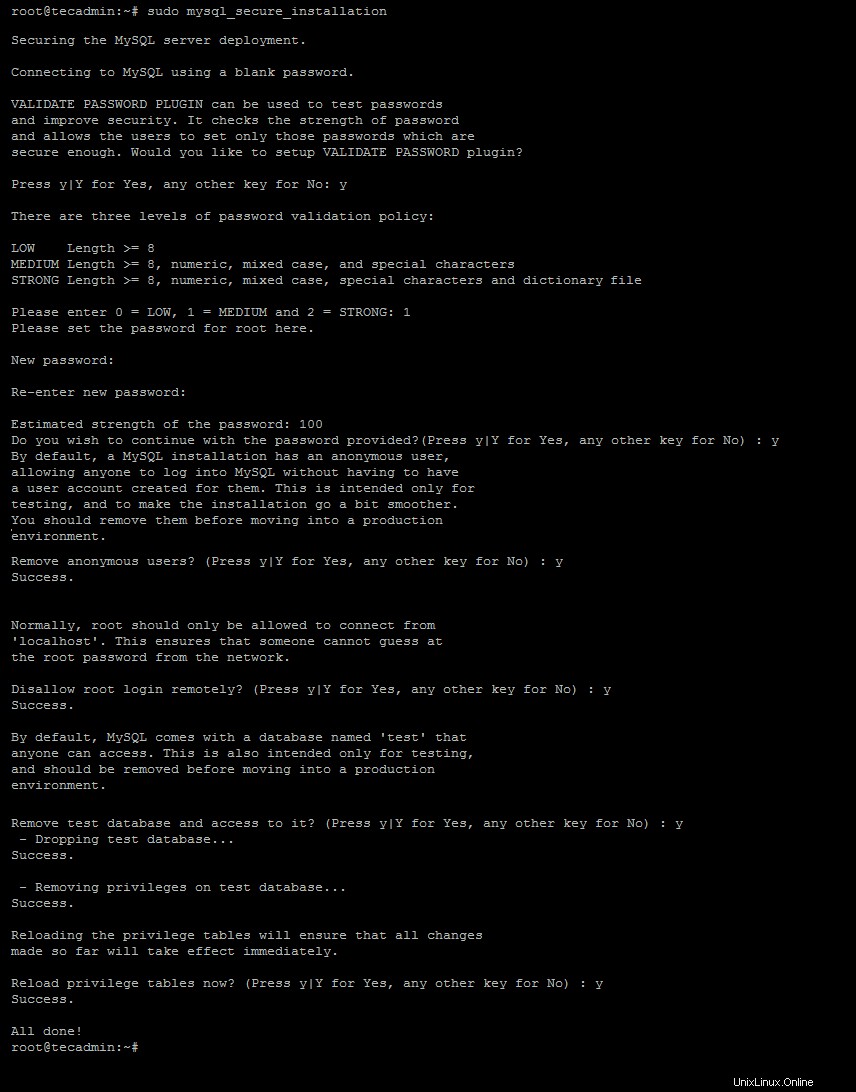
システムへのMySQLのインストールが完了しました。コマンドラインからMySQLサーバーに接続します。
mysql -u root -p
Enter password: Welcome to the MySQL monitor. Commands end with ; or \g. Your MySQL connection id is 26 Server version: 5.7.32-0ubuntu0.18.04.1 (Ubuntu) Copyright (c) 2000, 2020, Oracle and/or its affiliates. All rights reserved. Oracle is a registered trademark of Oracle Corporation and/or its affiliates. Other names may be trademarks of their respective owners. Type 'help;' or '\h' for help. Type '\c' to clear the current input statement. mysql>
ステップ4–phpMyAdminのインストール
Webインターフェイスを使用してMySQLを管理するためにphpMyAdminをインストールすることもできます。
sudo apt install phpmyadmin
プロンプトが表示されたら、WebサーバーとしてApacheを選択します。その後、phpmyadminは独自に使用するデータベースを作成します。パスワードポリシーに従って、phpmyadminアカウントに強力なパスワードを設定します。
インストールが完了すると、次のようなサーバーIPアドレスを使用してphpMyAdminにアクセスできます: http:// server-ip / phpmyadmin /
ステップ5–PHPComposerのインストール
Composerは、phpアプリケーションの依存関係をインストールおよび管理するために使用されます。 PHP Composerをインストールするには、そのバイナリファイルをダウンロードしてbinディレクトリに配置します。
curl -sS https://getcomposer.org/installer | php
次に、次のコマンドを使用して、システム内のすべてのユーザーがComposerをグローバルに使用できるようにします。これは、そのシステム上のすべてのPHPアプリケーションで使用できます。
sudo mv composer.phar /usr/local/bin/composerchmod +x /usr/local/bin/composer
ステップ6–サービスの管理
システムにすべてのサービスをインストールした後。 MySQLとApacheサービスを再起動して、手動で行った変更を再読み込みします。
sudo systemctl restart apache2sudo systemctl restart mysql
ステップ7–ファイアウォールを構成する
iptables / ufwが有効になっているシステムでは、次のコマンドを実行して、Webサーバーのパブリックアクセス用にポート80を開きます。
FirewallDの場合:
sudo firewall-cmd --permanent --zone=public --add-port=80/tcp
UFWの場合:
sudo ufw allow 80/tcp
ステップ8–テストセットアップ
すべてのセットアップが完了した後。 info.phpを作成しましょう 次のコンテンツを含むファイルWebサイトドキュメントルート。
<?php phpinfo(); ?>
次に、Webブラウザでこのファイルにアクセスします。以下のような画面が表示され、サーバー上のPHPの詳細がすべて表示されます。