簡単な説明:このチュートリアルでは、UbuntuでのXRDPの設定について説明します。これにより、リモートコンピューターへのGUI接続が可能になります。
Microsoftリモートデスクトッププロトコル(RDP)は、あるコンピューターから別のコンピューターへのグラフィカルなリモートデスクトップ接続を可能にするプロトコルです。 RDPは、他の複数のコンピューターがRDPに接続できるようにするソフトウェアをメインマシンで実行することで機能します。
XRDPはRDPのオープンソース実装であり、独自のプログラムを実行する必要がありません。 XRDPは、RDPの方向に従おうとするだけでなく、RemminaやGNOMEBoxesなどの通常のRDPクライアントとも互換性があります。
XRDPは、シンプルな1ページのインターフェイスを備えており、その後はデスクトップにアクセスできます。
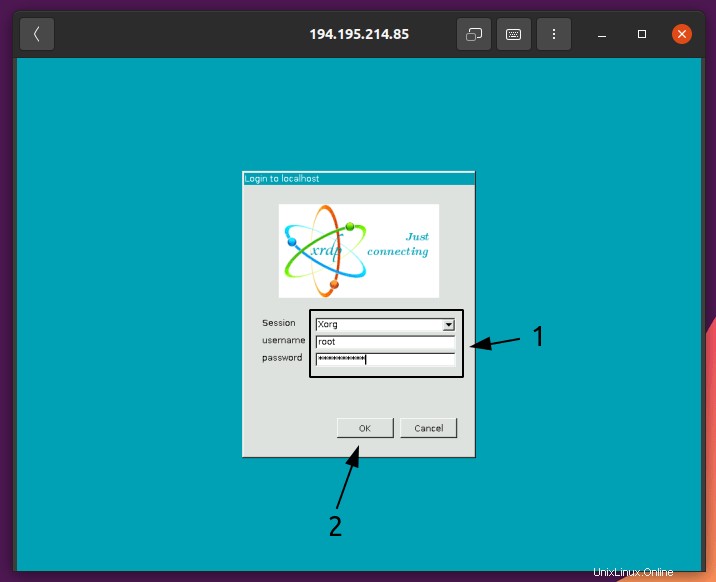
XRDPの使用について留意すべき点
XRDPはマシンへのリモートアクセスを取得するのに最適ですが、XRDPが何でないかを知ることは重要です。 得意です。
安全な接続が必要な場合はXRDPを使用しないでください
XRDPを介して確立された接続は、攻撃者によって表示および変更される可能性があるため、機密情報については避ける必要があります。これは、SSH接続または証明書を使用することで軽減できますが、どちらもより複雑なセットアップが必要であり、ここでは取り上げません。
XRDPはデフォルトではテーマ設定ではうまく機能しません
私のテストでは、XRDPはUbuntuにデフォルトで付属しているテーマを適用していないようです。これを修正する手順は、記事の最後にあります。
CLI環境のみが必要/必要な場合は、XRDPを使用しないでください
XRDPは、GUI環境で使用するように設計および作成されています。サーバーなどのCLI環境で使用する場合は、SSHなどの他のツールを検討する必要があります。
UbuntuへのXRDPのインストールとセットアップ
このチュートリアルでは、すべてが正しく機能するように、次の設定を前提としています。
- XRDPサーバーソフトウェアがインストールされているLinuxシステム。これは、リモートでアクセスされるシステムです。
- 削除マシンがローカルネットワーク上にない場合、マシンにはポート転送が有効になっているパブリックIPアドレスが必要です。
- ユーザー名および リモートシステムのパスワード。
- RDPクライアントがインストールされている別のシステム(Linux、Windows、macOSなど)。
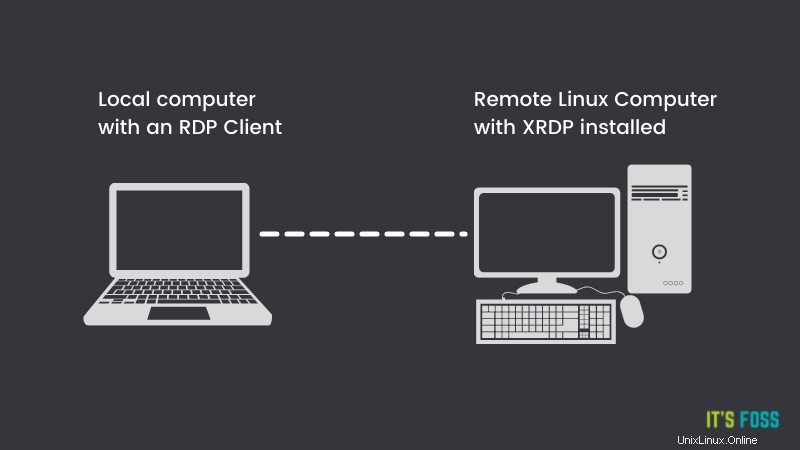
ステップ1:リモートマシンにXRDPをインストールする
XRDPのインストールはほんの数ステップで、非常に簡単に実行できます。
注
どこかに行く前に、「リモートマシン」は他のすべての人が接続するマシンになることに注意してください。
XRDPは、ほとんどのディストリビューションのリポジトリに含まれています。 Ubuntuでは、ユニバースリポジトリで利用できます。
次のコマンドでインストールできます:
sudo apt install xrdpステップ2:リモートマシンに接続する
良いニュースは、XRDPが箱から出してすぐに機能することです!
XRDPをインストールしたマシンに接続するには、最初にローカルマシンにRDPクライアントをインストールする必要があります。
GNOME Boxesを使用します。これは、次のコマンドでインストールできます。
sudo apt install gnome-boxesGNOME Boxesは仮想マシンでの使用でよく知られていますが、XRDPを含む他のさまざまなプロトコルもサポートしています。
何らかの理由でBoxを使用したくない場合は、Remminaというクライアントを使用することもできます:
sudo apt install remminaただし、チュートリアルの残りの部分ではボックスを使用することに注意してください。z
まず、GNOME Boxesを起動し、+記号をクリックして、[リモートコンピューターに接続... ]を選択します。 「。
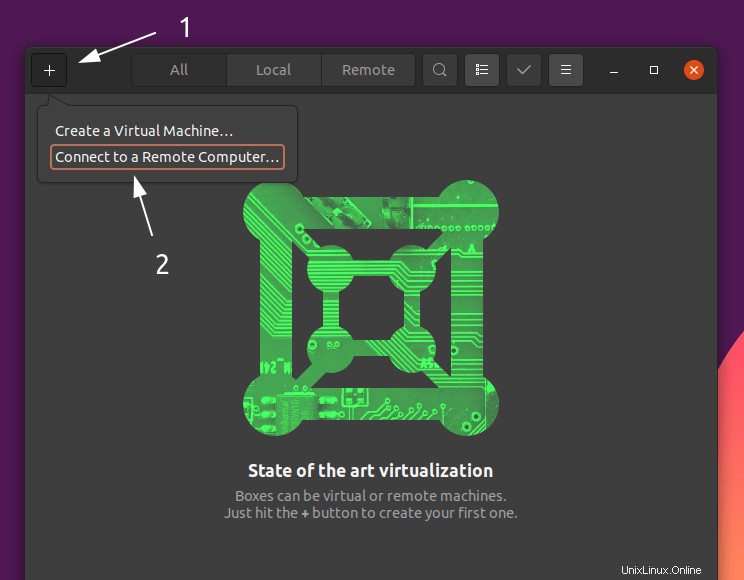
次に、接続先のマシンのIPアドレスを、プレフィックスとしてrdp://を付けて入力します。 、次に次のように接続します:
IPアドレスがわからない場合は
IPアドレスはip addressで見つけることができます 指図。数字が4つのグループに分かれているように見えるものを探す必要があります:
[メール保護]:〜$ ip address
1:lo:mtu 65536 qdisc noqueue state UNKNOWN group default qlen 1000
link / loopback 00:00:00:00:00:00 brd 00:00: 00:00:00:00
inet 127.0.0.1/8 scope host lo
valid_lft forever Preferred_lft forever
2:wlp0s20f3:mtu 1500 qdisc noqueue state UP group default qlen 1000
link / ether dc:46:b9:fb:7a:c5 brd ff:ff:ff:ff:ff:ff
inet 192.168.0.107 / 24brd192.168.0.255スコープグローバルダイナミックnoprefixroutewlp0s20f3
valid_lft 6183sec Preferred_lft 6183sec
127.0.0.1という名前のIPアドレスは避けてください 、コマンドを実行したマシンを指しているためです。上記のように、出力にはさらに多くのIPアドレスが含まれているはずです。
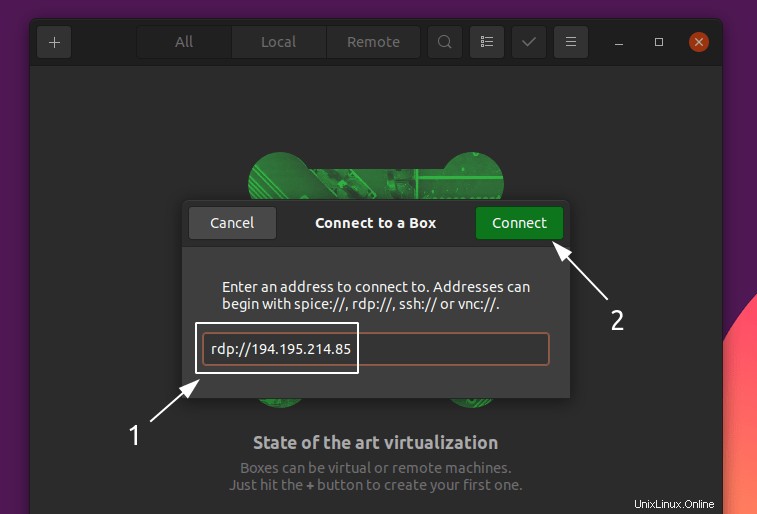
次に、ログイン画面が表示されます。 「Session」を「Xorg」に設定したまま、ユーザー名とパスワードを入力して、「OK」をクリックします。
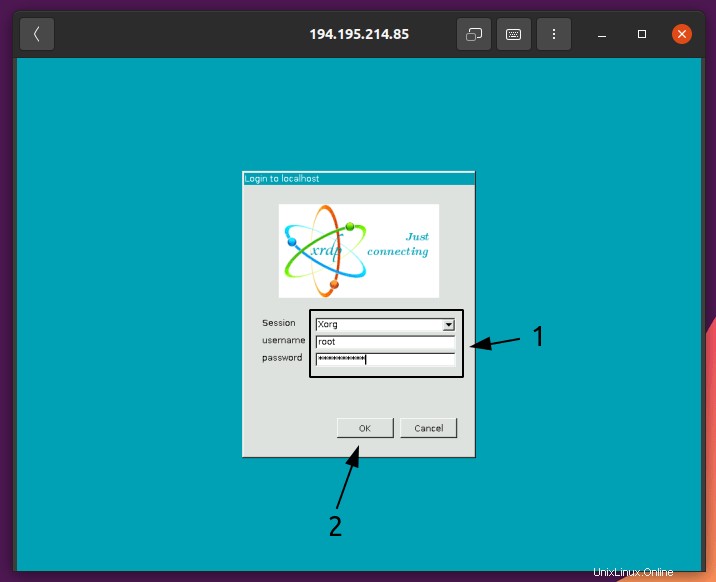
その後、リモートマシンのデスクトップが表示されます:
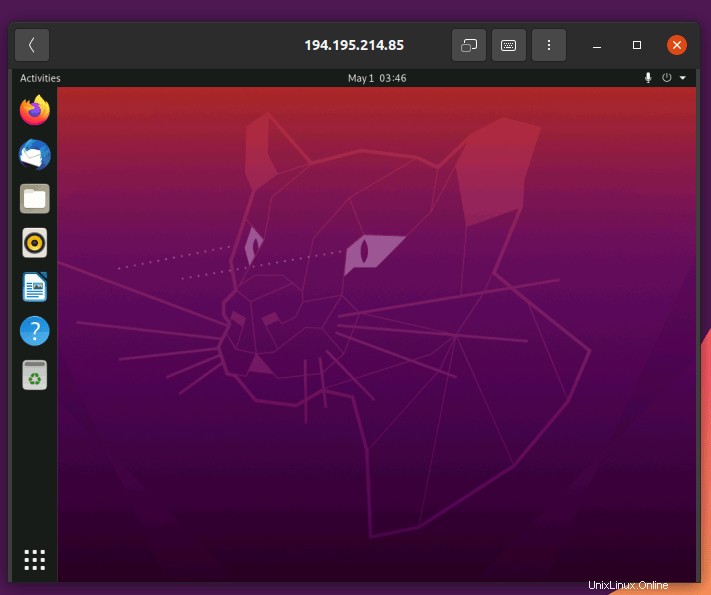
そして今、あなたは行ってもいいです!すべてが、マシンが目の前にあるかのように動作します。
トラブルシューティング:テーマの問題の修正
XRDPは、私にとってテーマが正しいとは思えませんでした。これは、いくつかの手順で修正できます。
まず、リモートコンピュータ 、次のコマンドを実行します:
sudo apt install gnome-tweaks gnome-shell-extensions dconf-editor -y次に、拡張機能アプリを開き、以下に示すトグルをオンにします。
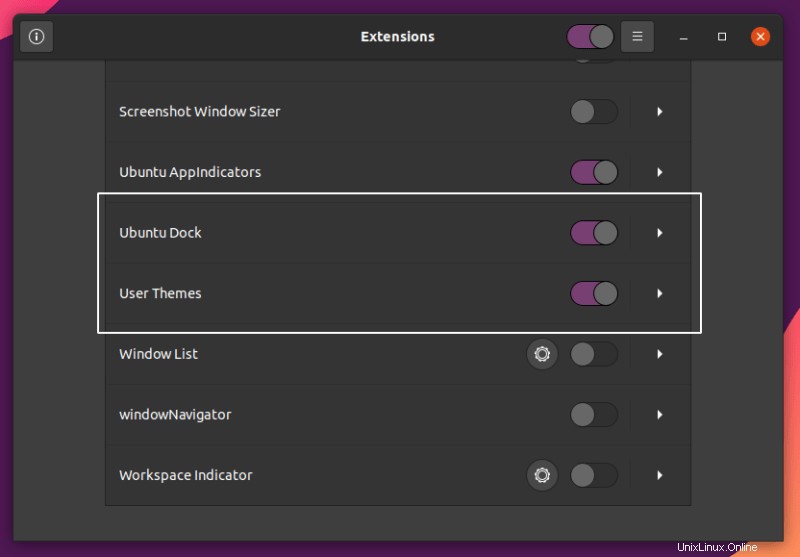
次に、リモートデスクトップセッションを閉じて再度ログインします。次に、Tweaksを開き、以下のスクリーンショットに従ってすべてを構成します。
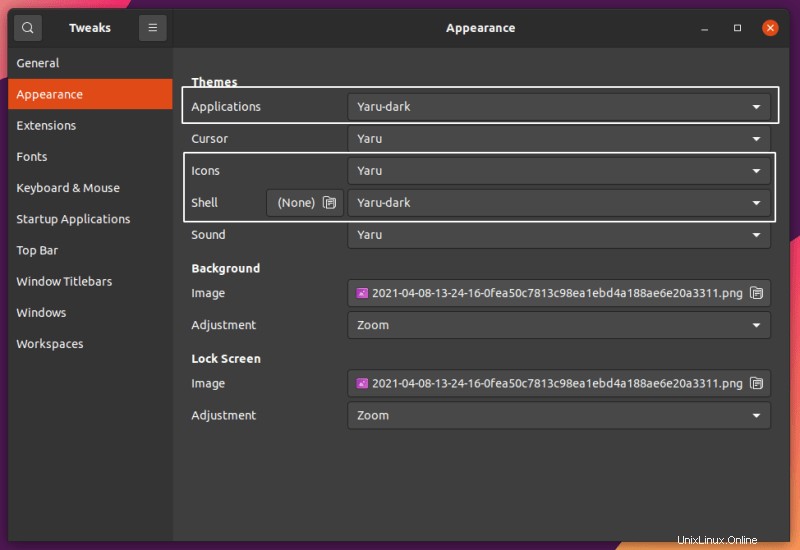
最後に、dconf Editorを開き、/org/gnome/shell/extensions/dash-to-dock/に移動します。 、および以下に示す値を設定します。
-
custom-theme-shrink:オン dock-fixed:オンtransparency-mode:修正済み
まとめ
そして、あなたは行きます!すべてが順調に進んでおり、必要なことを実行する準備ができています。
何かがうまく機能していない場合、または質問やコメントがある場合は、下に残してください。