左側のランチャーはUbuntuデスクトップのアイデンティティになっています。 Unityデスクトップで導入され、UbuntuがGNOMEに切り替えた場合でも、DashをPanelにフォークして、GNOMEにも同様のドックを作成しました。
個人的には、頻繁に使用するアプリケーションにすばやくアクセスするのに便利だと思います。しかし、誰もが画面上に余分なスペースをとることを望んでいるわけではありません。
Ubuntu 20.04以降、Ubuntuのドックカスタマイズの一部としてこのドックを簡単に無効にできます。このクイックチュートリアルでは、コマンドラインを介してグラフィカルにそれを行う方法を紹介します。
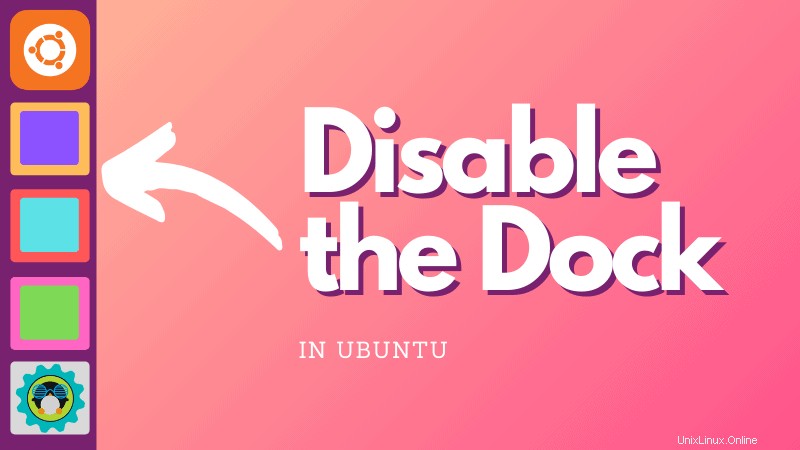
拡張機能アプリでUbuntuドックを無効にする
Ubuntu 20.04の主な機能の1つは、システム上のGNOME拡張機能を管理するための拡張機能の導入でした。 GNOMEメニューでそれを探すだけです(Windowsキーを押して入力を開始します):
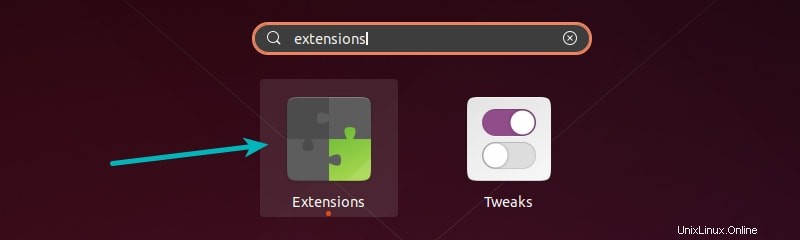
拡張機能アプリをお持ちではありませんか?
まだインストールしていない場合は、GNOMEShellExtensionsを有効にする必要があります。拡張機能GUIアプリはこのパッケージの一部です。
sudo apt install gnome-shell-extensionsこれは、Ubuntu20.04以降のバージョンで使用可能なGNOME3.36以降のバージョンでのみ有効です。
拡張機能アプリを起動すると、[組み込みの拡張機能]セクションにUbuntuDockが表示されます。ドックを無効にするには、ボタンをオフに切り替える必要があります。
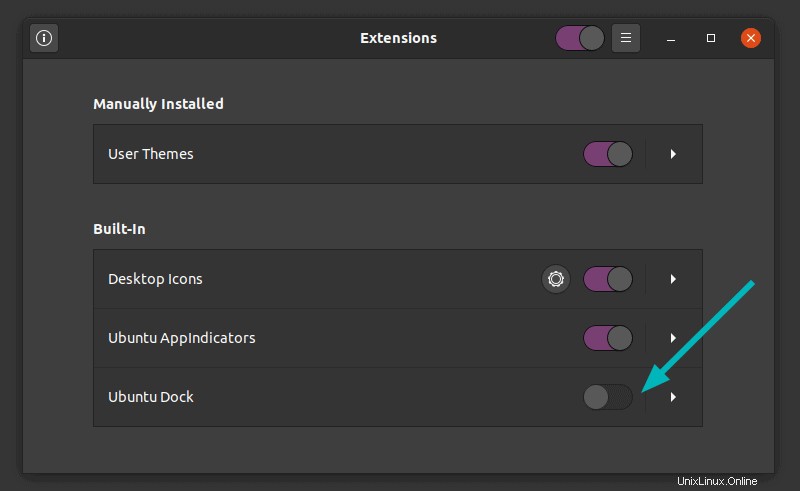
変更はすぐに行われ、ドックがすぐに消えることがわかります。
同じ方法で戻すことができます。オンに切り替えるだけで、すぐに表示されます。
Ubuntu 20.04でドックを隠すのはとても簡単ですよね?
別の方法:コマンドラインからUbuntuドックを無効にする
あなたがターミナル愛好家であり、ターミナルで物事を行うことを好むなら、私はあなたに良いニュースがあります。コマンドラインからUbuntuドックを無効にすることができます。
Ctrl + Alt+Tを使用してターミナルを開きます。 Ubuntuでのキーボードショートカットはすでにご存知でしょう。
ターミナルで、次のコマンドを使用して、使用可能なすべてのGNOME拡張機能を一覧表示します。
gnome-extensions listこれにより、次のような出力が表示されます:
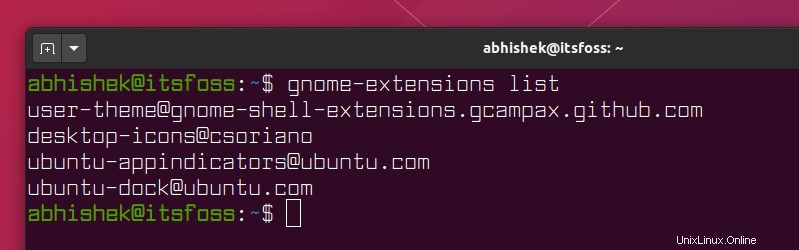
デフォルトのUbuntuドック拡張機能は[メール保護]です。次のコマンドを使用して無効にできます:
gnome-extensions disable [email protected]画面に出力メッセージは表示されませんが、ランチャーまたはドックが左側から消えることに気付くでしょう。
必要に応じて、上記と同じコマンドを使用して再度有効にすることができますが、今回は有効化オプションを使用します:
gnome-extensions enable [email protected]結論
Ubuntu18.04でドックを無効にする方法もあります。ただし、18.04で削除しようとすると、不当な状況が発生する可能性があります。このパッケージを削除すると、ubuntu-desktopパッケージも削除され、アプリケーションメニューがないなどの機能が壊れたシステムになる可能性があります。
これが、Ubuntu18.04で削除することをお勧めしない理由です。
Ubuntu20.04がタスクバーを非表示にする方法を提供するのは良いことです。ユーザーはより多くの自由とより多くの画面スペースを持っています。より多くの画面スペースと言えば、Firefoxから一番上のタイトルバーを削除してより多くの画面スペースを確保できることをご存知ですか?
Ubuntuデスクトップをどのように好むのでしょうか?ドックあり、ドックなし、またはGNOMEなし?