簡単な説明:このチュートリアルでは、Ubuntuおよびその他のUbuntuベースのディストリビューションに最新のWiresharkをインストールする方法を学習します。また、sudoを使用せずにWiresharkを実行する方法と、パケットスニッフィング用に設定する方法についても学習します。
Wiresharkは、世界中で広く使用されている無料のオープンソースネットワークプロトコルアナライザです。
Wiresharkを使用すると、ネットワークの着信パケットと発信パケットをリアルタイムでキャプチャし、ネットワークのトラブルシューティング、パケット分析、ソフトウェアと通信プロトコルの開発などに使用できます。
Windows、Linux、macOS、BSDなどのすべての主要なデスクトップオペレーティングシステムで利用できます。
このチュートリアルでは、Ubuntuおよびその他のUbuntuベースのディストリビューションにWiresharkをインストールする方法を説明します。また、パケットをキャプチャするためのWiresharkの設定と構成についても少し説明します。
UbuntuベースのLinuxディストリビューションへのWiresharkのインストール

Wiresharkは、すべての主要なLinuxディストリビューションで利用できます。公式のインストール手順を確認する必要があります。このチュートリアルでは、Ubuntuベースのディストリビューションにのみ最新バージョンのWiresharkをインストールすることに焦点を当てているためです。
Wiresharkは、UbuntuのUniverseリポジトリで入手できます。ユニバースリポジトリを有効にして、次のようにインストールできます:
sudo add-apt-repository universe
sudo apt install wiresharkこのアプローチのわずかな問題の1つは、常に最新バージョンのWiresharkを入手できるとは限らないことです。
たとえば、Ubuntu 18.04では、aptコマンドを使用してWiresharkの使用可能なバージョンを確認すると、2.6になります。
[email protected]:~$ apt show wireshark
Package: wireshark
Version: 2.6.10-1~ubuntu18.04.0
Priority: optional
Section: universe/net
Origin: Ubuntu
Maintainer: Balint Reczey <[email protected]>ただし、Wireshark3.2の安定バージョンは数か月前にリリースされています。もちろん、新しいリリースには新しい機能が含まれています。
それで、あなたはそのような場合に何をしますか?ありがたいことに、Wiressharkの開発者は公式のPPAを提供しており、Ubuntuやその他のUbuntuベースのディストリビューションにWiresharkの最新の安定バージョンをインストールするために使用できます。
あなたがPPAに精通していることを願っています。そうでない場合は、PPAに関する優れたガイドを読んで完全に理解してください。
ターミナルを開き、次のコマンドを1つずつ使用します。
sudo add-apt-repository ppa:wireshark-dev/stable
sudo apt update
sudo apt install wireshark古いバージョンのWiresharkがインストールされている場合でも、新しいバージョンに更新されます。
インストール中に、非スーパーユーザーがパケットをキャプチャすることを許可するかどうかを尋ねられます。 [はい]を選択して許可し、[いいえ]を選択して非スーパーユーザーがパケットをキャプチャしてインストールを完了することを制限します。
sudoを使用せずにWiresharkを実行する
いいえを選択した場合 以前のインストールでは、rootとして次のコマンドを実行します。
sudo dpkg-reconfigure wireshark-commonそして、はいを選択します Tabキーを押してから、Enterキーを使用します:
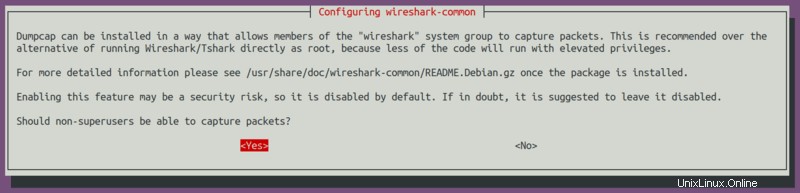
非スーパーユーザーにパケットのキャプチャを許可したため、ユーザーをwiresharkグループに追加する必要があります。 usermodコマンドを使用して、wiresharkグループに自分を追加します。
sudo usermod -aG wireshark $(whoami)最後に、Ubuntuシステムを再起動して、システムに必要な変更を加えます。
雑学
1998年に最初にリリースされたWiresharkは、当初はEtherealとして知られていました。商標の問題により、開発者は2006年に名前をWiresharkに変更する必要がありました。
Wiresharkの起動
Wiresharkアプリケーションの起動は、アプリケーションランチャーまたはCLIから実行できます。
CLIから開始するには、 wiresharkと入力するだけです。 コンソール上:
wiresharkGUIから 、検索バーでWiresharkアプリケーションを検索し、Enterキーを押します。
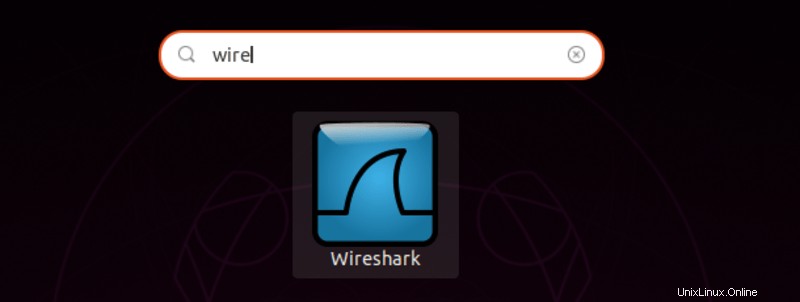
それでは、Wiresharkで遊んでみましょう。
Wiresharkを使用したパケットのキャプチャ
Wiresharkを起動すると、パケットの送受信に使用できるインターフェイスのリストが表示されます。
Wired、外部デバイスなど、Wiresharkを使用して監視できるインターフェイスにはさまざまな種類があります。好みに応じて、下の画像のマークされた領域からウェルカム画面に特定の種類のインターフェイスを表示するように選択できます。 。
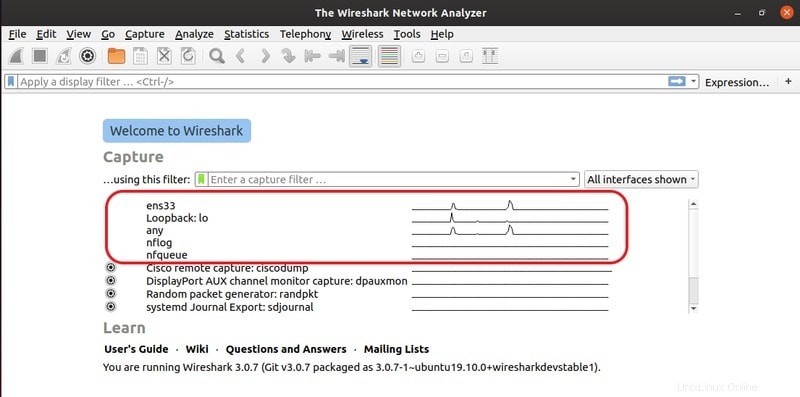
たとえば、有線のみをリストしました ネットワークインターフェース。
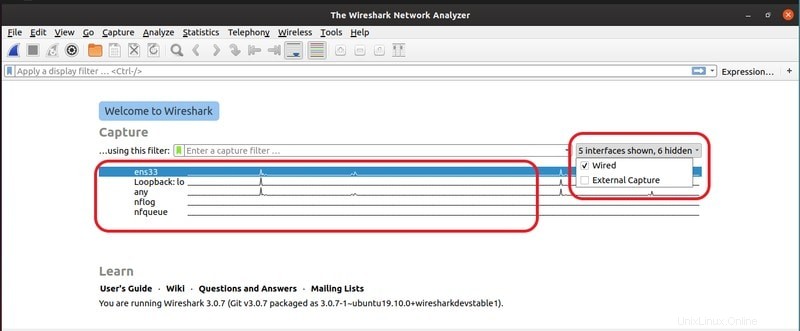
次に、パケットのキャプチャを開始するには、インターフェイス(私の場合はens33)を選択し、パケットのキャプチャを開始をクリックする必要があります。 下の画像でマークされているアイコン。
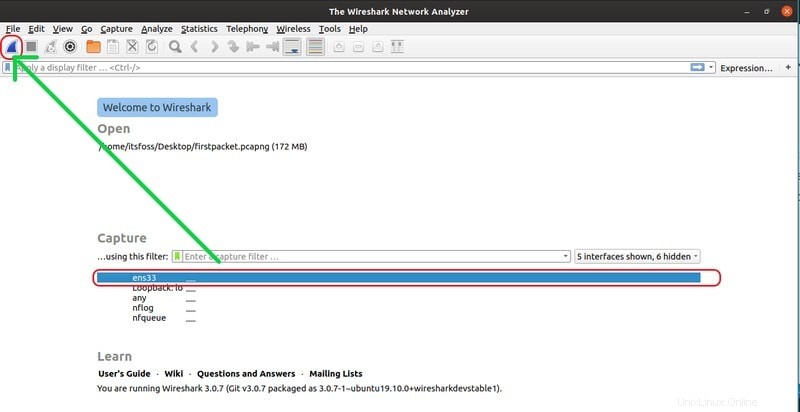
複数のインターフェイスとの間で同時にパケットをキャプチャすることもできます。 CTRLを押し続けるだけです キャプチャするインターフェイスをクリックしているときにボタンをクリックし、パケットのキャプチャを開始をクリックします。 下の画像でマークされているアイコン。
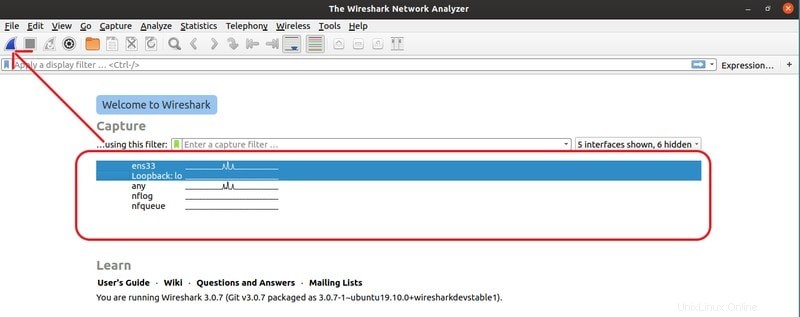
次に、 ping google.comを使用してみました ターミナルでコマンドを実行すると、ご覧のとおり、多くのパケットがキャプチャされました。
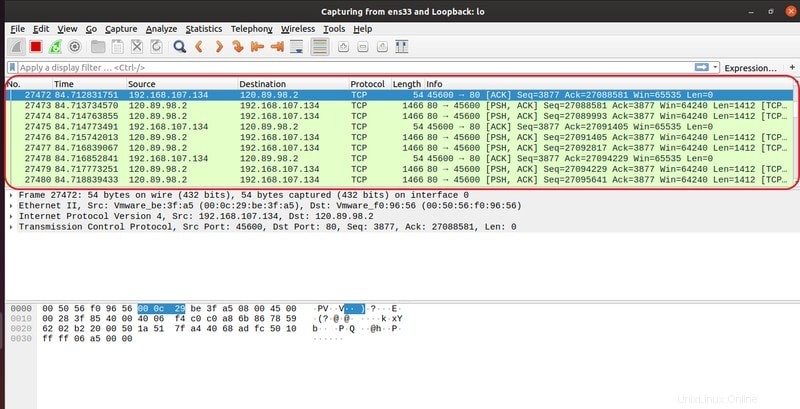
これで、任意のパケットを選択して、その特定のパケットをチェックできます。特定のパケットをクリックすると、それに関連付けられているTCP/IPプロトコルのさまざまな層に関する情報が表示されます。
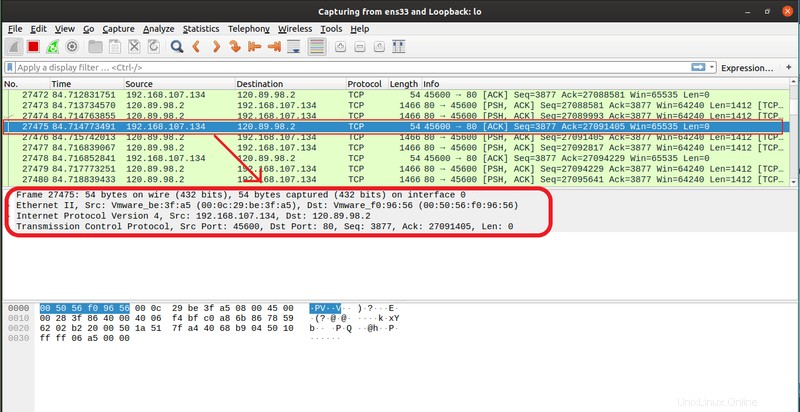
下の画像に示すように、その特定のパケットのRAWデータを下部に表示することもできます。
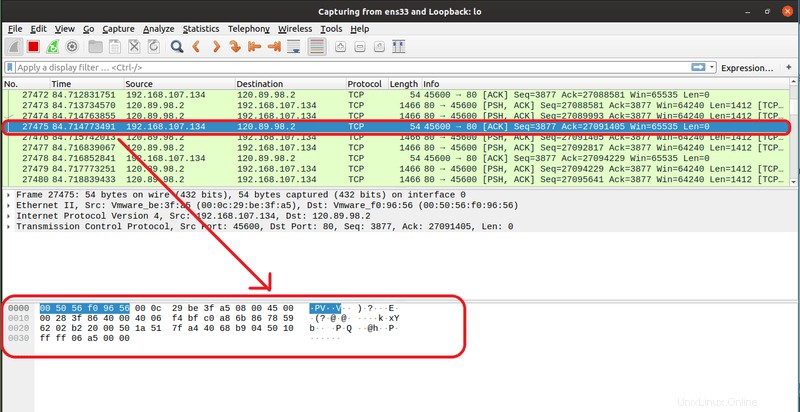
これが、エンドツーエンドの暗号化が重要である理由です
HTTPSを使用しないWebサイトにログインしていると想像してください。パケットをスニッフィングしてRAWデータでユーザー名とパスワードを確認できるのと同じネットワーク上の誰でも。
これが、ほとんどのチャットアプリケーションがエンドツーエンド暗号化を使用し、最近のほとんどのWebサイトが(httpではなく)httpsを使用している理由です。 。
Wiresharkでのパケットキャプチャの停止
特定の画像でマークされている赤いアイコンをクリックすると、Wiresharkパケットのキャプチャを停止できます。
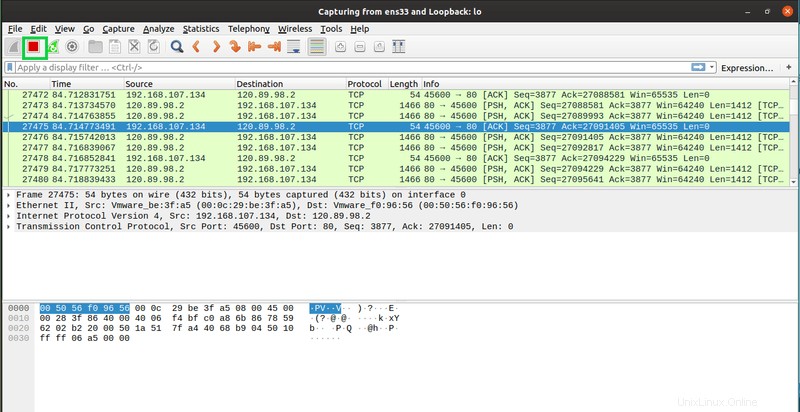
キャプチャしたパケットをファイルに保存
下の画像でマークされたアイコンをクリックすると、キャプチャしたパケットを将来使用するためにファイルに保存できます。
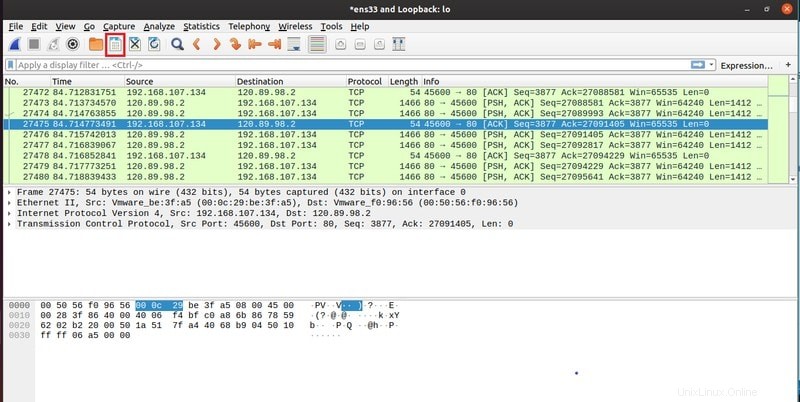
注 :出力は、XML、PostScript®、CSV、またはプレーンテキストにエクスポートできます。
次に、保存先フォルダを選択し、ファイル名を入力して保存をクリックします 。
次に、ファイルを選択して、開くをクリックします。 。
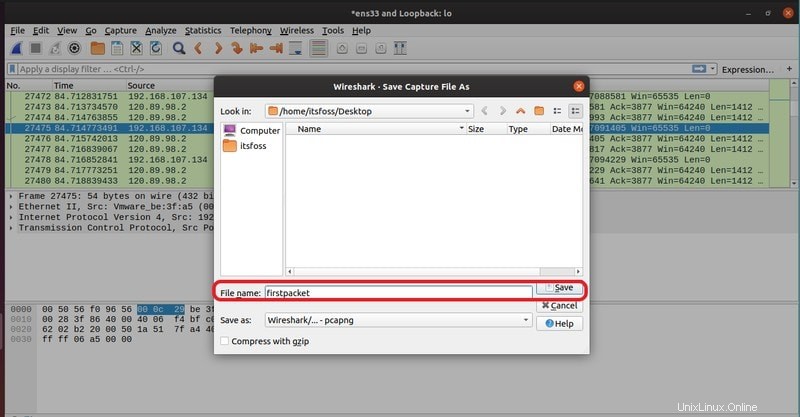
これで、保存されたパケットをいつでも開いて分析できます。ファイルを開くには、 \ + oを押します
または、ファイル>開くに移動します Wiresharkから。
キャプチャされたパケットはファイルからロードする必要があります。
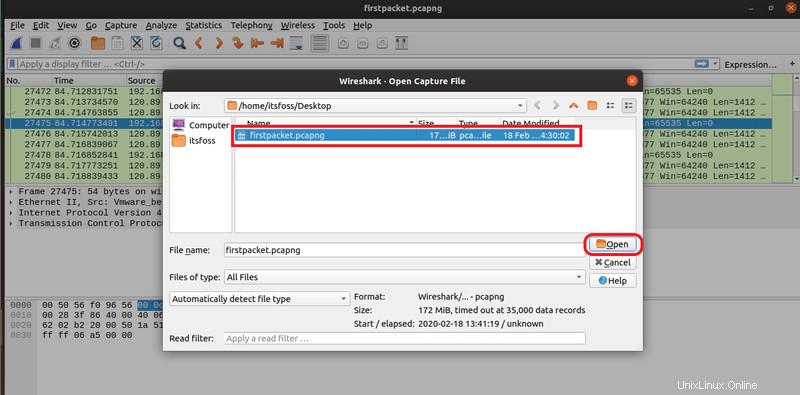
結論
Wiresharkは、さまざまな通信プロトコルをサポートしています。独自の方法でネットワークパケットをキャプチャして分析する能力を提供する多くのオプションと機能があります。 Wiresharkの詳細については、公式ドキュメントをご覧ください。
この詳細が、UbuntuにWiresharkをインストールするのに役立つことを願っています。ご質問やご提案をお聞かせください。

クシャルライ
コンピュータサイエンスの学生とLinuxおよびオープンソース愛好家。彼は、テクノロジーが現代世界の認識を形作ると信じているため、知識を共有するのが好きです。クシャルは音楽と写真も大好きです。